Nie mogliśmy przenieść aplikacji, kod błędu 0x80073cf4 w systemie Windows 11/10
Windows 11 i Windows 10(Wiindows 10) umożliwiają przenoszenie aplikacji w inne miejsce, jeśli programista na to zezwala. Jednak czasami możesz napotkać błąd, w którym transfer aplikacji z jednej części do drugiej nie powiedzie się, a jeden z takich kodów błędu to 0x80073cf4. Zwykle dzieje się tak podczas przenoszenia aplikacji o dużym rozmiarze i zostanie wyświetlony komunikat o błędzie, który mówi — Nie mogliśmy przenieść aplikacji. Operacja nie zakończyła się pomyślnie. Kod błędu 0x80073cf4.(We couldn’t move the app. The operation did not complete successfully. Error code 0x80073cf4.)
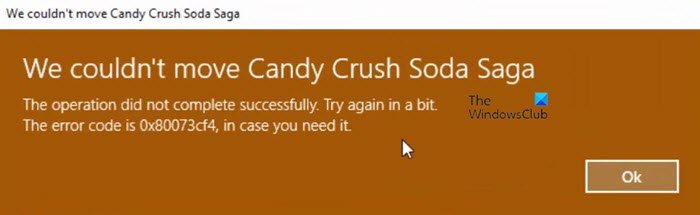
Nie mogliśmy przenieść aplikacji, kod błędu(Error) 0x80073cf4
Kod błędu wskazuje na konkretny problem, którym według dokumentu Microsoft jest:
ERROR_INSTALL_OUT_OF_DISK_SPACE
Krótko mówiąc, na Twoim komputerze jest za mało miejsca na dysku. Będziesz musiał zwolnić trochę miejsca na dysku docelowym lub części, a następnie ponownie spróbować przenieść aplikację. Teraz, gdy jest już jasne, co należy zrobić, postępuj zgodnie z tymi metodami, aby zwolnić miejsce na dysku twardym lub użyj metod alternatywnych.
- Utwórz(Create) miejsce na docelowej partycji lub dysku
- Znajdź, co zajmuje miejsce na dysku
- Zwolnij(Free) i zwiększ ilość miejsca na dysku twardym na komputerze z systemem Windows 10(Windows 10)
- Przenieś aplikację
- Przejdź na inny dysk lub partycję
Zanim przejdziemy dalej, dotyczy tylko aplikacji i gier pobieranych ze sklepu Microsoft Store(Microsoft Store) , a nie zwykłych plików EXE .
1] Utwórz(Create) miejsce na docelowej partycji lub dysku
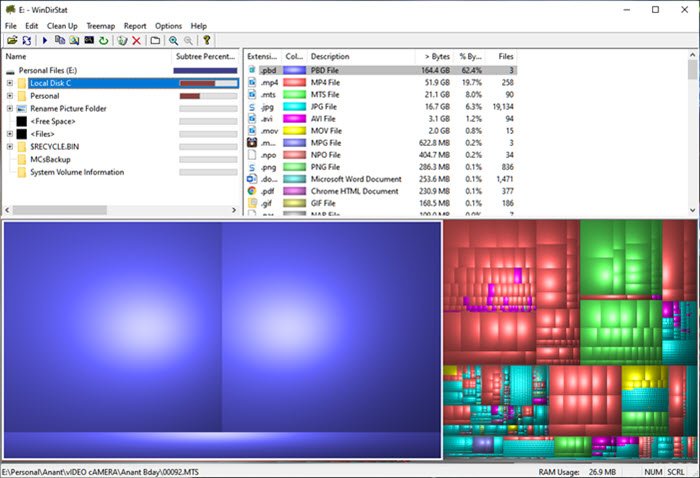
Znajdź, co zajmuje miejsce na dysku
Mamy listę bezpłatnych aplikacji( list of free applications) , które pomogą Ci znaleźć miejsce na moim dysku twardym(Hard Drive) w Windows 10/8/7 . Interfejs oprogramowania na liście jest specjalnie zaprojektowany, abyś mógł dowiedzieć się, co zajmuje miejsce. Mogą to być pliki filmowe lub kopie zapasowe kolekcji zdjęć i są one ułożone w taki sposób, że ich rozszyfrowanie nie jest łatwe.
Zwolnij(Free) i zwiększ ilość miejsca na dysku twardym na komputerze z systemem Windows 10(Windows 10)
Gdy znasz już pliki, które zajmują miejsce, możesz przenieść je w inne miejsce lub do pamięci zewnętrznej. W dzisiejszych czasach opłacalne jest nawet przesyłanie do rozwiązania pamięci masowej online. Upewnij się, że masz co najmniej dwa razy więcej miejsca na dane w porównaniu z rzeczywistym rozmiarem aplikacji, którą chcesz przenieść.
Przejdź do Ustawień(Settings) ( Win + I) i przejdź do aplikacji(Apps) i funkcji. Znajdź aplikację, którą chcesz przenieść, i zanotuj rozmiar aplikacji. Upewnij(Make) się, że na dysku docelowym jest więcej miejsca.
Przenieś aplikację
Na koniec przenieś aplikację . Wybierz aplikację w sekcji Aplikacje(Apps) i funkcje, a następnie kliknij przycisk przenoszenia. Pokaże, gdzie aplikacja jest aktualnie zainstalowana, a następnie pozwoli Ci wybrać docelowy dysk lub partycję. Po wybraniu kliknij przycisk Przenieś(Move) , aby rozpocząć proces. Ukończenie procesu będzie zależeć od rozmiaru aplikacji i nie utknie z powodu problemów z pamięcią masową.
2] Przejdź(Move) na inny dysk lub partycję
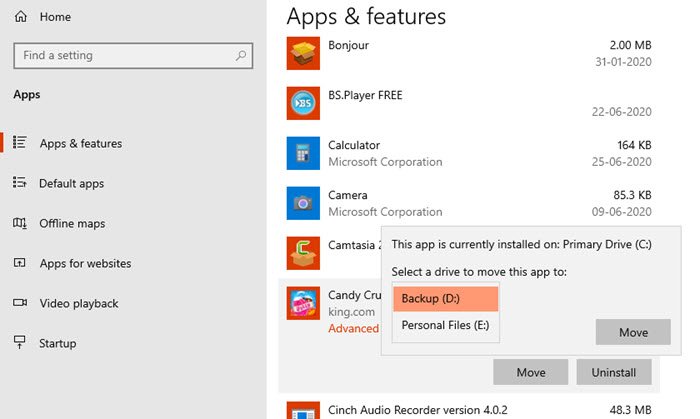
Prostym sposobem jest przeniesienie na inny dysk lub partycję, która ma więcej miejsca. Zwykle aplikacje i gry, które zajmują dużo miejsca na dysku podstawowym, można przenieść, więc nie tylko aplikacje nie spowalniają, ponieważ pliki stają się bardziej znaczące, ale także partycja podstawowa, na której zainstalowany jest system Windows(Windows) , ma wystarczająco dużo miejsca do działania.
Jest to szczególnie przydatne w przypadku dysków SSD , gdzie dysk staje się wolniejszy w miarę zmniejszania się ilości pamięci.
Oczywiste jest, że błąd występuje z powodu braku miejsca do przechowywania, a jedynym wyjściem jest wyczyszczenie miejsca w folderze docelowym, a następnie próba jego przeniesienia.
Related posts
Napraw błąd Microsoft Store 0x87AF0001
Jak naprawić kod błędu 0x80090016 dla kodu PIN i sklepu Microsoft Store?
Błąd sklepu Microsoft 0x80D03805 w systemie Windows 10
Napraw błąd logowania do sklepu Microsoft Store 0x801901f4 w systemie Windows 11/10
Błąd 0x80D05001 dla Microsoft Store lub Windows Update
Napraw błąd Microsoft Store lub Windows Update 0x80246013
Stało się coś nieoczekiwanego, kod błędu: 0x80070141
Ta aplikacja została zablokowana z powodu zasad firmy — Microsoft Store
Napraw kod błędu Microsoft Office 0x426-0x0
Napraw błąd Microsoft Store 0x80072F30 Sprawdź połączenie
Aplikacja Time Lapse Creator dla systemu Windows 10 ze sklepu Microsoft Store
Napraw błąd Microsoft Store 0x800700AA w systemie Windows 10
Pobierz Ubuntu na Windows 10 ze Sklepu Windows
Jak zmienić szczegóły konta Microsoft Store i przechowywane informacje?
Jak pobrać APPX z Microsoft Store
Popularne gry słowne na Windows 10 ze sklepu Microsoft Store
Błąd Microsoft Store 0x80072F05 — serwer się potknął
Napraw błąd 0x87e0000d dla Xbox, Windows 10 lub Microsoft Store
Lista kodów błędów Microsoft Store, opisy, rozwiązania
Jak naprawić kod błędu Sklepu Windows 0x80072EFD?
