Narzędzie do wycinania nie działa teraz na twoim komputerze
Narzędzie do wycinania(Snipping Tool) to narzędzie do zrzutów ekranu wbudowane w system Windows(Windows) . Przechwytuje zawartość ekranu i umożliwia rysowanie na nim, a następnie zapisywanie lub udostępnianie swojej pracy. Pojawiły się doniesienia, że użytkownicy nie mogą korzystać z narzędzia(Tool) do wycinania , ponieważ nie otwiera się ono, gdy próbują go otworzyć. W tym artykule wyjaśnimy, dlaczego narzędzie(Tool) do wycinania nie działa, w tym rozwiązanie tego problemu. Ten problem występuje z następującym komunikatem po uruchomieniu:
The Snipping Tool is not working on your computer right now. Restart your computer, and then try again. If the problem persists, contact your system administrator.
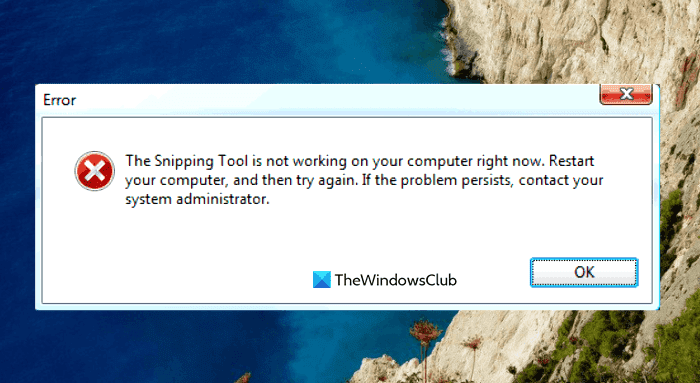
Jaki jest pożytek z narzędzia(Snipping Tool) do wycinania w systemie Windows(Windows) ?
Snipping Tool to bardzo przydatny program, z którego każdy użytkownik systemu Windows(Windows) powinien wiedzieć, jak go używać. Jest bezpłatny i prosty w użyciu, a dostęp do niego można uzyskać natychmiast, naciskając klawisz Print Screen na klawiaturze. To narzędzie jest świetne dla nauczycieli, studentów, projektantów stron internetowych, programistów, inżynierów i każdego, kto chce robić zrzuty ekranu dowolnego elementu na swoim ekranie.
Możesz użyć narzędzia do wycinania w systemie Windows(Windows) , aby przechwycić zrzut ekranu określonej części ekranu. Dostępne opcje narzędzia do wycinania zależą od używanej wersji systemu Windows . Ogólnie rzecz biorąc, będziesz mógł uzyskać prostokątny lub dowolny kształt z tego, co jest na ekranie, a następnie zapisać go jako żądany typ pliku.
Narzędzie do wycinania(Snipping Tool) nie działa teraz na twoim komputerze
Jeśli okaże się, że narzędzie(Tool) do wycinania nie działa na twoim komputerze, możesz wypróbować poniższe sugestie, aby rozwiązać ten problem:
- Uruchom ponownie narzędzie do wycinania
- Uruchom narzędzie do sprawdzania plików systemowych
- Zidentyfikuj oprogramowanie powodujące konflikt
- Wyłącz/włącz narzędzie do wycinania
Zobaczmy je teraz szczegółowo:
1] Uruchom ponownie narzędzie do wycinania
Możesz też zamknąć narzędzie(Tool) do wycinania , a następnie ponownie je uruchomić. Dzięki temu nie będziesz musiał ponownie uruchamiać komputera. Poniższe kroki mogą poprowadzić Cię przez ten proces.
- Najpierw otwórz Menedżera zadań(Open the Task Manager) .
- Kliknij klawisz strzałki w dół Więcej szczegółów , aby rozwinąć okno.(More details)
- W zakładce Procesy(Processes) wybierz SnippingTool , a następnie kliknij przycisk Zakończ zadanie(End task) .
- Ponownie otwórz narzędzie do wycinania.
Program powinien teraz działać poprawnie.
2] Uruchom narzędzie do sprawdzania plików systemowych
Ten problem może również wystąpić z powodu obecności uszkodzonych plików systemowych, a uruchomienie narzędzia Kontroler plików systemowych(System File Checker) rozwiąże problem. Postępuj więc zgodnie z poniższymi sugestiami i sprawdź, czy to działa:

- Kliknij prawym przyciskiem myszy Start i otwórz polecenie Uruchom(Run) .
- Wpisz(Type) cmd w polu tekstowym i naciśnij Ctrl+Shift+Enter , aby uruchomić wiersz polecenia jako administrator.
- Jeśli UAC pojawi się na ekranie, kliknij przycisk Tak(Yes) , aby kontynuować.
- W oknie wiersza polecenia(Command Prompt) wpisz poniższą linię poleceń, naciśnij klawisz Enter , aby go wykonać
sfc /scannow
- Procedura może zająć trochę czasu, więc bądź cierpliwy.
Tak więc, jeśli chcesz zrobić coś innego, podczas gdy twój system skanuje kod tekstowy, możesz to zrobić. Po pomyślnym przeskanowaniu urządzenia z systemem Windows(Windows) uruchom ponownie komputer i sprawdź, czy możesz teraz otworzyć narzędzie(Snipping Tool) do wycinania na swoim komputerze.
Przeczytaj(Read) : Napraw narzędzie do wycinania Ta aplikacja nie może otworzyć błędu
3] Zidentyfikuj(Identify) oprogramowanie powodujące konflikt
Konflikt między narzędziem(Tool) do wycinania a innym oprogramowaniem może prowadzić do tego problemu. Dlatego powinieneś sprawdzić komputer pod kątem problemów z oprogramowaniem, zwłaszcza świeżo zainstalowanych programów, i wyłączyć je, gdy je znajdziesz.

- Kliknij przycisk Start i wpisz MSConfig w polu wyszukiwania.
- Wybierz wynik wyszukiwania, aby uzyskać dostęp do Konfiguracji systemu(System Configuration) .
- Przełącz się na Usługi(Services) po otwarciu Konfiguracji systemu .(System Configuration)
- Następnie zaznacz pole wyboru Ukryj wszystkie usługi Microsoft(Hide all Microsoft services) .
- Kolejnym krokiem jest wybranie podejrzanych usług, zwłaszcza tych związanych z nowo zainstalowanym oprogramowaniem.
- Następnie kliknij przycisk Wyłącz wszystko(Disable all) .
- Kliknij Apply > OK , aby zapisać zmiany.
Po ponownym uruchomieniu komputera sprawdź, czy narzędzie(Snipping Tool) do wycinania działa teraz w stanie czystego rozruchu(Clean Boot State) , w przeciwnym razie może być konieczne ręczne zidentyfikowanie i wyeliminowanie szkodliwego oprogramowania.
Powiązane(Related) : Problem z systemem Windows uniemożliwia otwarcie funkcji wycinania ekranu
4] Wyłącz / włącz narzędzie do wycinania
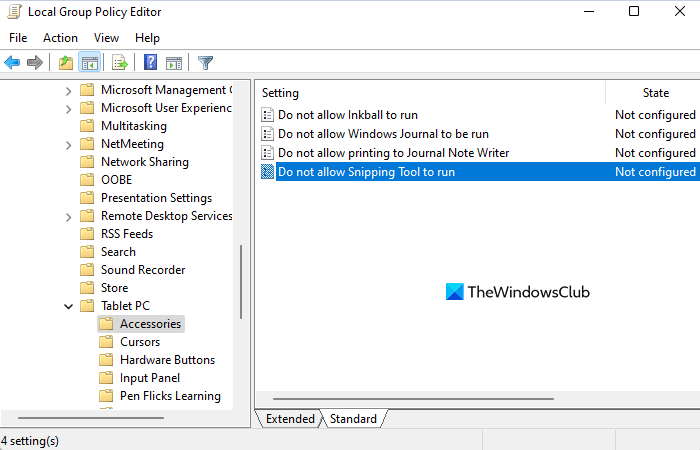
W przypadku, gdy żadna z powyższych metod nie działa, zalecamy wyłączenie narzędzia do wycinania i ponowne jego włączenie . Poniższe kroki pokażą, jak to zrobić:
- Otwórz menu Start.
- Wpisz(Type) gpedit.msc i naciśnij Enter , aby otworzyć lokalne zasady grupy(Local Group Policy) .
- Na następnym ekranie przejdź do następujących lokalizacji: User Configuration > Administrative Templates > Windows Components > Tablet PC > Accessories.
- Przejdź do prawej strony strony i kliknij dwukrotnie Nie zezwalaj na uruchomienie narzędzia do wycinania(Do not allow Snipping Tool to run)
- Zaznacz pole wyboru Włączone(Enabled ) , a następnie kliknij przycisk OK .
- Następnie wybierz Nieskonfigurowane(Not Configured) lub Wyłączone(Disabled) , a następnie kliknij Apply > OK .
Dlaczego narzędzie do wycinania nie działa?
To są główne powody, dla których narzędzie do wycinania może nie działać na twoim komputerze z systemem Windows.
- Zmiana w domyślnej ścieżce zapisu spowodowała, że narzędzie do wycinania(Snipping Tool) nie jest w stanie poprawnie zapisywać zrzutów ekranu.
- Jeśli niektóre pliki systemowe związane z narzędziem do wycinania(Snipping) są uszkodzone, mogą nie działać poprawnie.
- Narzędzie(Tool) do wycinania może powodować konflikty z niektórymi aplikacjami innych firm.
Powiązane(Related) : Narzędzie do wycinania zablokowane, zawiesza się lub ulega awarii w systemie Windows.(Snipping Tool locked, freezes, or crashes in Windows.)
Related posts
Jak korzystać z narzędzia do wycinania w systemie Windows 10 i Windows 7 —
Narzędzie diagnostyczne pamięci systemu Windows zatrzymało się
Jak używać narzędzia diagnostycznego DirectX (DxDiag) do rozwiązywania problemów
Narzędzie Odzyskaj pliki osobiste odzyska brakujące pliki osobiste
Jak korzystać ze skrótów narzędzi do wycinania systemu Windows w systemie Windows 10?
Sieć VPN oparta na CMAK nie działa po aktualizacji systemu Windows 10
Aplikacja Microsoft Store jest usuwana przy pierwszym logowaniu
System Windows nie mógł uruchomić usługi ochrony oprogramowania
Okno Hosta zadań, Host zadań zatrzymuje zadania w tle
Napraw błąd szyfrowania urządzenia jest tymczasowo zawieszony w systemie Windows 11/10
Usługa inteligentnego transferu w tle nie działa w systemie Windows 11/10
Wybierz, gdzie chcesz wyświetlić opcję aplikacji wyszarzoną w ustawieniach systemu Windows 10
Napraw kody błędów instalacji i aktualizacji Microsoft Edge
Komputer utknął podczas przygotowania do konfiguracji ekranu systemu Windows
Witryny HTTPS nie otwierają się w żadnej przeglądarce na komputerze z systemem Windows
Błąd Microsoft Store 0x80072F05 — serwer się potknął
Wersja systemu operacyjnego jest niezgodna z funkcją Startup Repair
Kontrola jasności systemu Windows nie działa lub zmienia się automatycznie
Nie mogliśmy ukończyć aktualizacji, Cofanie zmian [Naprawiono]
Brak opcji Wklej specjalnie lub nie działa ona w pakiecie Office
