Napraw WYJĄTEK USŁUGI SYSTEMOWEJ (asmtxhci. sys) Błąd niebieskiego ekranu
Ten błąd niebieskiego ekranu śmierci(Blue Screen of Death error) , jak sama nazwa wskazuje, jest związany z asmtxhci.sys , który jest sterownikiem kontrolera ASMedia USB 3.x XHCI(ASMedia USB 3.x XHCI Controller driver) . Kontroler w widoku zarządza portami USB 3.x i podłączonymi do nich urządzeniami. Jeśli coś jest z nim nie tak, napotkasz omawiany błąd BSOD . Ten post oferuje najbardziej odpowiednie rozwiązania, które możesz spróbować złagodzić problem.
USB 3.x to najnowszy standard portu używanego do przesyłania plików, który został znacznie ulepszony w stosunku do wersji 2.0. Pierwotnie wydany w 2013 roku, USB 3.0 oferuje 10 razy większą szybkość transferu, osiągając znak 5 Gbit/s i jest oznaczony niebieskim kolorem zamiast standardowego czarnego.
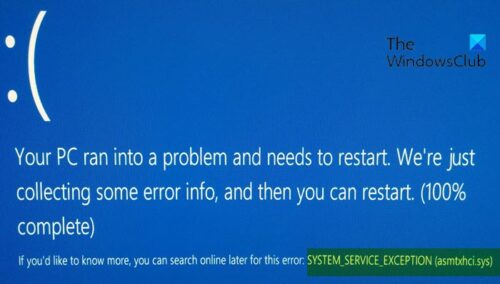
Użytkownicy komputerów PC, którzy najprawdopodobniej napotkają błąd niebieskiego ekranu(Blue Screen) asmtxhci.sys, to użytkownicy laptopów ASUS , ponieważ sterownik asmtxhci.sys jest częścią płyt głównych i notebooków ASUS . Użytkownicy, których to dotyczy, zgłaszają ten problem po uaktualnieniu do systemu Windows 10(Windows 10) , uruchomieniu aktualizacji Skype lub wyłączeniu uruchamiania programów.
SYSTEM_SERVICE_EXCEPTION (asmtxhci.sys) Niebieski ekran(Blue Screen)
Jeśli masz do czynienia z problemem BSOD WYJĄTKU USŁUGI SYSTEMU(SYSTEM SERVICE EXCEPTION BSOD) , możesz wypróbować nasze zalecane rozwiązania poniżej w dowolnej kolejności i sprawdzić, czy to pomoże rozwiązać problem.
- Uruchom narzędzie do rozwiązywania problemów online z niebieskim ekranem(Blue Screen Online Troubleshooter)
- Zaktualizuj sterowniki urządzeń
- Przywróć poprzednie sterowniki
- Odinstaluj sterowniki
- Wyłącz ASMedia XHCI
Przyjrzyjmy się opisowi zachodzącego procesu dotyczącego każdego z wymienionych rozwiązań.
Jeśli możesz się normalnie zalogować, to dobrze; w przeciwnym razie będziesz musiał uruchomić komputer w trybie awaryjnym(boot into Safe Mode) , przejść do ekranu zaawansowanych opcji uruchamiania(Advanced Startup options screen) lub użyć nośnika instalacyjnego do uruchomienia(use the Installation Media to boot) , aby móc wykonać te instrukcje.
1] Uruchom(Run) narzędzie do rozwiązywania problemów online z niebieskim ekranem(Blue Screen Online Troubleshooter)
Uruchomienie narzędzia do rozwiązywania problemów online z niebieskim ekranem pomaga rozwiązać większość błędów BSOD , które napotykasz w systemie Windows 10(Windows 10) . Wypróbuj i zobacz.
2] Zaktualizuj sterowniki urządzeń
Wykonaj następujące czynności:
- Kliknij prawym przyciskiem myszy przycisk Start i wybierz Menedżer urządzeń.(select Device Manager.)
- Rozwiń sekcję Kontrolery uniwersalnej magistrali szeregowej(Universal Serial Bus controllers) .
- Kliknij prawym przyciskiem myszy ASMedia USB 3.0 eXtensible Host Controller i wybierz Aktualizuj sterownik.(Update Driver.)
- Następnie wybierz Wyszukaj automatycznie zaktualizowane oprogramowanie sterownika.(Search automatically for updated driver software.)
- Poczekaj(Wait) , aż system Windows(Windows) zainstaluje nowe aktualizacje, a następnie uruchom(reboot) ponownie komputer.
Alternatywnie możesz pobrać aktualizacje sterowników w(get the driver updates on the Optional Updates) sekcji Aktualizacje opcjonalne w witrynie Windows Update(Windows Update) . Najnowszą wersję sterownika(download the latest version of the driver) można również pobrać ze strony internetowej producenta.
3] Przywróć poprzednie sterowniki
Jeśli niedawno zaktualizowałeś sterowniki i wkrótce potem zacząłeś napotykać ten BSOD , powinieneś cofnąć się do poprzedniej wersji sterowników i trzymać się jej, dopóki producenci nie naprawią problemu.
Wykonaj następujące czynności, aby przywrócić sterownik:
- Otwórz Menedżera urządzeń.
- Rozwiń sekcję Kontrolery uniwersalnej magistrali szeregowej( Universal Serial Bus controllers) .
- Kliknij prawym przyciskiem myszy ASMedia USB 3.0 eXtensible Host Controller i wybierz Właściwości.(Properties.)
- Przejdź do zakładki Kierowca .(Driver)
- Kliknij Przywróć sterownik.( Roll Back Driver.)
- Wybierz powód, dla którego się wycofujesz, a następnie wybierz Tak.(Yes.)
- Uruchom ponownie(Reboot) system.
Jeśli problem nadal nie został rozwiązany, wypróbuj następne rozwiązanie.
4] Odinstaluj sterowniki
Jeśli wycofanie sterowników nie rozwiąże problemu, możesz całkowicie odinstalować sterownik i poszukać poprzedniej wersji w witrynie producenta. Aby sprawdzić, która wersja sterownika jest aktualnie zainstalowana, po prostu otwórz Menedżera urządzeń(Device Manager) , kliknij prawym przyciskiem myszy sterownik kontrolera ASMedia USB 3.x XHCI(XHCI Controller) , wybierz Properties > Driver karta Sterownik, a znajdziesz datę i wersję zainstalowanego sterownika.
Po odinstalowaniu sterownika system Windows(Windows) automatycznie ponownie zainstaluje ogólne sterowniki, którymi może być usbxhci.sys — ponowne uruchomienie nie jest wymagane, ale może być konieczne kilkakrotne ponowne podłączenie urządzeń USB 3 . Mogą wystąpić problemy z wykrywaniem w przypadku ogólnego sterownika superspeed.
5] Wyłącz ASMedia XHCI
Wyłączenie sterownika kontrolera ASMedia USB 3.x XHCI(XHCI Controller) w Menedżerze urządzeń(Device Manager) to kolejny sposób na rozwiązanie tego błędu BSOD . Należy pamiętać, że wyłączenie sterownika (nie jest wymagane ponowne uruchomienie) oznacza, że wszystko, co USB3 nie będzie działać.
Daj nam znać, jeśli coś pomogło.
Related posts
Napraw niebieski ekran WYJĄTEK USŁUGI SYSTEMU w systemie Windows 11/10
NIE OBSŁUGIWANY WYJĄTEK WĄTKU SYSTEMOWEGO (ldiagio.sys) BSOD
Napraw błąd BSOD EXFAT FILE SYSTEM (volmgr.sys) w systemie Windows 11/10
Napraw krytyczny błąd systemu c000021A w systemie Windows 11/10
Napraw niebieski ekran FAT FILE SYSTEM (fastfat.sys) w systemie Windows 10
Napraw kod błędu aktualizacji systemu Windows 0x8007025D-0x2000C
Napraw niebieski ekran śmierci DATA_BUS_ERROR w systemie Windows 11/10
Napraw błąd niebieskiego ekranu bhtpcrdr.sys w systemie Windows 10
Napraw niebieski ekran CACHE_MANAGER w systemie Windows 10
Napraw błąd BSOD FaceIt.sys, rzudd.sys lub AcmeVideo.sys w systemie Windows 10
Napraw niebieski ekran HYPERVISOR_ERROR w systemie Windows 11/10
Napraw niebieski ekran RDR_FILE_SYSTEM w systemie Windows 10
Napraw błąd niebieskiego ekranu SETUP_FAILURE 0x00000085 w systemie Windows 10
Napraw ŚLEDZENIE ZDARZEŃ KRYTYCZNY BŁĄD Błąd niebieskiego ekranu na komputerze z systemem Windows
Napraw błąd niebieskiego ekranu WDF_VIOLATION w systemie Windows 11/10
Napraw błąd niebieskiego ekranu MSRPC STATE VIOLATION w systemie Windows 11/10
Jak używać klawiatury do wymuszenia niebieskiego ekranu śmierci w systemie Windows
Napraw błąd BSOD Ndu.sys w systemie Windows 11/10
Napraw błąd niebieskiego ekranu win32kfull.sys w systemie Windows 10
Napraw błąd CRITICAL PROCESS DIED, 0x000000EF w systemie Windows 11/10
