Napraw wpis kontroli dostępu jest uszkodzonym błędem w systemie Windows 10
Niektórzy użytkownicy systemu Windows(Windows) zgłaszają następujący błąd, gdy próbują zmienić właściciela (Owner ) w zaawansowanych ustawieniach zabezpieczeń.(Advanced Security Settings.)
This Access Control Entry is Corrupt. Delete it and create a new one.
W tym artykule naprawimy ten błąd w systemie Windows 10(Windows 10) za pomocą kilku prostych rozwiązań.
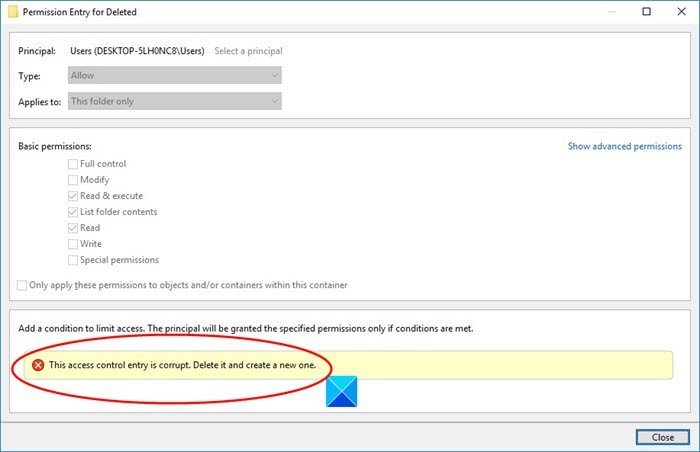
Napraw(Fix) ten wpis kontroli dostępu(Access Control Entry) jest uszkodzony komunikat o błędzie
Ten błąd może wynikać z wielu przyczyn, takich jak ingerencja w aplikacje Universal Windows Platform , brak(Lack) uprawnień itp. Ale najczęstszym powodem są pliki i foldery bez konkretnego użytkownika. Jednak w tym artykule zobaczymy wszystkie możliwe poprawki tego błędu.
Oto rzeczy, które możesz zrobić, aby naprawić błąd w systemie Windows 10(Windows 10) :
- Uczyń siebie właścicielem
- Zamknij wszystkie platformy UWP
Porozmawiajmy o nich szczegółowo.
1] Uczyń się właścicielem
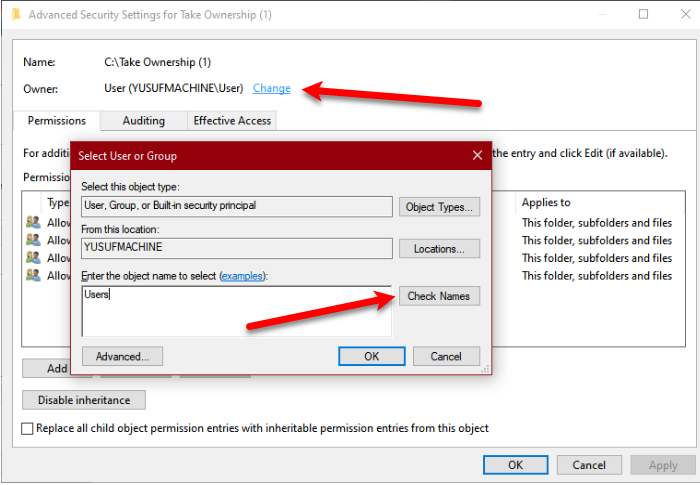
Ponieważ problem zwykle występuje z powodu braku własności pliku, najlepszym rozwiązaniem byłoby stać się właścicielem i przejąć pełną kontrolę nad plikiem(take full control over a file) .
Aby zmienić właściciela i stać się właścicielem, wykonaj następujące czynności.
- (Right-click)Kliknij folder prawym przyciskiem myszy i wybierz Właściwości.(Properties.)
- Przejdź do zakładki Bezpieczeństwo (Security ) i kliknij Zaawansowane.(Advanced.)
- W sekcji Właściciel (Owner ) kliknij Zmień.(Change.)
- Wpisz „ Użytkownicy(Users) ” w polu Wprowadź nazwę obiektu do wybrania (Enter the object name to select ) i kliknij Sprawdź nazwy.(Check Names.)
- Kliknij Ok , a następnie Apply > Ok.
Na koniec sprawdź, czy problem nadal występuje.
2] Zamknij wszystkie platformy UWP
Jeśli nadal napotykasz błąd, spróbuj zamknąć wszystkie aplikacje platformy uniwersalnej systemu Windows(Universal Windows Platform) i sprawdź, czy to rozwiąże problem.
- Możesz to zrobić z Menedżera zadań. (Task Manager. )
- Otwórz Menedżera zadań (Task Manager ) przez Win + X > Task Manager.
- Na karcie Proces (Process ) sprawdź, czy działa aplikacja platformy UWP.
- Jeśli jest uruchomiony, kliknij go prawym przyciskiem myszy i wybierz opcję Zakończ zadanie. (End Task. )
- Sprawdź, czy to rozwiązuje problem.
- Mamy nadzieję, że te rozwiązania naprawią błąd.
Czytaj dalej: (Read Next: )Jak zezwolić aplikacjom poprzez kontrolowany dostęp do folderów w Windows Defender
Related posts
Napraw błąd identyfikatora zdarzenia 7031 lub 7034, gdy użytkownik wylogowuje się z komputera z systemem Windows 10
Napraw nazwę zdarzenia problemu BEX64 w systemie Windows 10
Napraw błędy bufora drukarki w systemie Windows 10
Jak naprawić błędy systemu plików w systemie Windows 10?
Napraw błędy SystemSettingsAdminFlows w systemie Windows 10
Napraw błąd identyfikatora zdarzenia 454 — problemy z wydajnością profilu użytkownika w systemie Windows 10
Napraw łączność IPv6 bez dostępu do Internetu w systemie Windows 10
Błąd uniemożliwia otwarcie tego klucza w systemie Windows 10
Krytyczny proces systemowy lsass.exe nie powiódł się w systemie Windows 10
Napraw panel dotykowy ASUS Smart Gesture, który nie działa w systemie Windows 10
Błąd funkcji LoadLibrary STATUS DLL NIE ZNALEZIONO w systemie Windows 10
Błąd CTF Loader - CTF Loader przestał działać w systemie Windows 10
Napraw błąd punktu wejścia nie znaleziono w systemie Windows 10
Błąd PRZESYŁANIA FUNKCJI podczas instalacji oprogramowania w systemie Windows 10
Co to jest funkcja Control Flow Guard w systemie Windows 10 — jak ją włączyć lub wyłączyć?
Jak uzyskać dostęp do panelu sterowania dźwiękiem w systemie Windows 10?
Napraw brak panelu sterowania NVIDIA w systemie Windows 10
Runtime Error 482 — Błąd drukowania w systemie Windows 10
Napraw błąd Ntfs.sys Failed BSOD w systemie Windows 10
Nie można zainicjować systemu graficznego na komputerze z systemem Windows 10
