Napraw VIDEO_TDR_FAILURE (ATIKMPAG.SYS)
Napraw VIDEO_TDR_FAILURE (ATIKMPAG.SYS): (Fix VIDEO_TDR_FAILURE (ATIKMPAG.SYS): ) Jeśli masz do czynienia z niebieskim ekranem(Blue Screen) śmierci ( BSOD ) VIDEO_TDR_FAILURE(Death) ( ATIKMPAG.SYS ) (VIDEO_TDR_FAILURE),(ATIKMPAG.SYS) ten przewodnik z pewnością pomoże Ci rozwiązać ten błąd. Główną przyczyną tego błędu wydają się być wadliwe, przestarzałe lub uszkodzone sterowniki graficzne. TDR oznacza składniki limitu czasu(Timeout) , wykrywania(Detection) i odzyskiwania(Recovery) systemu Windows . Jedyną dobrą rzeczą w tym błędzie wydaje się być informacja dołączona do błędu, która wydaje się mówić, że problem jest tworzony z powodu pliku atikmpag.sys, który jest sterownikiem AMD .
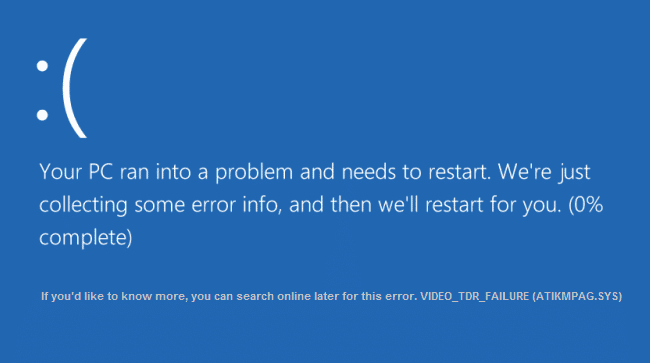
Jeśli niedawno zaktualizowałeś system Windows(Windows) lub ręcznie pobrałeś sterowniki, najprawdopodobniej napotkasz ten błąd. Automatyczna aktualizacja systemu Windows(Windows Update) wydaje się pobierać niezgodne sterowniki, które powodują ten błąd BSOD . Ponadto, jeśli na ekranie logowania zobaczysz błąd VIDEO_TDR_FAILURE ( ATIKMPAG.SYS ), nie będziesz mógł się zalogować z powodu tego błędu, dlatego zaleca się uruchomienie systemu Windows(Windows) w trybie awaryjnym, a następnie próbę zalogowania się.
Napraw VIDEO_TDR_FAILURE(Fix VIDEO_TDR_FAILURE) ( ATIKMPAG.SYS )
Upewnij się, że utworzyłeś punkt przywracania(create a restore point) na wypadek, gdyby coś poszło nie tak.
Metoda 1: Zaktualizuj sterownik karty graficznej AMD(Method 1: Update AMD Graphic Card Driver)
1. Naciśnij klawisz Windows + R, a następnie wpisz devmgmt.msc i naciśnij Enter , aby otworzyć Menedżera urządzeń(Device Manager) .

2. Teraz rozwiń kartę graficzną i kliknij prawym przyciskiem myszy kartę (Display)AMD,(AMD card) a następnie wybierz Aktualizuj oprogramowanie sterownika.(Update Driver Software.)

3. Na następnym ekranie wybierz Wyszukaj automatycznie zaktualizowane oprogramowanie sterownika.(Search automatically for the updated driver software.)

4. Jeśli nie zostanie znaleziona żadna aktualizacja, kliknij ponownie prawym przyciskiem myszy i wybierz opcję Aktualizuj oprogramowanie sterownika.( Update Driver Software.)
5. Tym razem wybierz „ Przeglądaj mój komputer w poszukiwaniu oprogramowania sterownika. (Browse my computer for driver software.)”

6. Następnie kliknij Pozwól mi wybrać z listy sterowników urządzeń na moim komputerze.(Let me pick from a list of device drivers on my computer.)

7. Wybierz z listy najnowszy sterownik AMD(your latest AMD driver) i zakończ instalację.
8. Uruchom ponownie komputer, aby zapisać zmiany.
Metoda 2: Zainstaluj ponownie sterownik w trybie awaryjnym(Method 2: Re-install the driver in Safe Mode)
1. Naciśnij klawisz Windows + R, a następnie wpisz msconfig i naciśnij Enter , aby otworzyć Konfigurację systemu(System Configuration) .

2. Przejdź do zakładki rozruchu( boot tab) i zaznacz opcję Bezpieczny rozruch.(Safe Boot option.)

3. Kliknij Zastosuj, a następnie OK.
4. Uruchom ponownie komputer, a system automatycznie uruchomi się w trybie awaryjnym.( Safe Mode automatically.)
5. Ponownie(Again) przejdź do Menedżera urządzeń(Device Manager) i rozwiń Karty graficzne.(Display adapters.)

6. Kliknij prawym przyciskiem myszy kartę graficzną AMD(AMD Graphic) i wybierz odinstaluj. ( uninstall.)Powtórz ten krok dla swojej karty Intel.(Intel card.)
7. Jeśli pojawi się pytanie o potwierdzenie, wybierz OK.(choose OK.)

8. Uruchom ponownie komputer w trybie normalnym i zainstaluj najnowszą wersję sterownika chipsetu Intel(Intel chipset driver) dla swojego komputera.

9. Ponownie uruchom ponownie komputer, a następnie pobierz najnowszą wersję sterowników karty graficznej ze (Graphic)strony internetowej producenta.(manufacturer’s website.)
Metoda 3: Zainstaluj starą wersję sterownika(Method 3: Install Old version of the driver)
1. Naciśnij klawisz Windows + R, a następnie wpisz devmgmt.msc i naciśnij Enter, aby otworzyć Menedżera urządzeń.( Device Manager.)
2. Teraz rozwiń kartę graficzną i kliknij prawym przyciskiem myszy kartę (Display)AMD , a następnie wybierz Aktualizuj oprogramowanie sterownika.(Update Driver Software.)
3. Tym razem wybierz opcję Przeglądaj mój komputer w poszukiwaniu oprogramowania sterownika.(Browse my computer for driver software.)

4. Następnie kliknij opcję Pozwól mi wybrać z listy sterowników urządzeń na moim komputerze.(et me pick from a list of device drivers on my computer.)

5. Wybierz z listy swoje stare sterowniki AMD(Select your old AMD drivers) i zakończ instalację.
6. Uruchom ponownie komputer, aby zapisać zmiany. Ta metoda powinna zdecydowanie naprawić VIDEO_TDR_FAILURE (ATIKMPAG.SYS)(Fix VIDEO_TDR_FAILURE (ATIKMPAG.SYS)) , ale jeśli nie, przejdź do następnej metody.
Metoda 4: Zmień nazwę pliku atikmdag.sys(Method 4: Rename atikmdag.sys file)
1. Przejdź do następującej ścieżki: C:\Windows\System32\drivers

2. Znajdź plik atikmdag.sys i zmień jego nazwę na atikmdag.sys.old.

3. Przejdź do katalogu ATI (C: (ATI)ATI ) i znajdź plik atikmdag.sy_ , ale jeśli nie możesz znaleźć tego pliku, wyszukaj ten plik na dysku C :.

4. Skopiuj plik na pulpit i naciśnij Windows Key + X , a następnie wybierz Wiersz polecenia (administrator).(Command Prompt (Admin).)

5. Wpisz następujące polecenie w cmd i naciśnij Enter po każdym z nich:
chdir C:\Users\[Your Username]\desktop
expand.exe atikmdag.sy_ atikmdag.sys
Uwaga:(Note:) Jeśli powyższe polecenie nie zadziałało, wypróbuj to: expand -r atikmdag.sy_ atikmdag.sys

6. Na pulpicie powinien znajdować się plik atikmdag.sys(atikmdag.sys file) , skopiuj go do katalogu: C:\Windows\System32\Drivers.
7. Uruchom ponownie komputer, aby zapisać zmiany.
Polecany dla Ciebie:(Recommended for you:)
- Napraw problem ze sterownikiem Microsoft Virtual Wifi Miniport Adapter (kod błędu 31)(Fix Microsoft Virtual Wifi Miniport Adapter driver problem (Error code 31))
- Jak naprawić kod błędu Sklepu Windows 0x80240437?(How to Fix Windows Store Error Code 0x80240437)
- Napraw Windows Media nie odtwarza plików muzycznych Windows 10(Fix Windows Media Won’t Play Music Files Windows 10)
- Napraw błąd Sklepu Windows 0x80073cf0(Fix Windows Store Error 0x80073cf0)
To wszystko, że pomyślnie naprawiłeś VIDEO_TDR_FAILURE (ATIKMPAG.SYS)(Fix VIDEO_TDR_FAILURE (ATIKMPAG.SYS)) , jeśli nadal masz jakieś pytania dotyczące tego postu, możesz je zadać w sekcji komentarzy.
Related posts
Jak naprawić komputer nie będzie POST
Napraw wysokie użycie procesora przez hosta usługi: system lokalny
Napraw system Windows nie może komunikować się z urządzeniem lub zasobem
Napraw błąd 0X80010108 w systemie Windows 10
Napraw system Windows, który nie mógł ukończyć formatowania
Napraw Steam ma problem z połączeniem z serwerami
Napraw Nie można zainstalować kodu błędu karty sieciowej 28
Napraw pasek zadań systemu Windows 10, który się nie ukrywa
Napraw błąd BAD_SYSTEM_CONFIG_INFO
Jak naprawić program Avast, który nie otwiera się w systemie Windows
Jak naprawić błąd aplikacji 0xc0000005
Napraw panel sterowania NVIDIA nie otwiera się
Napraw błąd aktualizacji systemu Windows 0x80070020
9 sposobów na naprawienie nieodtwarzania filmów na Twitterze
Jak naprawić Firefox nie odtwarza filmów (2022)
Napraw klawisze funkcyjne, które nie działają w systemie Windows 10
Napraw Nie można otworzyć dysku lokalnego (C :)
Napraw proces hosta dla usług Windows przestał działać
Napraw kod błędu karty sieciowej 31 w Menedżerze urządzeń
Napraw Nie można usunąć plików tymczasowych w systemie Windows 10
