Napraw VIDEO_DXGKRNL_FATAL_ERROR w systemie Windows 11/10
Jeśli po aktualizacji systemu Windows(Windows Update) zobaczysz niebieski ekran(Blue Screen) z błędem (VIDEO_DXGKRNL_FATAL_ERROR)zatrzymania(Stop) VIDEO_DXGKRNL_FATAL_ERROR w Windows 11/10 , oto kilka rozwiązań, które mogą pomóc w rozwiązaniu problemu. Komunikatowi o błędzie mogą towarzyszyć kody błędów, takie jak 0xD80310B0, x05F6C614D , 0x680B871E lub 0x96D854E5, które wskazują, że podsystem jądra grafiki Microsoft DirectX wykrył naruszenie.
VIDEO_DXGKRNL_FATAL_ERROR
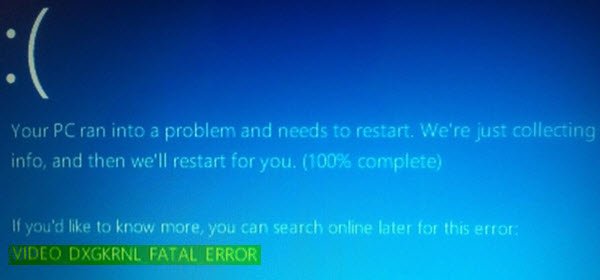
Jeśli pojawi się ten błąd zatrzymania(Stop Error) , oto kilka rzeczy, które możesz wypróbować.
1] Reinstall/Update the Graphics Driver
Odinstaluj sterownik (Driver)graficzny(Graphics) i zainstaluj go ponownie. Jeśli to nie rozwiąże problemu, może być konieczne zaktualizowanie sterownika karty graficznej(update the Graphics Driver) . Aby zaktualizować sterownik, otwórz Menedżera urządzeń(Device Manager) . Po otwarciu rozwiń opcję Karty graficzne(Display adapters ) , kliknij prawym przyciskiem myszy sterownik i wybierz opcję Aktualizuj sterownik(Update driver ) .
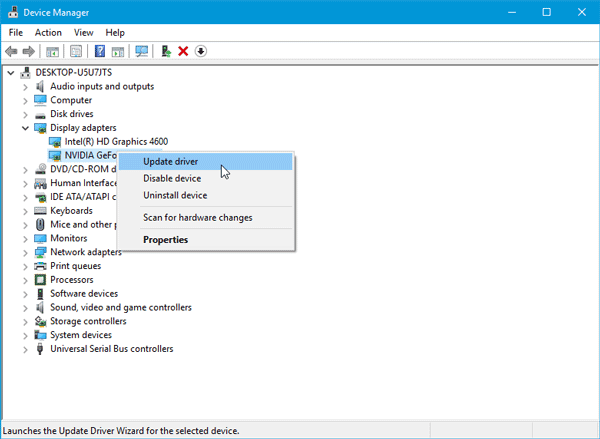
Następnie musisz przejść przez opcje ekranu, aby zakończyć aktualizację. Dla twojej informacji, niektórzy ludzie musieli wymienić sterownik graficzny, ponieważ nie był kompatybilny z innym sprzętem, takim jak płyta główna.
Jeśli musisz odinstalować sterownik Nvidii(Nvidia) , po jego odinstalowaniu pobierz najnowszy sterownik Nvidii(download the latest Nvidia driver) i zainstaluj go. Po ponownym uruchomieniu pamiętaj, aby ustawić Nvidię(Nvidia) jako domyślną kartę graficzną(GPU) .
2] Zainstaluj ponownie DirectX(2] Reinstall DirectX)
Pobierz najnowszą wersję DirectX dla swojej wersji systemu Windows od firmy Microsoft(Microsoft) i zainstaluj ją od nowa w swoim systemie.
3] Użyj Kontrolera plików systemowych(3] Use System File Checker)
Narzędzie Kontroler plików systemowych(System File Checker) pomaga użytkownikom wyszukiwać zmiany w kluczach rejestru oraz plikach systemowych. Następnie może przywrócić oryginalny plik, jeśli wykryje jakąkolwiek zmianę. Komunikat Video_Dxgkrnl_Fatal_Error(Video_Dxgkrnl_Fatal_Error) może pojawić się z powodu ostatnich zmian wprowadzonych przez różne oprogramowanie lub sterowniki. Uruchom Kontroler plików systemowych i sprawdź, czy to rozwiązuje problem, czy nie.
4] Rozwiązywanie problemów w stanie czystego rozruchu(4] Troubleshoot in Clean Boot State)
Problemy po stronie kierowcy można również rozwiązać za pomocą czystego rozruchu(Clean Boot) . Jeśli nie wiesz, Clean Boot to nic innego jak uruchamianie systemu z wyłączonymi wszystkimi procesami, startami i usługami innymi niż Microsoft. W ten sposób możesz ręcznie dowiedzieć się o obraźliwym procesie.
Jeśli potrzebujesz dodatkowej pomocy, możesz zapoznać się z naszym Przewodnikiem po błędach zatrzymania systemu Windows(Windows Stop Errors Guide) .
Related posts
Napraw błąd niebieskiego ekranu Klif.sys w systemie Windows 11/10
Napraw niebieski ekran WYJĄTEK USŁUGI SYSTEMU w systemie Windows 11/10
Napraw krytyczny błąd systemu c000021A w systemie Windows 11/10
Napraw błąd niebieskiego ekranu śmierci hardlock.sys w systemie Windows 11/10
Napraw niebieski ekran TIMER_OR_DPC_INVALID w systemie Windows 11/10
Błąd sprawdzania zabezpieczeń jądra w systemie Windows 11/10
Najlepsze darmowe oprogramowanie Crash Dump Analyzer dla systemu Windows 11/10
Napraw kod błędu aktualizacji systemu Windows 0x8007025D-0x2000C
Napraw błąd BSOD Ndu.sys w systemie Windows 11/10
Niebieski ekran po aktualizacji systemu Windows w systemie Windows 11/10
NIEOCZEKIWANY błąd TRAP KERNEL MODE w systemie Windows 11/10
Napraw błędy niebieskiego ekranu SYSTEM_SERVICE_EXCEPTION (xxxx.sys)
Napraw nieudany błąd BSOD ndis.sys BUGCODE_NDIS_DRIVER
Napraw błąd CRITICAL PROCESS DIED, 0x000000EF w systemie Windows 11/10
DPC_WATCHDOG_VIOLATION Niebieski ekran w systemie Windows 11/10
Napraw ŚLEDZENIE ZDARZEŃ KRYTYCZNY BŁĄD Błąd niebieskiego ekranu na komputerze z systemem Windows
Jak korzystać z BlueScreenView w systemie Windows 11/10
Napraw błąd niebieskiego ekranu 0xc0000142 w systemie Windows 11/10
Jak naprawić błąd niebieskiego ekranu Tcpip.sys na komputerze z systemem Windows?
Napraw problemy ze współczynnikiem proporcji ekranu w systemie Windows 11/10
