Napraw system Windows nie może skonfigurować tego połączenia bezprzewodowego
Ostatnio miałem klienta, który nie był w stanie połączyć się ze swoją siecią bezprzewodową za pomocą wbudowanej karty bezprzewodowej w swoim laptopie.
Zasadniczo pewnego dnia połączenie nagle zerwało się i postanowił kupić bezprzewodową pamięć USB(USB) , aby kontynuować pracę, dopóki nie naprawi problemu.
Jednak wbudowana karta sieci bezprzewodowej nie może już wykrywać żadnych sieci bezprzewodowych i po prostu wyświetla poniższy komunikat o błędzie:
Windows cannot configure this wireless connection. If you have enabled another program to manage this wireless connection, use that software.
If you want Windows to configure this wireless connection, click “Change advanced settings,” click the Wireless Networks tab, and then select the check box labeled “Use Windows to configure my wireless network settings.”

Użytkownik próbował zaktualizować sterownik wbudowanej karty sieci bezprzewodowej, ale to również nie zadziałało. Wtedy do mnie zadzwonił. Po przyjrzeniu się problemowi i wypróbowaniu kilku różnych rozwiązań, naprawiliśmy go.
Wymienię różne rozwiązania, które wypróbowałem, ponieważ to, które zadziałało dla mnie, może nie działać dla Ciebie.
Metoda 1 (Method 1) – Odinstaluj program Wireless Manager innej firmy(– Uninstall Third-Party Wireless Manager)
Na niektórych komputerach, takich jak komputery firmy Dell , firma (Dell computers)Dell instaluje oprogramowanie innej firmy , które zarządza połączeniem bezprzewodowym. Podobnie, jeśli masz zainstalowaną kartę bezprzewodową Intel Pro , może nią sterować oprogramowanie dostarczone przez firmę Intel(Intel) .
W takim przypadku odinstaluj oprogramowanie, aby zarządzać połączeniem bezprzewodowym. Pamiętaj, że nie powinieneś odinstalowywać sterownika, tylko oprogramowanie. W powyższym przypadku użytkownik zainstalował bezprzewodową pamięć USB(USB) , więc oprogramowanie musiało zostać najpierw usunięte.
Uruchom ponownie komputer i sprawdź, czy system Windows(Windows) zacznie wykrywać sieci bezprzewodowe. Jeśli nie, czytaj dalej!
Metoda 2 (Method 2) — Uruchom usługę konfiguracji zerowej sieci bezprzewodowej(– Start Wireless Zero Configuration Service)
Jeśli otrzymujesz komunikat o uruchomieniu usługi konfiguracji bezprzewodowej, być może została ona wyłączona przez program innej firmy zainstalowany na Twoim komputerze.
Możesz go uruchomić, przechodząc do Start , Panel sterowania(Control Panel) , Narzędzia administracyjne(Administrative Tools) i kliknij Usługi(Services) . Przewiń(Scroll) w dół, aż znajdziesz Konfiguracja zerowej sieci bezprzewodowej(Wireless Zero Configuration) .

Upewnij się, że Status to Uruchomiony(Started) . Jeśli nie, kliknij usługę prawym przyciskiem myszy i wybierz Start . Po uruchomieniu usługi sprawdź, czy system Windows(Windows) wykrywa teraz sieci bezprzewodowe.
Metoda 3 (Method 3) – Pozwala systemowi Windows zarządzać ustawieniami sieci bezprzewodowej(– Lets Windows Manage Wireless Settings)
Jeśli system Windows(Windows) nie rozpocznie automatycznie zarządzania połączeniem bezprzewodowym, może być konieczne ręczne poinformowanie o tym. Pamiętaj, że działa to tylko w systemie Windows 7(Windows 7) i wcześniejszych.
Możesz to zrobić, klikając prawym przyciskiem myszy ikonę sieci bezprzewodowej na pasku zadań i wybierając opcję Wyświetl dostępne sieci bezprzewodowe(View Available Wireless Networks) .

Następnie kliknij Zmień ustawienia zaawansowane(Change advanced settings) w menu po lewej stronie:

Następnie kliknij kartę Sieci bezprzewodowe(Wireless Networks) , gdy pojawi się okno dialogowe Właściwości . (Properties)Tutaj powinieneś zaznaczyć pole Użyj systemu Windows do konfiguracji ustawień sieci bezprzewodowej(Use Windows to configure my wireless network settings) .
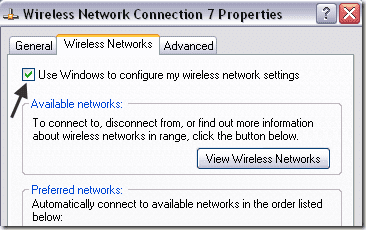
Śmiało i spróbuj sprawdzić, czy system Windows(Windows) jest teraz w stanie wykryć twoje sieci bezprzewodowe. Mamy nadzieję(Hopefully) , że to rozwiąże Twój problem. Jeśli korzystasz z systemu Windows 10(Windows 10) , możesz przejść do ustawień, a następnie kliknąć Sieć i Internet( Network & Internet) , a następnie Wi-Fi .

Jeśli nadal nie możesz połączyć się za pomocą wbudowanej karty bezprzewodowej, opublikuj tutaj komentarz ze szczegółami, a postaramy się pomóc. Cieszyć się!
Related posts
Napraw błąd poczty Windows Live 0x800CCC0B
Rozwiązywanie problemów z połączeniem sieci bezprzewodowej w systemie Windows XP
Jak naprawić indekser wyszukiwania Microsoft Windows przestał działać i był zamknięty?
Napraw błąd „Brak dostępnych aktywnych urządzeń miksujących” w systemie Windows
Jak naprawić urządzenie USB nierozpoznawane w systemie Windows
Jak naprawić kod błędu Spotify 4?
Jak naprawić podgląd miniatur nie wyświetlający się w Eksploratorze Windows 11/10?
Jak naprawić kod błędu Netflix F7701-1003?
Zmień lub sfałszuj adres MAC w systemie Windows lub OS X
Jak podłączyć projektor do komputera z systemem Windows lub Mac?
Edytuj plik hostów systemu Windows, aby blokować lub przekierowywać strony internetowe
Zmień dźwięki uruchamiania i zamykania systemu Windows
Jak naprawić i naprawić błąd Winsock w systemie Windows
9 szybkich sposobów na przeźroczystość obrazu w systemach Windows i Mac
Jak automatycznie przenosić lub kopiować pliki w systemie Windows
Jak zapisać układ ikon pulpitu w Windows XP, 7, 8
Jak usunąć domyślne aplikacje Microsoft w systemie Windows 11/10
Jak naprawić kod błędu Disney+ 73
Wyłącz indeksowanie w systemie Windows, aby uzyskać lepszą wydajność
Jak naprawić kod błędu Netflix UI-800-3?
