Napraw system Windows 10 nie zainstalował kodu błędu 80240020
Napraw system Windows 10 nie zainstalował kodu błędu 80240020:(Fix Windows 10 failed to install error Code 80240020:) Jeśli widzisz kod błędu(Error) 80240020 podczas aktualizacji do najnowszego systemu Windows(Windows) , oznacza to, że instalacja systemu Windows(Windows) nie powiodła się i jest coś nie tak z systemem.

Cóż, jest to duży problem dla niektórych użytkowników, ponieważ nie mogą zaktualizować systemu do najnowszego systemu Windows z powodu kodu błędu 80240020(Error Code 80240020) . Ale tutaj, w narzędziu do rozwiązywania problemów, znaleźliśmy 2 poprawki, które wydają się naprawiać system Windows 10 nie zainstalował kodu błędu 80240020.(Fix Windows 10 failed to install error Code 80240020.)
Napraw system Windows 10(Fix Windows 10) nie zainstalował kodu błędu 80240020(Code 80240020)
Metoda 1: Zmodyfikuj(Modify) rejestr, aby zezwolić na aktualizację systemu operacyjnego(OS Upgrade)
Uwaga: Modyfikacja rejestru może poważnie uszkodzić komputer (jeśli nie wiesz, co robisz), dlatego zaleca się wykonanie kopii zapasowej rejestru( backup your registry) lub utworzenie punktu przywracania .
1. Naciśnij Windows Key + R , aby otworzyć okno dialogowe uruchamiania, wpisz „ regedit ” (bez cudzysłowów) i naciśnij Enter, aby otworzyć rejestr.

2. Teraz w rejestrze przejdź do następującego:
HKEY_LOCAL_MACHINE\SOFTWARE\Microsoft\Windows\CurrentVersion\WindowsUpdate\OSUpgrade
3. Jeśli folderu OSUpgrade nie ma, należy go utworzyć, klikając prawym przyciskiem myszy WindowsUpdate i wybierając Nowy(New) , a następnie kliknij Klucz(Key) . Następnie nazwij klucz OSUpgrade .

4. Gdy znajdziesz się w OSUpgrade , kliknij prawym przyciskiem myszy i wybierz Nowy(New) , a następnie kliknij Wartość DWORD (32-bitowa)(DWORD (32-bit)) . Następnie nazwij klucz AllowOSUpgrade i ustaw jego wartość na 0x0000001.(0x00000001.)

5. Na koniec zamknij Edytor rejestru(Registry Editor) i uruchom ponownie komputer. Po ponownym uruchomieniu komputera spróbuj ponownie zaktualizować lub zaktualizować komputer.
Metoda 2: Usuń(Delete) wszystko z folderu SoftwareDistribution\Download
1. Przejdź do następującej lokalizacji ( pamiętaj, aby(Make) zastąpić literę dysku literą dysku, na którym jest zainstalowany system Windows w systemie):(Windows)
C:\Windows\SoftwareDistribution\Download
2. Usuń wszystko w tym folderze.

3. Teraz naciśnij klawisz Windows Key + X , a następnie wybierz Wiersz polecenia(Command Prompt) ( administrator(Admin) ).

4. Wpisz następujące polecenie w cmd i naciśnij enter:
wuauclt.exe /updatenow
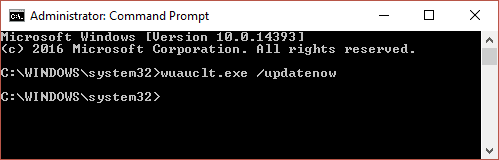
5. Następnie z Panelu sterowania(Control Panel) przejdź do witryny Windows Update(Windows Update) , a system Windows 10 powinien rozpocząć ponowne pobieranie.
Powyższe metody muszą mieć naprawę systemu Windows 10, która nie powiodła się, aby zainstalować błąd 0x8007000d(Fix Windows 10 failed to install error 0x8007000d)(Fix Windows 10 failed to install error 0x8007000d) i kod 80240020(Code 80240020) , ale jeśli nadal masz jakieś pytania dotyczące tego postu, możesz je zadać w sekcji komentarzy.
Related posts
Napraw brak paska wyszukiwania systemu Windows 10
Jak naprawić problem z niedziałającym mikrofonem Windows 10?
Napraw system Windows 10 nie rozpoznający iPhone'a
Jak naprawić system Windows 10 działający wolno po aktualizacji
Napraw kod błędu 0x80004005: Nieokreślony błąd w systemie Windows 10
Napraw błąd ERR_EMPTY_RESPONSE w Chrome na Windows 10
Jak naprawić brak odpowiedzi Eksploratora plików systemu Windows 10
8 sposobów na naprawę zablokowanej instalacji systemu Windows 10
Napraw kod błędu Windows Update 800F0A13
Napraw błąd niebieskiego ekranu aksfridge.sys w systemie Windows 10
Jak naprawić niedziałający pasek zadań systemu Windows 10
Napraw system Windows 10 bez zainstalowanych urządzeń audio
Napraw nazwę zdarzenia problemu BEX64 w systemie Windows 10
Napraw problem ERR_CONNECTION_TIMED_OUT w Chrome na Windows 10
Napraw kod błędu kopii zapasowej systemu Windows 0x8078012D, operacja tworzenia kopii zapasowej nie powiodła się
Napraw błąd identyfikatora zdarzenia 454 — problemy z wydajnością profilu użytkownika w systemie Windows 10
Jak naprawić kod błędu Windows Update 80244010?
Napraw problemy z menu Start systemu Windows 10
Napraw błąd nieprawidłowego obszaru odzyskiwania na komputerze z systemem Windows 10
Jak naprawić problemy z rozmytym tekstem w systemie Windows 10?
