Napraw PXE-E61, błąd testu nośnika, sprawdź błąd rozruchu kabla w systemie Windows 11/10
Jeśli komputer stacjonarny lub laptop nie uruchamia się i zgłasza błąd; PXE-E61: Błąd testu nośnika, sprawdź kabel(PXE-E61: Media test failure, check cable) LUB PXE-M0F: Wyjście z PXE ROM(PXE-M0F: Exiting PXE ROM ) na czarnym ekranie, to ten post ma ci pomóc. W tym poście zidentyfikujemy potencjalne przyczyny błędu, a także przedstawimy najbardziej odpowiednie rozwiązania, które możesz wypróbować, aby skutecznie rozwiązać problem.
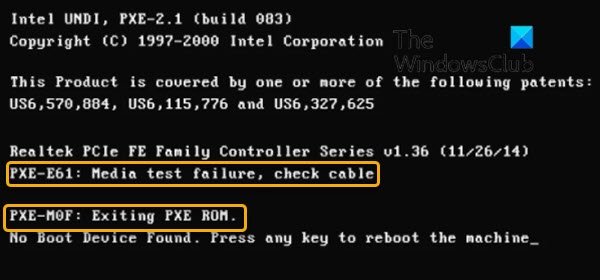
PXE-E61 , Błąd testu nośnika , sprawdź kabel(Media)
Błąd wskazuje na problem z PXE komputera . Najczęściej ten błąd występuje, gdy sekwencja rozruchowa jest błędnie skonfigurowana w systemie BIOS lub urządzenie rozruchowe (zwykle dysk twardy) nie może być poprawnie odczytane, ponieważ jest fizycznie uszkodzone, uszkodzone lub uległo awarii.
Inne przyczyny tego błędu to:
- Problem z zasilaniem
- Uszkodzony kabel Ethernet
- Dysk twardy lub dysk sieciowy jest
- Uszkodzony sektor rozruchowy
Oprócz dwóch komunikatów o błędach, o których mowa w tym poście, poniżej znajdują się błędy związane z PXE-E61 :
PXE-M0F: Exiting Intel PXE ROM.
PXE-M0F: Exiting Intel Boot Agent.
No Boot Device Found. Press any key to reboot the machine.
PXE-M0F: wychodzenie z pamięci ROM PXE
Jeśli napotkasz ten problem, możesz wypróbować nasze zalecane rozwiązania poniżej w dowolnej kolejności i sprawdzić, czy to pomoże rozwiązać problem.
- Sprawdź zasilanie i kable
- Zmień kolejność rozruchu
- Sprawdź urządzenie startowe
- Odłącz dysk sieciowy
- Wyłącz PXE
- Zaktualizuj sterowniki karty sieciowej
- Zresetuj BIOS
Przyjrzyjmy się opisowi zachodzącego procesu dotyczącego każdego z wymienionych rozwiązań.
1] Sprawdź zasilanie i kable
Jak tylko włączysz komputer, system spróbuje uruchomić się ze skonfigurowanego rozruchowego dysku sieciowego. Niewłaściwe lub luźne połączenie między sprzętem może uniemożliwić uruchomienie systemu i spowodować błąd.
To rozwiązanie wymaga dokładnego sprawdzenia dysku sieciowego i upewnienia się, że kable zasilające są prawidłowo podłączone i nieuszkodzone.
2] Zmień kolejność rozruchu
Jeśli chcesz uruchomić komputer z dysku sieciowego, sprawdź, czy dysk sieciowy jest umieszczony na górze w kolejności rozruchu(boot order) . Jeśli nie, ustaw go na górze w ustawieniach BIOS -u .
Jeśli chcesz uruchomić komputer z dysku twardego, ustaw dysk twardy(HDD) na górze listy. Jeśli dysk twardy nie jest wymieniony jako opcja w sekwencji rozruchowej(hard disk is not listed as an option in the boot sequence) , może to oznaczać awarię dysku twardego lub luźne połączenie kablowe. Jeśli jest to komputer stacjonarny, wyłącz go, otwórz obudowę i sprawdź, czy połączenia z dyskiem twardym są solidnie i prawidłowo podłączone.
Możliwe również, że kabel SATA jest uszkodzony i komputer nie jest w stanie wykryć dysku twardego z powodu złego kabla SATA . Jeśli kable są mocno podłączone do dysku twardego i płyty głównej, a błąd nadal występuje, spróbuj wymienić kabel SATA .
Jeśli kable są prawidłowo podłączone, a dysk twardy nadal nie jest wykrywany, może być konieczna jego wymiana. Zanim to zrobisz, przeprowadź test SMART(run a S.M.A.R.T. test) .
3] Sprawdź urządzenie startowe
Jeśli BIOS jest błędnie skonfigurowany, a rozruch z USB ma najwyższy priorytet w sekwencji rozruchu, BIOS spróbuje najpierw uruchomić komputer z USB . Jeśli podłączone urządzenie USB nie jest bootowalne, przeszuka ono bootowalne urządzenie w sieci i może pojawić się błąd Media Test Failure .
Usuń zewnętrzne urządzenie USB , aby pominąć rozruch z USB , lub możesz utworzyć rozruchowe urządzenie USB(create a bootable USB device) na komputerze z systemem Windows 10(Windows 10) lub na komputerze z systemem Linux lub Mac .
Sprawdź także, czy kolejność rozruchu jest skonfigurowana do rozruchu z USB .
4] Odłącz dysk sieciowy
Możliwe, że masz zainstalowany system Windows(Windows) na dysku twardym, ale podłączony dysk sieciowy ma najwyższy priorytet w sekwencji rozruchowej, na której nie ma zainstalowanego systemu Windows(Windows) . Komputer spróbuje uruchomić się z dysku sieciowego i może się nie powieść, a w konsekwencji wywołać ten błąd. W takim przypadku odłącz dysk sieciowy, usuwając kabel sieciowy.
5] Wyłącz PXE
To rozwiązanie wymaga uruchomienia systemu BIOS(boot into BIOS) i wyłączenia środowiska PXE , jeśli nie chcesz go używać. Zwykle jest wymieniony jako Boot to Network lub Ethernet i zwykle znajduje się w menu Boot .
6) Zaktualizuj sterowniki karty sieciowej
Nieaktualny, brakujący lub uszkodzony sterownik może uniemożliwić komputerowi dostęp do sieci, co uniemożliwia prawidłowe działanie środowiska PXE . Ponieważ najprawdopodobniej nie możesz uruchomić komputera, aby zaktualizować sterowniki, możesz uruchomić komputer w trybie awaryjnym(boot into Safe Mode) lub zmienić kolejność uruchamiania na lokalny dysk twardy. Po pomyślnym uruchomieniu komputera stacjonarnego możesz zaktualizować sterowniki ręcznie za pomocą Menedżera urządzeń(update your drivers manually via the Device Manager) lub pobrać aktualizacje sterowników w sekcji Aktualizacje opcjonalne w (get the driver updates on the Optional Updates)witrynie Windows Update(Windows Update) . Najnowszą wersję sterownika(download the latest version of the driver) można również pobrać z witryny internetowej producenta karty sieciowej .(NIC)
Po zaktualizowaniu sterowników karty sieciowej spróbuj ponownie uruchomić komputer z sieci i sprawdź, czy problem został rozwiązany. Jeśli nie, wypróbuj następne rozwiązanie.
7] Zresetuj BIOS
To rozwiązanie wymaga wyczyszczenia pamięci CMOS w celu zresetowania systemu BIOS(BIOS) . Jeśli błąd PXE-E61(PXE-E61 error) jest spowodowany błędnie skonfigurowanym ustawieniem systemu BIOS(BIOS) , zresetowanie systemu BIOS(BIOS) do wartości domyślnych najprawdopodobniej rozwiąże problem.
Ustawienia systemu BIOS można zresetować do wartości domyślnych , wyjmując i ponownie wkładając baterię CMOS . Bateria CMOS jest płaska i ma okrągły kształt. Wygląda jak te używane w zabawkach elektronicznych i zegarkach. Jeśli nie można go usunąć, nie próbuj go usuwać; zamiast tego zresetuj BIOS z poziomu środowiska BIOS .
Mam nadzieję że to pomoże!
Powiązany wpis(Related post) : Próba rozruchu Surface Laptop PXE nie powiodła się(Surface Laptop PXE boot attempt fails) .
Related posts
Napraw kod błędu płyty głównej 99 na komputerach z systemem Windows
Napraw błąd 1962, nie znaleziono systemu operacyjnego na komputerach z systemem Windows 11/10
Napraw nieprawidłowe informacje o konfiguracji — błąd rozruchu systemu Windows
Napraw dysk niesystemowy lub błąd dysku Czarny ekran w systemie Windows 11/10
Jak naprawić Start PXE przez IPv4 w Windows 11/10?
Napraw system Windows 10 nie uruchamia się z USB [ROZWIĄZANE]
Napraw błąd niedostępnego urządzenia rozruchowego w systemie Windows 11
Napraw Bdeunlock.exe zły obraz, błąd systemu lub błędy braku odpowiedzi
Napraw błędy OOBEKEYBOARD, OOBELOCAL, OOBEREGION w systemie Windows
Napraw lub napraw główny rekord rozruchowy (MBR) w systemie Windows 10
Napraw błędy aktualizacji 0xC190020c, 0xC190020d, 0xC190020e, 0xC190020f
Aplikacja nie została poprawnie zainicjowana (0xc0000135)
Napraw błąd instalacji aktualizacji systemu Windows 10 0x8007042B - 0x2000D
Napraw kod błędu 30038-28 podczas aktualizacji pakietu Office
Napraw kod błędu Microsoft Office 0x426-0x0
Jak naprawić powolne uruchamianie dysku SSD w systemie Windows 10?
Napraw ShellExecuteEx nie powiodło się; błąd kodu 8235 w systemie Windows10
Wartość jest chroniona przez politykę bezpiecznego rozruchu i nie można jej modyfikować ani usuwać
Błąd 0x80070013 dla przywracania systemu, kopii zapasowej lub naprawy Windows Update
Napraw Nie udało się załadować błędu steamui.dll w systemie Windows 11/10
