Napraw problem: aplikacje Windows 10 nie są wyświetlane w menu Start
Czasami menu Start(Start Menu) systemu Windows 10 może być wypełnione czymś, co wygląda na nieprawidłowe kafelki, z ikonami pobierania i które nie działają. Dzieje się tak po zainstalowaniu systemu Windows 10 lub po dużej aktualizacji funkcji, takiej jak aktualizacja z maja (Update)2019(May 2019) r. , lub po utworzeniu i zalogowaniu się przy użyciu nowego konta użytkownika. Oto więcej informacji o tym problemie, o tym, co się dzieje i jak to naprawić:
Problem: Menu Start(Start Menu) zawiera wiele kafelków z ikonami pobierania, które nie działają
Możesz otworzyć menu Start(Start Menu) w systemie Windows 10(Windows 10) i zobaczyć, jak jest wypełnione kafelkami z ikoną pobierania. Nie są to prawdziwe kafelki aplikacji systemu Windows(Windows) i pełnią funkcję zastępczą dla aplikacji, które nie są jeszcze dostępne na Twoim koncie użytkownika. Wygląda dziwnie i nie robi pozytywnego pierwszego wrażenia.
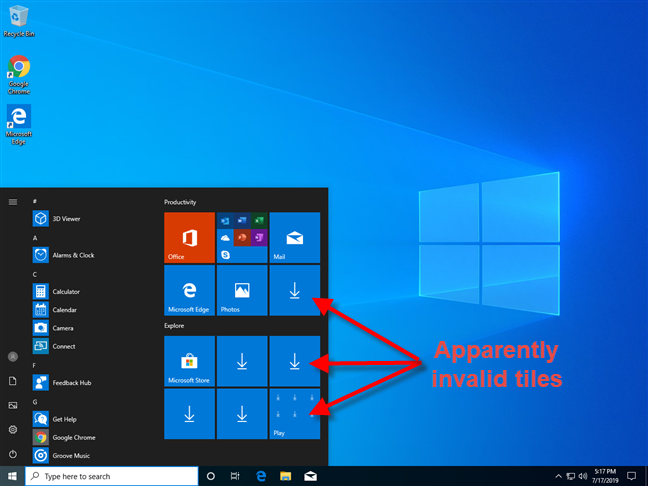
Jeśli najedziesz kursorem myszy na kafelek pobierania, zobaczysz komunikat: "A great app is on its way!"

Jeśli odważysz się kliknąć dowolny kafelek z ikonami pobierania, zostanie uruchomiona aplikacja Wskazówki z (Tips)systemu Windows 10(Windows 10) , która poda trochę podstawowych informacji: „ Jeśli aplikacje w menu Start nie otwierają się podczas konfigurowania komputera lub wyświetlają ikonę pobierania, nie krępuj się. Najprawdopodobniej aplikacja jest instalowana lub aktualizowana i wkrótce będzie dostępna”.(If apps on the Start menu don't open while you're setting up your PC or they display the download icon, sit tight. Most likely, the app is being installed or updated and it will be available soon.")

To częściowo prawda, ale nie daje pełnego obrazu. Dzieje się tak, że te kafelki z menu Start(Start Menu) wskazują aplikacje systemu Windows(Windows apps) , które nie są jeszcze dostępne dla Twojego konta użytkownika. Te aplikacje prawdopodobnie nie są instalowane automatycznie z systemem Windows 10(Windows 10) lub najnowszą aktualizacją funkcji systemu Windows 10(Windows 10) lub mogły zostać zainstalowane dla innych kont użytkowników, ale nie dla konta, z którego obecnie korzystasz. Inną sytuacją, w której możesz napotkać ten problem, jest znalezienie tych aplikacji na komputerze z systemem Windows 10(Windows 10) , ale są one stare i system Windows 10(Windows 10) pobiera dla nich aktualizacje.
Rozwiązanie: Podłącz komputer z systemem Windows 10(Windows 10) do Internetu i zaktualizuj wszystkie aplikacje ze sklepu Microsoft Store(Microsoft Store) (lub poczekaj)
W aplikacji Porady firma (Tips)Microsoft zaleca oczekiwanie, ale niekoniecznie jest to rozwiązanie. Przede(First) wszystkim musisz podłączyć komputer z systemem Windows 10(Windows 10) do sieci z dostępem do Internetu. Na przykład, jeśli używasz laptopa lub tabletu z systemem Windows 10 , (Windows 10)połącz się z siecią bezprzewodową(connect to a wireless network) . Jeśli używasz komputera stacjonarnego, podłącz go do sieci za pomocą kabla Ethernet . Jeśli Twój komputer lub urządzenie z systemem Windows 10 nie jest połączone z Internetem, ten problem nigdy nie rozwiąże się sam.

Aby przyspieszyć proces i wyświetlić aplikacje systemu Windows 10 w (Windows 10)menu Start(Start Menu) , następnym krokiem jest uruchomienie sklepu Microsoft Store(Microsoft Store) i przejście do sekcji Pobieranie i aktualizacje(Downloads and updates) .

Następnie użyj sklepu Microsoft Store(Microsoft Store) , aby ręcznie zaktualizować wszystkie aplikacje dostępne dla komputera lub urządzenia z systemem Windows 10. Aby dowiedzieć się więcej o tym procesie, przeczytaj: Jak ręcznie wyszukiwać aktualizacje aplikacji w sklepie Microsoft Store(How to manually search for app updates in the Microsoft Store) .

Po wykonaniu wszystkich aktualizacji aplikacji kafelki brakujących aplikacji z menu Start(Start Menu) powinny pojawić się, jak na poniższym zrzucie ekranu.
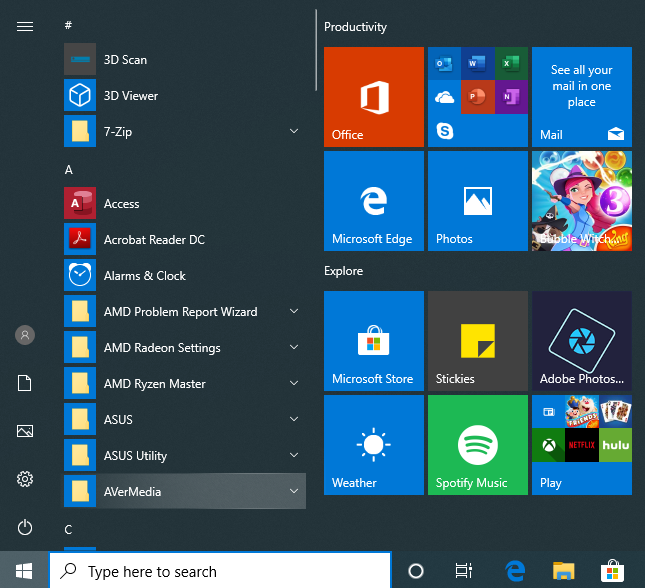
Problem został rozwiązany.
Ale poczekaj, brakujące kafelki aplikacji dotyczą głównie nadprogramowego oprogramowania Windows 10(Windows 10)
Jedną z rzeczy, które zauważyliśmy, jest to, że system Windows 10(Windows 10) wyświetla ikonę pobierania głównie dla kafelków aplikacji, które nie są krytyczne dla dobrego doświadczenia użytkownika. Większość z nich to oprogramowanie typu bloatware dla systemu Windows 10(Windows 10 bloatware) , którego Microsoft używa, aby uzyskać większe przychody od użytkowników systemu Windows 10(Windows 10) . Dlatego dobrym pomysłem może być odpięcie kafelków(unpin the tiles) , których nie chcesz.

Jeszcze lepszym pomysłem może być całkowite usunięcie nadprogramowego systemu Windows 10(remove the Windows 10 bloatware) , zamiast martwić się o te brzydkie kafelki, które prowadzą do prawdopodobnie bezużytecznych aplikacji, które nie zostały jeszcze pobrane ani zaktualizowane.
Czy wszystkie aplikacje systemu Windows 10 pojawiają się w menu Start(Start Menu) ?
Po wykonaniu kroków udostępnionych w tym samouczku powiedz nam, czy udało Ci się rozwiązać problem. Na większości komputerów, na których napotkaliśmy tę sytuację, nasze rozwiązanie działało dobrze. Jednak w kilku przypadkach tak się nie stało. Skomentuj(Comment) poniżej i podziel się swoimi doświadczeniami w rozwiązaniu tego problemu.
Related posts
Jak przypiąć do menu Start w systemie Windows 10: Kompletny przewodnik —
Jak przypiąć do menu Start w systemie Windows 11 -
Zatrzymaj system Windows 10 przed promowaniem aplikacji w menu Start
Jak ukryć wszystkie aplikacje i utworzyć jednokolumnowe menu Start -
Pokaż lub ukryj ostatnio dodane i najczęściej używane aplikacje w menu Start —
Foldery na żywo w menu Start: jak z nich korzystać w systemie Windows 10
Desktop.ini — Co to za plik? Dlaczego na moim pulpicie są dwa z nich?
Jak przypiąć dowolny folder do paska zadań systemu Windows w 3 krokach
Jak ukryć aplikacje w menu Start systemu Windows 10 —
Zarządzaj grupami kafelków i skrótów w menu Start w systemie Windows 10
Jak edytować menu WinX w Windows 11 i Windows 10
Jak ustawić temperaturę wyświetlania pogody w systemie Windows 10 w °C lub °F?
Jak przypiąć czas dla wielu miast w menu Start systemu Windows 10?
Jak zmienić rozmiar menu Start w systemie Windows 10 (metody 3)
15 sposobów na ulepszenie Eksploratora plików lub Eksploratora Windows w systemie Windows (wszystkie wersje)
Jak usunąć lub ukryć wstążkę w Eksploratorze plików w systemie Windows 10?
Jak zresetować Cortanę w systemie Windows 10
Jak tworzyć skróty z parametrami w Windows 10
5 rzeczy, których nie można zrobić w menu Start systemu Windows 11 —
2 sposoby na usunięcie ikony Osoby z paska zadań w systemie Windows 10 -
