Napraw niedziałające opakowanie Spotify
Spotify to aplikacja premium dla miłośników muzyki. Obejmuje szeroką gamę gatunków i muzyków, a udostępnianie playlist Spotify stało się fenomenem kulturowym. Jedną ze znanych funkcji Spotify jest Spotify Wrapped , który wyświetla najczęściej słuchanych wykonawców, gatunki i utwory oraz ich pozycję wśród innych słuchaczy. Ukazuje się pod koniec roku i użytkownicy z niecierpliwością na nią czekają. Istnieją jednak doniesienia, że Spotify Wrapped nie działa. Wielu użytkowników pytało, dlaczego moje Spotify nie działa lub dlaczego nie widzę mojego Spotify opakowanego. Ten problem czasami powoduje również awarię aplikacji Spotify . Jeśli zastanawiasz się, dlaczego moja Spotifyopakowanie nie działa jesteś we właściwym miejscu. Dajemy Ci doskonały przewodnik, który pomoże Ci rozwiązać problem z niedziałającym opakowaniem Spotify .

Jak naprawić niedziałające opakowanie Spotify?(How to Fix Spotify Wrapped Not Working)
Być może zastanawiasz się, dlaczego moje Spotify nie działa lub dlaczego nie widzę mojego Spotify opakowanego, ale nie ma jednego powodu tego problemu. Oto kilka prawdopodobnych przyczyn.
- Nieaktualna aplikacja Spotify
- Drobne błędy lub usterki w aplikacji
- Uszkodzone pliki pamięci podręcznej
- Problemy z kontem Spotify.
Zanim zaczniemy od metod rozwiązania tego problemu, zalecamy ponowne uruchomienie urządzenia z Androidem,(restart your Android device) ponieważ odświeży ono system operacyjny telefonu i naprawi wszelkie problemy związane z systemem. Jeśli po ponownym uruchomieniu urządzenia problem nadal występuje, postępuj zgodnie z poniższymi metodami.
Uwaga:(Note:) smartfony nie mają tych samych opcji ustawień(Settings) . Różnią się one w zależności od producenta, więc przed zmianą należy sprawdzić prawidłowe ustawienia.
Metoda 1: Wyszukiwanie opakowane w Spotify(Method 1: Search Wrapped In Spotify )
Spotify opakowane pojawia się na banerze po otwarciu aplikacji Spotify , ale z powodu tego problemu nie działa. Jednym ze sposobów rozwiązania tego problemu jest ręczne wyszukanie Spotify zawartego w aplikacji Spotify , która umożliwi wyświetlenie rocznego opakowania Spotify . Wykonaj poniższe kroki.
1. Otwórz aplikację Spotify .

2. Stuknij opcję Szukaj(Search) obecną w lewym dolnym rogu.
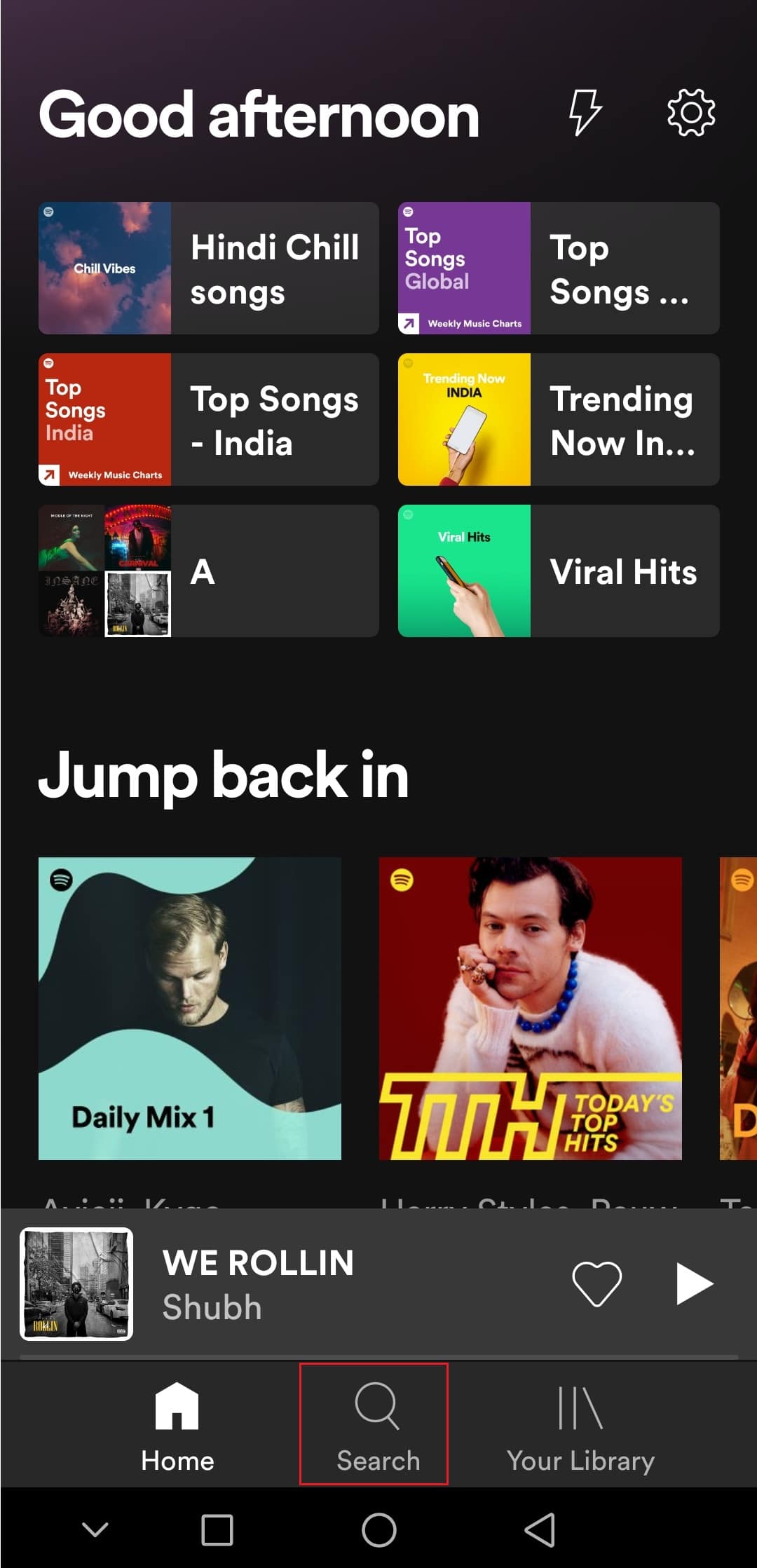
3. W pasku wyszukiwania powyżej wpisz Spotify:special:Year , gdzie Rok powinien zostać zastąpiony rokiem, w którym Spotify został opakowany, który chcesz zobaczyć. Na przykład, aby wyświetlić Spotify opakowane w 2021, należy wyszukać Spotify:special:2021 .
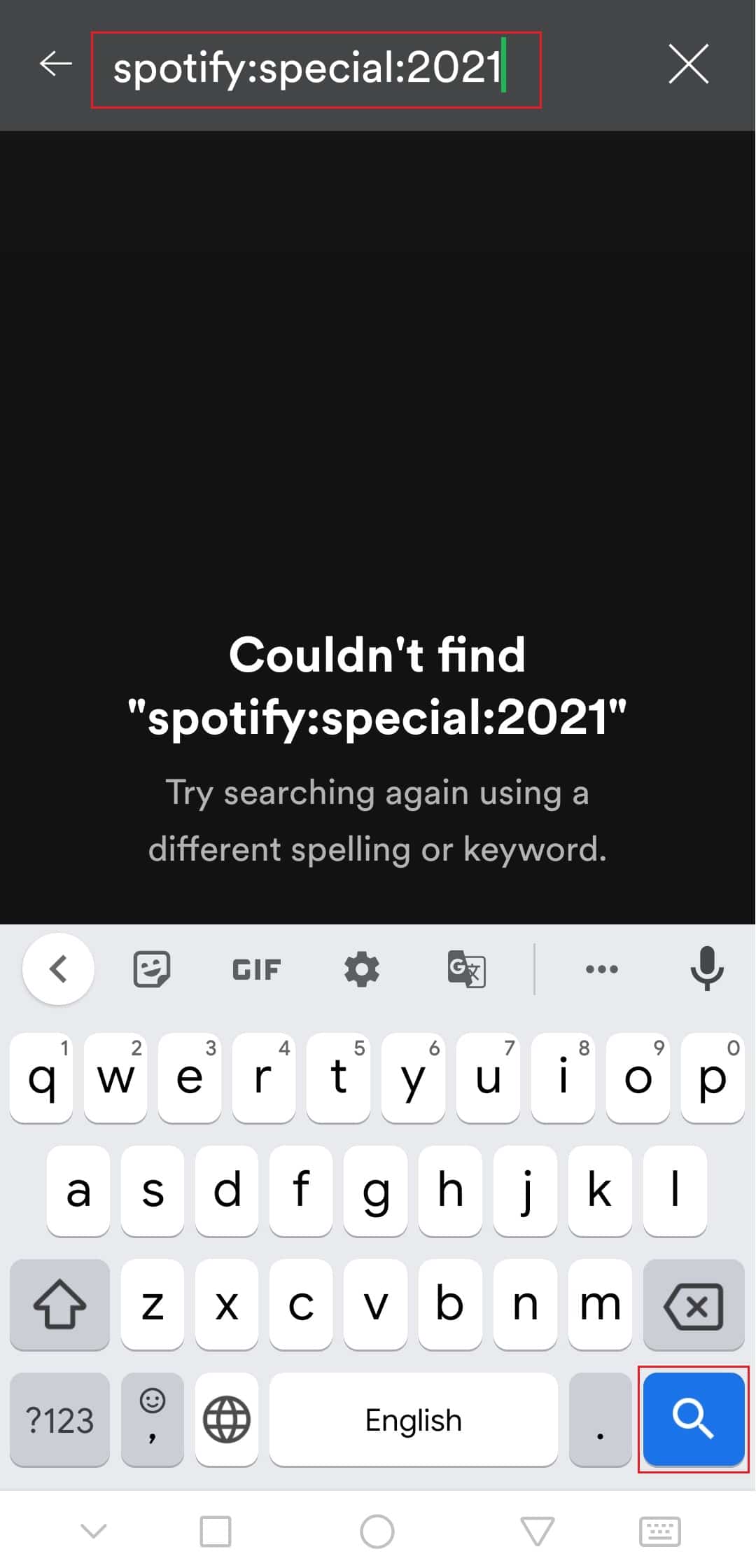
4. Stuknij w wynik (tj. Twoje najlepsze utwory 2021(Your Top Songs 2021) ), a będziesz mógł wyświetlić Spotify opakowane jako różne karty wyświetlające różne informacje.
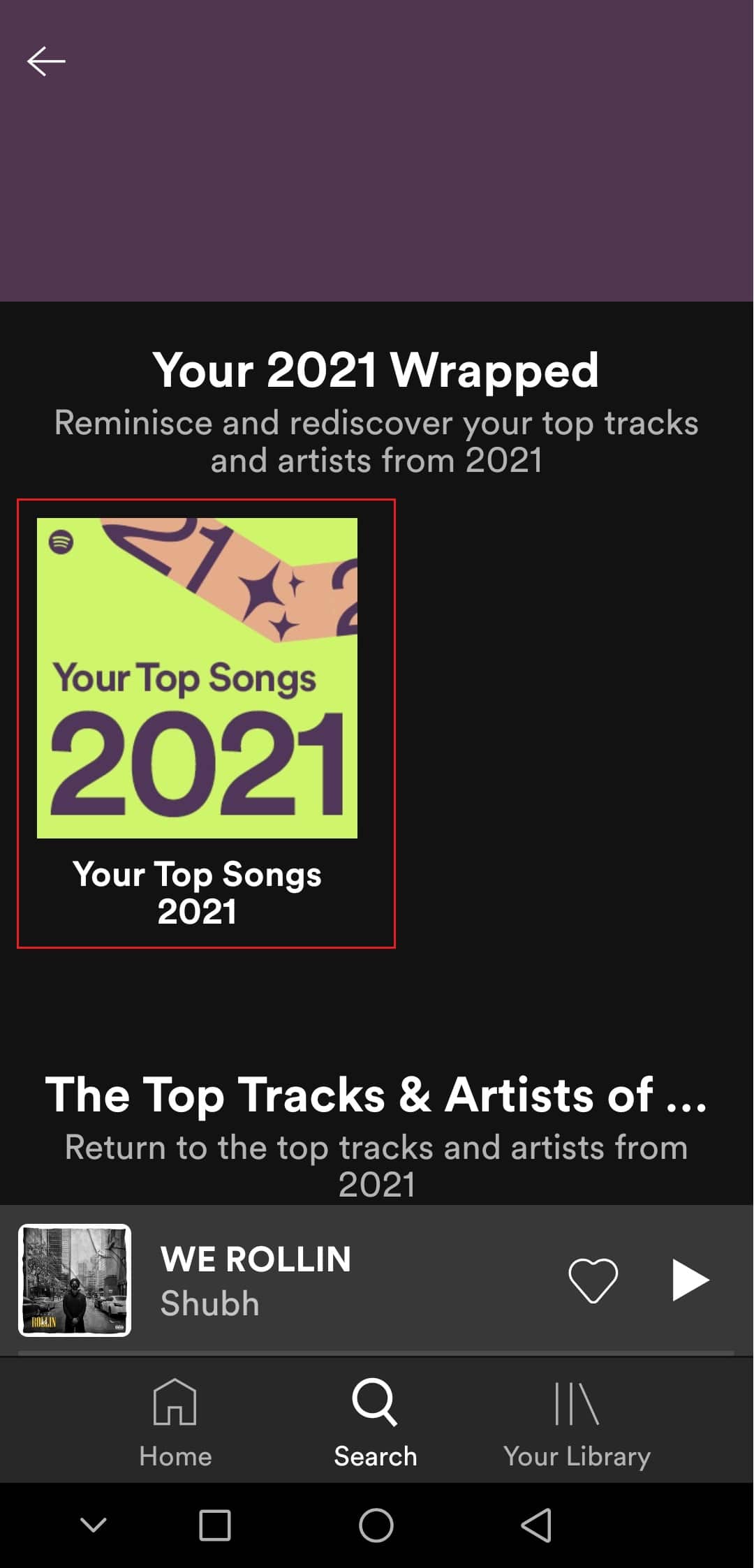
Sprawdź, czy to rozwiązuje problem z niedziałającym opakowaniem Spotify .
Metoda 2: Zaloguj się do konta Spotify(Method 2: Log In to Spotify Account)
Użytkownicy mogą napotkać ten problem, jeśli wystąpi problem z ich kontem Spotify . Możesz to sprawdzić, wylogowując się z aplikacji Spotify i logując się ponownie. Może to naprawić awarię aplikacji Spotify podczas problemu(Spotify) z opakowaniem Spotify . Postępuj zgodnie z instrukcjami, aby zrobić to samo.
1. Uruchom aplikację Spotify .
2. Stuknij ikonę (icon)koła zębatego(cogwheel) w prawym górnym rogu, aby otworzyć Ustawienia(Settings) .

3. Przewiń(Scroll) w dół do dołu Ustawień(Settings) i znajdź opcję Wyloguj .(Log out)
4. Stuknij opcję Wyloguj się(Log out ) , a zostaniesz wylogowany z konta Spotify .
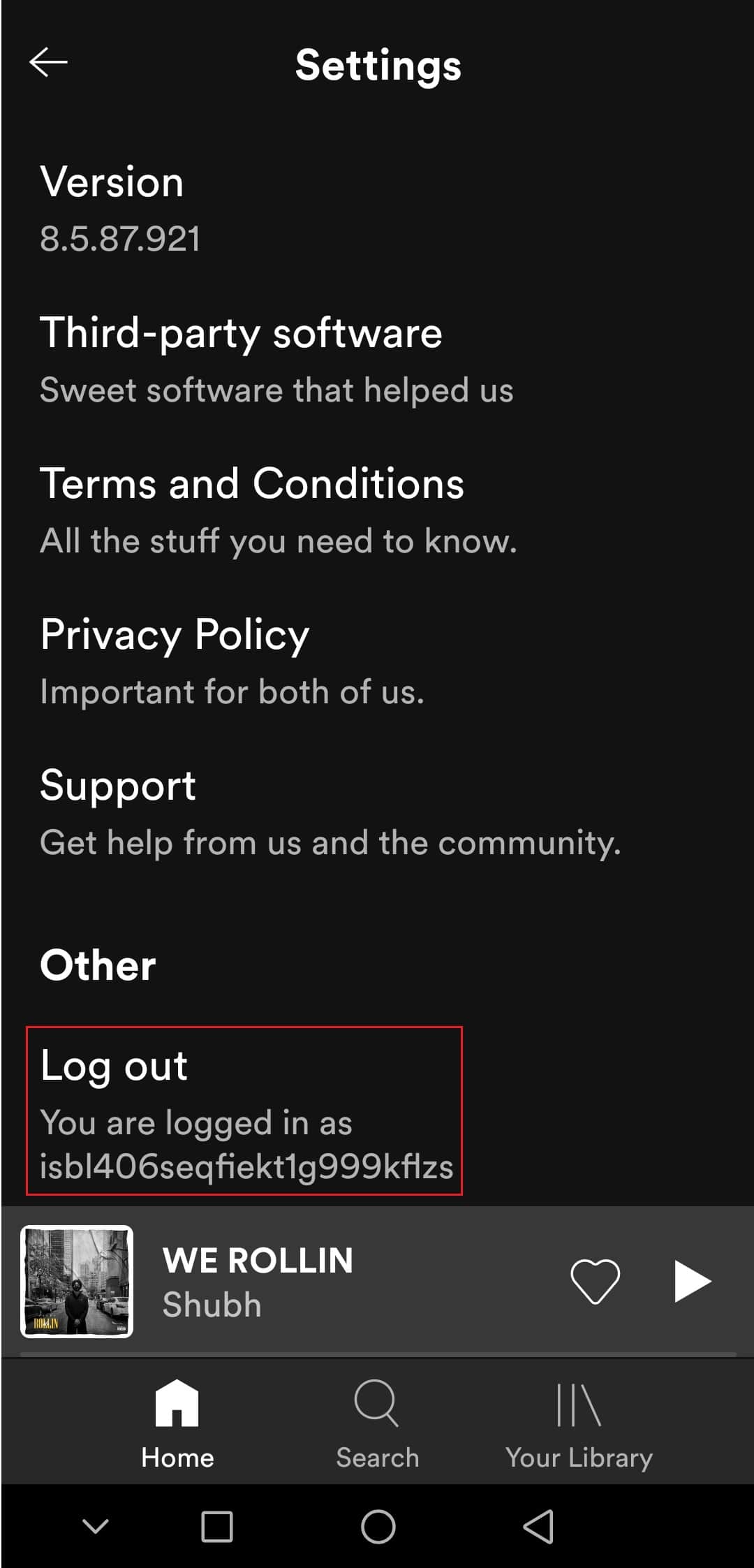
5. Poczekaj kilka minut i zaloguj się(Log in) do Spotify .
Przeczytaj także: (Also Read:) Napraw Spotify nie otwiera się w systemie Windows 10(Fix Spotify Not Opening on Windows 10)
Metoda 3: Zaktualizuj aplikację Spotify(Method 3: Update Spotify App)
Czasami ten problem może wystąpić, jeśli używasz nieaktualnej wersji aplikacji Spotify . Aktualizacja Spotify naprawi wszelkie drobne problemy lub usterki występujące w aplikacji. To może rozwiązać problem. Możesz zaktualizować Spotify , wykonując następujące czynności.
1. Otwórz aplikację Sklep Google Play(Google Play Store) .
2. Wpisz Spotify w pasku wyszukiwania u góry.

3. Jeśli zobaczysz przycisk Aktualizuj(Update) obok aplikacji Spotify , dotknij go. Zaktualizuje aplikację Spotify .

Uwaga: jeśli Twoja aplikacja Spotify jest już zaktualizowana, zobaczysz przycisk Otwórz(Open) zamiast przycisku Aktualizuj.
4. Poczekaj na zainstalowanie aktualizacji(update) .
Metoda 4: Zaktualizuj system operacyjny Android(Method 4: Update Android OS)
Jeśli używasz przestarzałej wersji Androida(Android) , możesz napotkać wiele problemów, w tym problem z zawinięciem Spotify . Aktualizacja Androida(Android) może rozwiązać wiele błędów, a inne problemy mogą pomóc w rozwiązaniu problemu z niedziałającym opakowaniem Spotify . Możesz zaktualizować Androida(Android) , postępując zgodnie z naszym przewodnikiem Jak ręcznie zaktualizować Androida do najnowszej wersji(How to manually update Android to latest version) .

Przeczytaj także: (Also Read:) Jak naprawić niedziałające wyszukiwanie Spotify(How To Fix Spotify Search Not Working)
Metoda 5: Wyczyść pamięć podręczną aplikacji Spotify(Method 5: Clear Spotify App Cache)
Pliki pamięci podręcznej to pliki tymczasowe, które pomagają w szybszym ładowaniu aplikacji i sprawnym ich uruchamianiu, ale w niektórych przypadkach pliki te mogą ulec uszkodzeniu i powodować problemy, takie jak brak opakowania Spotify . Usunięcie tych plików usuwa wszystkie dane tymczasowe i odświeża aplikację, co może rozwiązać wiele problemów. Możesz wyczyścić pamięć podręczną Spotify , wykonując następujące czynności.
1. Otwórz Ustawienia(Settings) urządzenia .
2. Znajdź ustawienie Aplikacje(Apps) i dotknij go.
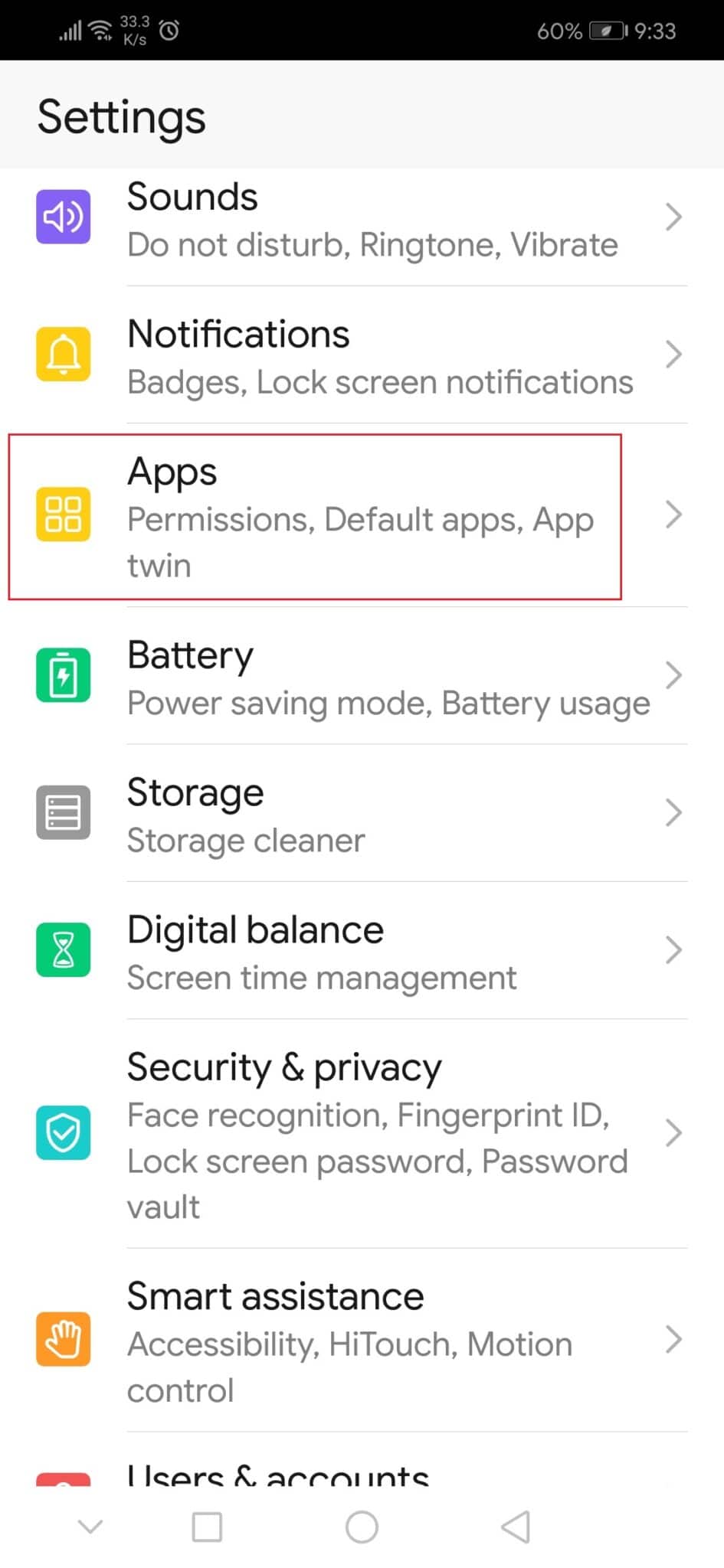
3. Następnie dotknij opcji Aplikacje(Apps) , aby wyświetlić listę wszystkich aplikacji.
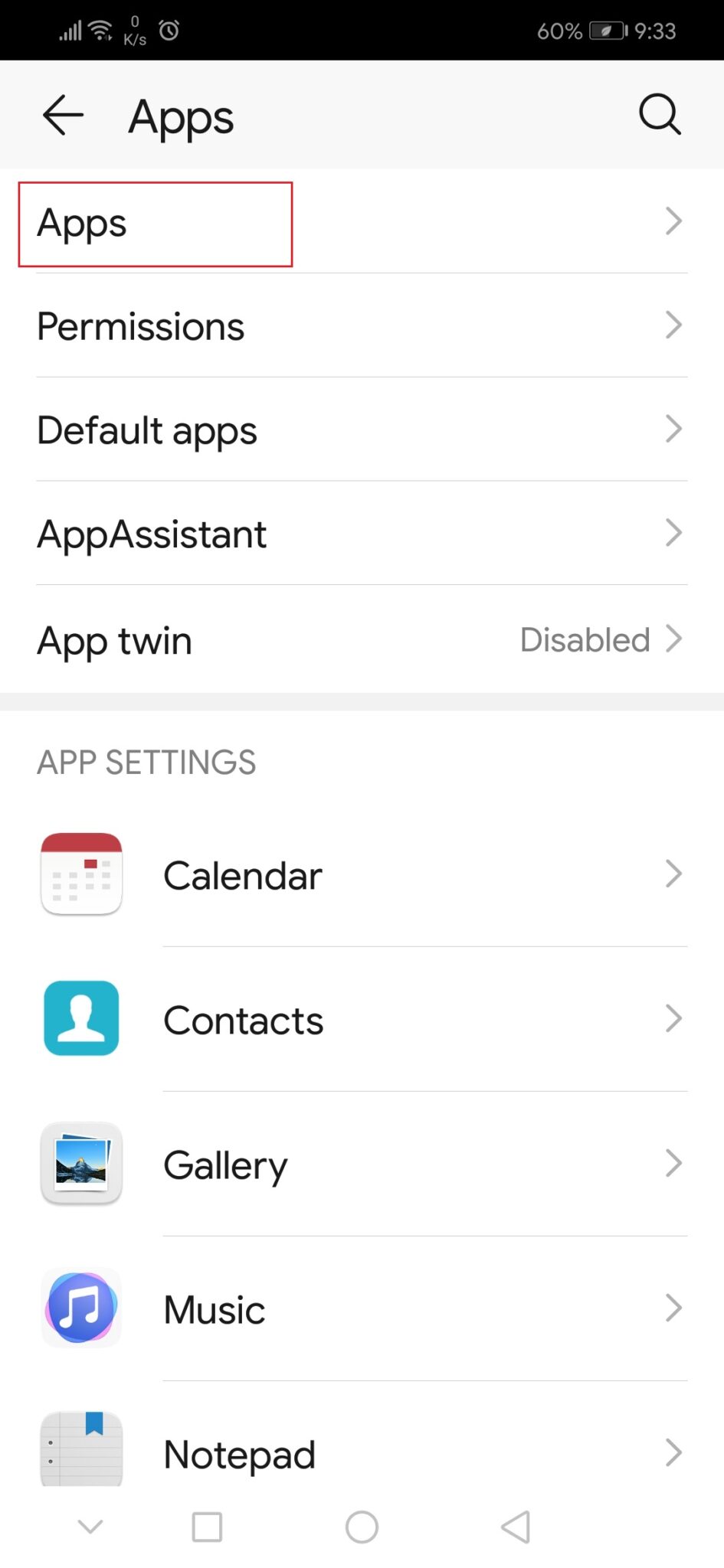
3. Teraz wyszukaj aplikację Spotify i dotknij jej. Otworzy ustawienia aplikacji Spotify .
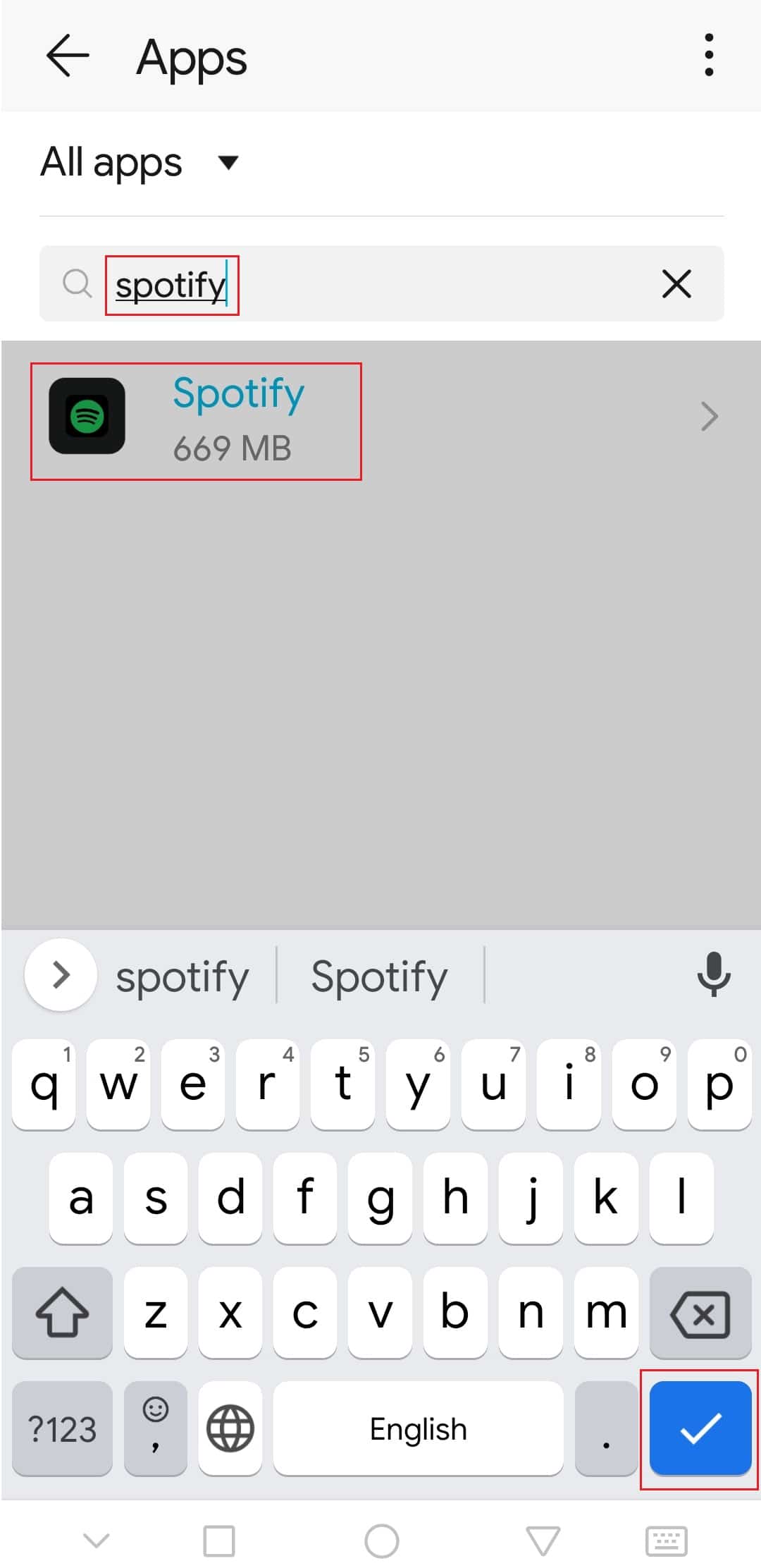
4. Stuknij opcję Przechowywanie .(Storage)

5. Stuknij opcję Wyczyść pamięć podręczną . (Clear Cache )Pamięć podręczna Spotify(Spotify) zostanie usunięta.

Sprawdź, czy udało Ci się naprawić problem z zawinięciem Spotify .
Przeczytaj także: (Also Read:) Jak wyczyścić kolejkę w Spotify?(How to Clear Queue in Spotify?)
Metoda 6: Zmodyfikuj opcje programisty(Method 6: Modify Developer Options )
Niektórzy użytkownicy zgłosili, że domyślne ustawienia skali animacji(Animation) i przejścia(Transition) mogą powodować problemy w funkcji opakowanej Spotify . Zmieniając te ustawienia, możesz rozwiązać problem z zawinięciem Spotify . Wykonaj poniższe czynności, aby zrobić to samo.
1. Wykonaj krok 1 z metody 5(Method 5) .
2. Znajdź i stuknij opcję Informacje o telefonie(About phone) .

3. Stuknij numer kompilacji(build number) 5-7 razy. Umożliwi to opcje programistyczne(Developer options) .

4. Wróć do Ustawień(Settings) .
5. Znajdź i dotknij Opcje programisty(Developer options) .
6. W Opcjach programisty(Developer) znajdź te opcje
- Skala animacji okna(Window animation scale)
- Skala animacji przejścia(Transition animation scale)
- Skala czasu trwania animatora(Animator duration scale)
7. Domyślnie ich skala animacji(Animation scale) zostanie ustawiona na 1x . Stuknij w każdy z nich i zmień go na 3x .
Otwórz aplikację Spotify i sprawdź, czy możesz teraz wyświetlić Spotify Wrapped .
Zalecana:(Recommended:)
- 26 Najlepsze oprogramowanie do eksploracji danych(26 Best Data Mining Software)
- Napraw głośniki Logitech, które nie działają w systemie Windows 10(Fix Logitech Speakers Not Working on Windows 10)
- Napraw filmy z YouTube, które nie są odtwarzane na Androidzie(Fix YouTube Videos Not Playing on Android)
- Jak zmienić obraz listy odtwarzania Spotify?(How to Change Spotify Playlist Picture)
Mamy nadzieję, że ten przewodnik był pomocny i udało Ci się naprawić problem z niedziałającym opakowaniem Spotify , a teraz wiesz, dlaczego moje opakowanie Spotify nie działa. Daj nam znać, która metoda zadziałała najlepiej. Jeśli masz jakieś pytania lub sugestie, możesz je umieścić w sekcji komentarzy.
Related posts
Jak naprawić błąd aplikacji 0xc0000005
Jak naprawić błąd aplikacji 0xc000007b
Napraw Spotify nie otwierający się w systemie Windows 10
Jak naprawić system Windows 10 działający wolno po aktualizacji
Jak naprawić błąd aplikacji 0xc0000142
Napraw Microsoft Store, który nie instaluje aplikacji
Napraw kreator Kodi Ares nie działa w systemie Windows 10
Jak zmienić obraz listy odtwarzania Spotify?
Jak naprawić oprogramowanie Elara zapobiegające wyłączeniu?
Napraw błąd brakujących pobranych plików na Steam
Napraw błąd nieprawidłowego identyfikatora spotkania powiększenia w systemie Windows 10
Napraw brakujące centrum sterowania AMD Catalyst
Napraw błąd Discord JavaScript podczas uruchamiania
Napraw niedziałające centrum gier ROG
Napraw błąd zablokowanego pliku treści Steam (2022)
Napraw oprogramowanie Logitech Gaming Software, które się nie otwiera
Napraw niedziałające repozytorium Kodi Mucky Duck
Napraw Discord nie wykrywający mikrofonu
Napraw usługę Intel RST nie działa w systemie Windows 10
Napraw, że Steam działa wolno w systemie Windows 10
