Napraw niebieski ekran śmierci DATA_BUS_ERROR w systemie Windows 11/10
Kod sprawdzania błędów lub kod zatrzymania DATA_BUS_ERROR ma wartość 0x0000002E . Zazwyczaj oznacza to, że wykryto błąd parzystości w pamięci systemowej. W tym poście przedstawimy rozwiązania, które możesz spróbować skutecznie naprawić ten błąd BSOD , który możesz napotkać na swoim urządzeniu z systemem Windows 11/10.
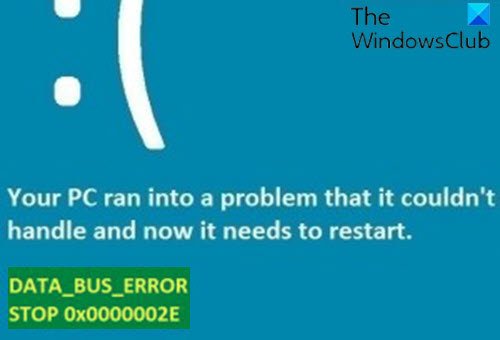
Ten błąd BSOD występuje, gdy sterownik urządzenia próbuje uzyskać dostęp do adresu z zakresu 0x8 XXXXXXX , który nie istnieje – oznacza to w zasadzie, że nie ma mapowania adresu fizycznego.
Błąd jest związany ze sprzętem, może to być problem z konfiguracją, wadliwy sprzęt lub niezgodny sprzęt.
Najprawdopodobniej napotkasz ten problem sprzętowy z powodu wadliwej pamięci RAM(RAM) , błędów pamięci podręcznej RAM poziomu 2(Level 2) (L2) lub błędów pamięci (RAM)RAM wideo . Uszkodzenie dysku twardego(Hard) może również powodować ten błąd.
DATA_BUS_ERROR BSOD
Jeśli napotkasz ten problem, możesz wypróbować nasze zalecane rozwiązania poniżej w dowolnej kolejności i sprawdzić, czy to pomoże rozwiązać problem.
- Uruchom diagnostykę pamięci
- Zaktualizuj/przywróć sterowniki urządzeń
- Uruchom CHKDSK
Przyjrzyjmy się opisowi zachodzącego procesu dotyczącego każdego z wymienionych rozwiązań.
Jeśli możesz się normalnie zalogować, to dobrze; w przeciwnym razie będziesz musiał uruchomić komputer w trybie awaryjnym(boot into Safe Mode) , przejść do ekranu zaawansowanych opcji uruchamiania(Advanced Startup options screen) lub użyć nośnika instalacyjnego do rozruchu(use the Installation Media to boot) , aby móc wykonać te instrukcje.
1] Uruchom diagnostykę pamięci
Jak już wspomniano, problemy z pamięcią mogą wywołać niebieski ekran (Blue Screen)śmierci(Death) . W takim przypadku musisz przeprowadzić test pamięci(run a memory test) i wymienić uszkodzoną pamięć RAM(RAM) , jeśli zostanie wykryta. Przed(Prior) uruchomieniem diagnostyki pamięci, jeśli dodałeś nową pamięć RAM(RAM) , wyjmij ją i sprawdź, czy to jest przyczyną błędu.
2] Zaktualizuj/wycofaj sterowniki urządzeń
W niektórych przypadkach ten błąd BSOD , podobnie jak inne, pojawia się po zainstalowaniu aktualizacji systemu Windows . (Windows)W takim przypadku prawdopodobnie jeden ze sterowników urządzenia nie jest już obsługiwany przez nową wersję/kompilację systemu operacyjnego Windows(Windows OS) . Musisz więc zaktualizować sterowniki.
Możesz zaktualizować sterowniki ręcznie za pomocą Menedżera urządzeń(update your drivers manually via the Device Manager) lub pobrać aktualizacje sterowników w sekcji Aktualizacje opcjonalne w (get the driver updates on the Optional Updates)witrynie Windows Update(Windows Update) . Najnowszą wersję sterownika(download the latest version of the driver) można również pobrać ze strony internetowej producenta.
Jeśli jednak zaktualizowałeś już swoje sterowniki, gdy teraz zacząłeś otrzymywać błąd, możesz przywrócić ten konkretny sterownik urządzenia do wcześniejszej wersji.
3] Uruchom CHKDSK
CHKDSK , jedno z wbudowanych narzędzi w systemie Windows(Windows) , jest również jednym z rozwiązań, które okazały się skuteczne w naprawieniu tego błędu BSOD .
Aby uruchomić CHKDSK, wykonaj następujące czynności:
- Naciśnij klawisz Windows key + R , aby wywołać okno dialogowe Uruchom.
- W oknie dialogowym Uruchom wpisz cmd, a następnie naciśnij (Run)CTRL + SHIFT + ENTER , aby otworzyć wiersz polecenia w trybie z podwyższonym poziomem uprawnień(open Command Prompt in elevated mode) .
- W oknie wiersza polecenia wpisz poniższe polecenie i naciśnij Enter .
chkdsk /x /f /r
Otrzymasz następującą wiadomość:
CHKDSK cannot run because the volume is in use by another process. Would you like to schedule this volume to be checked the next time the system restarts? (Y/N).
- Naciśnij klawisz Y na klawiaturze, a następnie uruchom ponownie komputer, aby umożliwić CHKDSK sprawdzenie i naprawienie błędów na dysku twardym komputera.
Po zakończeniu CHKDSK sprawdź, czy problem został rozwiązany.
Mam nadzieję że to pomoże!
Related posts
Napraw błąd niebieskiego ekranu śmierci hardlock.sys w systemie Windows 11/10
Napraw błąd niebieskiego ekranu śmierci aksdf.sys w systemie Windows 11/10
Napraw błąd niebieskiego ekranu śmierci Sdbus.sys w systemie Windows 11/10
Napraw błąd niebieskiego ekranu Klif.sys w systemie Windows 11/10
Jak naprawić pomarańczowy ekran śmierci w systemie Windows 11/10?
Napraw VIDEO_DXGKRNL_FATAL_ERROR w systemie Windows 11/10
KERNEL_MODE_HEAP_CORRUPTION Niebieski ekran w systemie Windows 11/10
Napraw niebieski ekran HYPERVISOR_ERROR w systemie Windows 11/10
Napraw błędy niebieskiego ekranu SYSTEM_SERVICE_EXCEPTION (xxxx.sys)
Jak naprawić błąd niebieskiego ekranu śmierci w systemie Windows 11/10?
Napraw błąd niebieskiego ekranu intelppm.sys w systemie Windows 11/10
Napraw błąd Ntfs.sys Failed BSOD w systemie Windows 10
Napraw błąd niebieskiego ekranu 0xc0000142 w systemie Windows 11/10
Gdzie jest lokalizacja pliku dziennika BSOD w systemie Windows 11/10?
Napraw KERNEL DATA INPAGE ERROR (Msis.SYS) w Windows 11/10
Napraw błąd niebieskiego ekranu śmierci rtf64x64.sys w systemie Windows 11/10
Napraw niebieski ekran FAT FILE SYSTEM (fastfat.sys) w systemie Windows 10
Jak korzystać z BlueScreenView w systemie Windows 11/10
Napraw problemy ze współczynnikiem proporcji ekranu w systemie Windows 11/10
Jak używać klawiatury do wymuszenia niebieskiego ekranu śmierci w systemie Windows
