Napraw kod błędu Windows Update 8024a112
Czy kiedykolwiek widziałeś kod błędu 8024a112 podczas ponownego uruchamiania komputera z systemem Windows 10 po aktualizacji systemu Windows(Windows Update) ? Ten kod błędu zwykle zawiera tekst:
We’re having trouble restarting to finish the install. Try again in a little while. If you keep seeing this, try searching the web or contacting support for help. This error code might help: (0x8024a112)
Jest to w zasadzie błąd aktualizacji(Update) , który nie pozwala na ponowne uruchomienie komputera w celu zakończenia instalacji. Za każdym razem, gdy kończysz instalację i próbujesz ponownie uruchomić komputer, kończy się to niepowodzeniem. Chociaż przyczyna tego błędu nadal nie została rozwiązana przez firmę Microsoft , podobno występuje on częściej w przypadku użytkowników zalogowanych przy użyciu programu Windows Insider Build Program(Windows Insider Build Programme) . W większości przypadków dzieje się tak, gdy na komputerze jest już oczekujące ponowne uruchomienie.
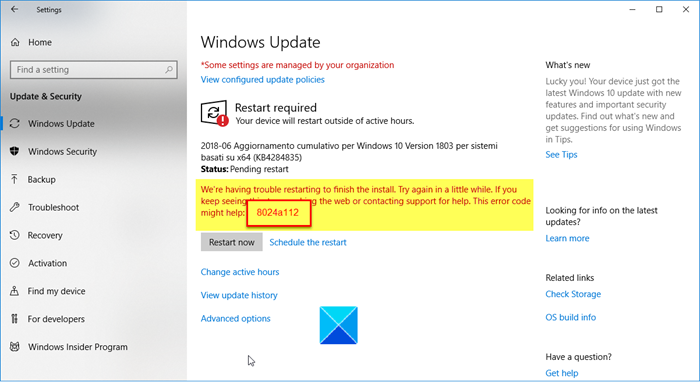
Napraw kod błędu Windows Update 8024a112(Fix Windows Update Error Code 8024a112)
- Zaktualizuj(Update) i uruchom ponownie(Restart) komputer ręcznie za pomocą menu Start(Start Menu)
- Uruchom narzędzie do rozwiązywania problemów z Windows Update
- Tymczasowo wyłącz program antywirusowy
- Pobierz i zainstaluj aktualizację ręcznie
- Sprawdź uszkodzony Harmonogram zadań.
1] Zaktualizuj i uruchom ponownie ręcznie
Ten błąd jest zwykle widoczny po kliknięciu przycisku Uruchom ponownie(Restart) w panelu Ustawienia Windows Update(Windows Update Settings) . Komunikat o błędzie pojawia się po kliknięciu.
Możesz otworzyć Start i kliknąć Aktualizuj i uruchom ponownie(Update and Restart) lub Aktualizuj i zamknij(Update and Shut down) .

Jeśli to nie pomoże, naciśnij Alt+F4 , wybierz opcję „Aktualizuj i uruchom ponownie”
Jeśli nic nie pomoże, wyłącz komputer.
Powiązane(Related) : Windows 10 Update and Shutdown/Restart not working .
2] Uruchom(Run) narzędzie do rozwiązywania problemów z Windows Update

Po wyłączeniu uruchom komputer i uruchom wbudowane narzędzie do rozwiązywania problemów z Windows Update . Wbudowane narzędzie do rozwiązywania problemów w systemie Windows 10 pomaga pozbyć się prawie każdego błędu. Po uruchomieniu narzędzia do rozwiązywania problemów system automatycznie skanuje i próbuje wykryć problem. Nie tylko wykrywa, ale także rozwiązuje problemy przez większość czasu. Aby uruchomić rozwiązywanie problemów, wpisz Rozwiązywanie problemów(Troubleshoot) w polu wyszukiwania w (Search)menu Start(Start Menu) . Możesz także otworzyć ustawienia rozwiązywania problemów(Troubleshoot) z Run Box .
Naciśnij Win + R, aby otworzyć pole Uruchom(Run box) i wpisz ms-settings:troubleshoot. Naciśnij enter.
Otwórz ustawienia rozwiązywania problemów(Troubleshoot settings) i kliknij Dodatkowe narzędzie do rozwiązywania problemów(Additional Troubleshooter) w prawym okienku.
Wybierz Windows Update i uruchom narzędzie do rozwiązywania problemów. (Run the Troubleshooter. )

Narzędzie do rozwiązywania problemów rozpocznie wykrywanie problemów i sprawdza, czy na komputerze nie ma oczekujących na ponowne uruchomienie.
3] Tymczasowo wyłącz(Disable) program antywirusowy(Antivirus)
Czasami twój program antywirusowy może również napotkać aktualizację i pokazać takie błędy. Aby tego uniknąć, wyłącz oprogramowanie antywirusowe lub oprogramowanie zabezpieczające innej firmy. i spróbuj ponownie uruchomić aktualizację.
Sprawdź, czy teraz Twój komputer uruchomi się automatycznie po zainstalowaniu aktualizacji.
4] Pobierz aktualizację ręcznie
To też może pomóc. Oczywiście wiesz, która aktualizacja powoduje ten błąd, więc sprawdź katalog Microsoft Update(Microsoft Update Catalog) i pobierz aktualizację ręcznie dla swojego systemu.
5] Sprawdź uszkodzony Harmonogram zadań
Niektórzy użytkownicy podobno rozwiązali ten kod błędu 8024a112(Code 8024a112) przez ponowne włączenie uszkodzonego Harmonogramu zadań(Task Scheduler) za pomocą Edytora rejestru(Registry Editor) .

Otwórz Edytor rejestru(Registry Editor) i przejdź do następującego klucza:
HKEY_LOCAL_MACHINE\SYSTEM\CurrentControlSet\Services\Schedule
Znajdź Start w prawym okienku i kliknij prawym przyciskiem myszy, aby zmienić(Modify) . Wprowadź 2 w danych wartości szesnastkowej.
Kliknij OK i Zapisz,
Uruchom ponownie komputer i zobacz.
Podobny błąd(Similar error) : Mamy problem z ponownym uruchomieniem w celu zakończenia instalacji(We’re having trouble restarting to finish the install) , Błąd 0x8024a11a(Error 0x8024a11a) , 0x8024a112, 0x80070005 lub 0x80070032.
To było kilka poprawek, które możesz wypróbować, jeśli otrzymujesz kod błędu Windows Update 8024a112. Daj nam znać, jeśli coś pomogło.
Related posts
Jak naprawić kod błędu Windows Update 80244010?
Napraw kod błędu aktualizacji systemu Windows 0x800700c1
Napraw kod błędu Windows Update 800F0A13
Napraw kod błędu usługi aktualizacji systemu Windows Server 0x80072EE6
Napraw kod błędu aktualizacji systemu Windows 0xd0000034
Napraw błąd aktualizacji systemu Windows 0x800703ee
Napraw błąd Windows Update 0x80245006 w systemie Windows 11 lub Windows 10
Napraw błąd Windows Update 80072EFE
Błąd Windows Update 0x800B0101, Instalator napotkał błąd
Napraw błąd aktualizacji systemu Windows 0x800F0825
Napraw błąd Windows Update 0x80240023 w systemie Windows 11/10
Napraw błąd aktualizacji systemu Windows 0x80240035
Przycisk Napraw problemy na stronie Windows Update
Napraw błąd Windows Update 0x80070422 w systemie Windows 10
Jak naprawić błąd Windows Update 0xc1900201
Napraw błąd aktualizacji systemu Windows 0x80070005
Napraw błąd aktualizacji systemu Windows 0x800f08a
Napraw błąd aktualizacji systemu Windows 0x800F0922
Napraw kod błędu aktualizacji systemu Windows 0xe06d7363
Napraw błąd Windows Update 0x8024a000 w systemie Windows 11/10
