Napraw kod błędu Steam e502 l3 w systemie Windows 10
Steam firmy Valve to jedna z wiodących usług dystrybucji gier wideo dla systemów Windows(Windows) i macOS. Usługa, która rozpoczęła się jako środek do dostarczania automatycznych aktualizacji gier Valve , teraz może pochwalić się kolekcją ponad 35 000 gier opracowanych przez światowej sławy deweloperów, a także niezależnych. Wygoda po prostu zalogowania się na swoje konto Steam i posiadanie wszystkich zakupionych i darmowych gier w dowolnym systemie operacyjnym zachwyciła graczy na całym świecie. Długa lista funkcji przyjaznych graczom, takich jak możliwość wysyłania wiadomości tekstowych lub rozmów głosowych, granie ze znajomymi, przechwytywanie i udostępnianie zrzutów ekranu i klipów w grze, automatyczne aktualizacje, dołączanie do społeczności graczy stworzyła Steamjako lider rynku. W dzisiejszym artykule omówimy kod błędu Steam e502 l3, coś poszło nie tak(Error code e502 l3 something went wrong ) i jak to naprawić, aby zapewnić nieprzerwany strumień rozgrywki na Steam!

Jak naprawić kod błędu Steam e502 l3 w systemie Windows 10?
(How to Fix Steam Error Code e502 l3 in Windows 10
)
Ponieważ ogromna część populacji graczy polega na Steamie(Steam) , można by założyć, że program jest absolutnie bezbłędny. Jednak nic dobrego nie przychodzi łatwo. W TechCult omówiliśmy już i dostarczyliśmy poprawki wielu problemów związanych ze Steam. Nie mogliśmy obsłużyć Twojego żądania. Spróbuj ponownie później(We were unable to service your request. Please try again later ) . Błąd, podobnie jak inne, jest dość powszechny i występuje, gdy użytkownicy próbują sfinalizować zakup, zwłaszcza podczas wyprzedaży. Nieudane transakcje zakupu są śledzone przez opóźniony sklep Steam .
Dlaczego Steam wyświetla kod błędu e502 l3?(Why is Steam Showing Error Code e502 l3?)
Niektóre z możliwych przyczyn tego błędu są wymienione poniżej:
- Czasami serwer Steam może być niedostępny w Twoim regionie. Może to być również spowodowane awarią serwera.
- Możesz nie mieć stabilnego połączenia internetowego, a tym samym nie możesz połączyć się ze sklepem Steam .
- Twoja zapora sieciowa mogła ograniczyć dostęp do Steam i powiązanych z nim funkcji.
- Twój komputer może być zainfekowany nieznanymi złośliwymi programami lub wirusami.
- Może to być spowodowane konfliktami z ostatnio zainstalowanymi aplikacjami innych firm.
- Twoja aplikacja Steam może być uszkodzona lub nieaktualna.
Srebrną podszewką bycia aplikacją używaną przez profesjonalnych graczy jest to, że znajdą rozwiązanie problemu, zanim zrobią to programiści. Tak więc, chociaż nie ma oficjalnego raportu na temat błędu, społeczność graczy zawęziła go do sześciu różnych poprawek, aby pozbyć się błędu Steam(Steam Error) e502 l3.
Check Steam Server Status UK/US
Wiadomo, że serwery Steam ulegają awarii za każdym razem, gdy rozpoczyna się duża wyprzedaż(known to crash every time a major sale event goes live) . W rzeczywistości nie działają przez pierwszą godzinę lub dwie dużej wyprzedaży. Przy ogromnej liczbie użytkowników spieszących się z zakupem gry z dużym rabatem w porównaniu z odpowiednią liczbą transakcji zakupu występujących jednocześnie, awaria serwera wydaje się prawdopodobna. Możesz sprawdzić stan serwerów Steam w swoim regionie, odwiedzając stronę Steam Status(Steam Sstatus webpage)

- Jeśli serwery Steam rzeczywiście uległy awarii, nie ma innego sposobu na naprawienie błędu Steam e502 l3, ale poczekaj(wait) , aż serwery wrócą ponownie. Ich inżynierowie zwykle potrzebują kilku godzin, aby ponownie uruchomić wszystko.
- Jeśli nie, wypróbuj poniższe rozwiązania, aby naprawić błąd Steam(Steam Error) e502 l3 na komputerach z systemem Windows 10(Windows 10) .
Metoda 1: Rozwiąż problemy z połączeniem internetowym
(Method 1: Troubleshoot Internet Connectivity Issues
)
Oczywiście, jeśli chcesz zagrać w grę online lub przeprowadzić transakcję online, Twoje połączenie internetowe musi być na miejscu. Szybkość internetu(test the internet speed) możesz przetestować za pomocą narzędzi online. Jeśli połączenie wydaje się niestabilne, najpierw uruchom ponownie router lub modem, a następnie uruchom narzędzie do rozwiązywania problemów z siecią(Network Troubleshooter) w następujący sposób:
1. Naciśnij jednocześnie Windows + I keys aby uruchomić Ustawienia systemu Windows(Settings)
2. Kliknij Aktualizacja i zabezpieczenia(Update & Security) , jak pokazano.

3. Przejdź do menu Rozwiązywanie problemów(Troubleshoot ) i kliknij Dodatkowe narzędzia do rozwiązywania problemów(Additional troubleshooters) .

4. Wybierz narzędzie do rozwiązywania problemów z połączeniami internetowymi( Internet Connections) i kliknij opcję Uruchom narzędzie do rozwiązywania problemów(Run the troubleshooter) , która jest zaznaczona.

5. Postępuj zgodnie z instrukcjami wyświetlanymi na ekranie,(on-screen instructions) aby naprawić problemy, jeśli zostaną wykryte.
Przeczytaj także: (Also Read:) Jak dodać gry Microsoft do Steam(How to Add Microsoft Games to Steam)
Metoda 2: Odinstaluj programy zapobiegające oszustwom(Method 2: Uninstall Anti-cheat Programs)
Gry online stają się kołem ratunkowym dla wielu, a potrzeba wygrywania również wzrosła wykładniczo. Doprowadziło to do tego, że niektórzy gracze uciekają się do nieetycznych praktyk, takich jak oszukiwanie i hakowanie. Aby im przeciwdziałać, Steam został zaprojektowany tak, aby nie współpracował z tymi programami zapobiegającymi oszustwom. Ten konflikt może wywołać kilka problemów, w tym błąd Steam(Steam Error) e502 l3. Oto jak odinstalować programy w systemie Windows 10(Windows 10) :
1. Naciśnij klawisz Windows(Windows key) , wpisz Panel sterowania(Control Panel) i kliknij Otwórz(Open) , jak pokazano.

2. Ustaw View by > Small icons , a następnie kliknij Programy i funkcje( Programs and Features) .

3. Kliknij prawym przyciskiem myszy aplikacje zapobiegające oszustwom,(anti-cheat applications) a następnie kliknij Odinstaluj(Uninstall) , jak pokazano poniżej.

Metoda 3: Zezwól na Steam przez zaporę Windows Defender(Method 3: Allow Steam Through Windows Defender Firewall)
Programy innych firm, takie jak Steam , są czasami ograniczone w dostępie do połączenia sieciowego przez zaporę Windows Defender(Windows Defender Firewall) lub ścisłe programy antywirusowe innych firm. Tymczasowo wyłącz program antywirusowy zainstalowany w systemie i upewnij się, że Steam jest przepuszczany przez zaporę sieciową, wykonując poniższe czynności:
1. Uruchom Panel sterowania(Control Panel ) jak wcześniej.

2. Ustaw View by > Large icons i kliknij Zapora systemu Windows Defender(Windows Defender Firewall) , jak pokazano.

3. Kliknij Zezwalaj aplikacji lub funkcji przez Zaporę Windows Defender(Allow an app or feature through Windows Defender Firewall) na obecność w lewym okienku.

4. W następnym oknie(Window) zostanie wyświetlona lista dozwolonych aplikacji i funkcji, ale z możliwością modyfikacji ich uprawnień lub dostępu. Kliknij(Click) przycisk Zmień ustawienia(Change Settings) .
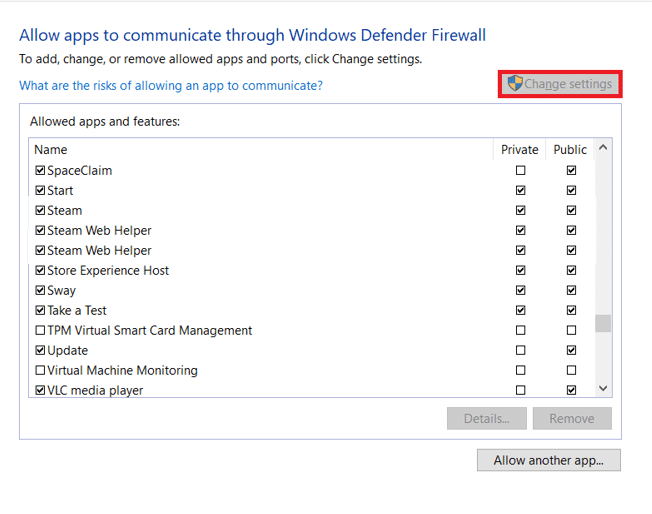
5. Przewiń listę, aby znaleźć Steam i powiązane z nim aplikacje. Zaznacz pola Prywatne(Private ) i Publiczne( Public ) dla wszystkich z nich, jak pokazano poniżej.

6. Kliknij OK , aby zapisać nowe zmiany i zamknąć okno. Spróbuj dokonać zakupu już teraz na Steam.
Metoda 4: Skanuj w poszukiwaniu złośliwego oprogramowania(Method 4: Scan for Malware)
Wiadomo, że złośliwe oprogramowanie(Malware) i wirusy zakłócają codzienne operacje komputera i powodują szereg problemów. Jednym z nich jest błąd Steam e502 l3. Wykonaj pełne skanowanie systemu za pomocą dowolnego specjalistycznego programu antywirusowego, który mogłeś zainstalować, lub natywnej funkcji zabezpieczeń systemu Windows(Windows Security) , jak wyjaśniono poniżej:
1. Przejdź do opcji Setting > Update & Security , jak pokazano.

2. Przejdź do strony Zabezpieczenia systemu Windows(Windows Security) i kliknij przycisk Otwórz zabezpieczenia systemu Windows(Open Windows Security ) , który jest podświetlony.

3. Przejdź do menu Ochrona przed wirusami i zagrożeniami(Virus & threat protection) i kliknij Opcje skanowania(Scan options ) w prawym okienku.
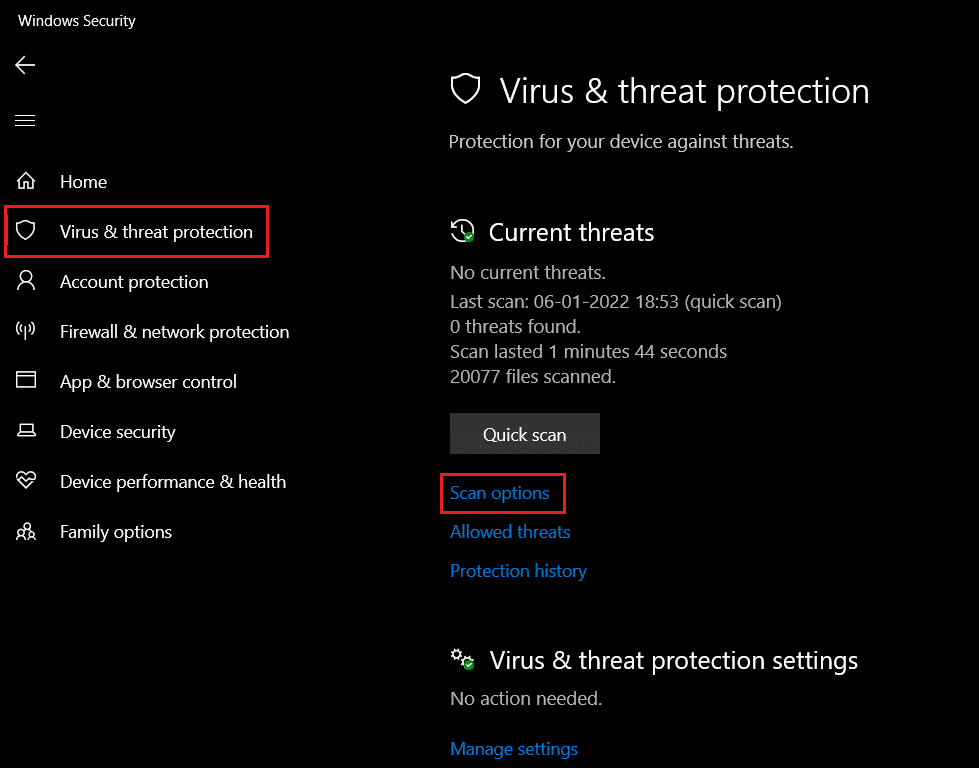
4. Wybierz Pełne skanowanie(Full Scan) w następnym oknie(Window) i kliknij przycisk Skanuj teraz(Scan now) , aby rozpocząć proces.

Uwaga:(Note:) Pełne skanowanie zajmie co najmniej kilka godzin, a pasek postępu(progress bar) pokaże szacowany pozostały czas(estimated time remaining) i liczbę przeskanowanych(number of files scanned) do tej pory plików. W międzyczasie możesz nadal korzystać z komputera.
5. Po zakończeniu skanowania zostaną wyświetlone wszystkie znalezione zagrożenia. Natychmiast je rozwiąż, klikając przycisk Rozpocznij działania(Start Actions) .
Przeczytaj także: (Also Read:) Jak wyłączyć nakładkę Steam w systemie Windows 10(How to Disable Steam Overlay in Windows 10)
Metoda 5: Zaktualizuj Steam(Method 5: Update Steam)
Na koniec, jeśli żadna z powyższych metod nie pomogła, a błąd(Error) e502 l3 nadal Cię denerwuje, spróbuj zaktualizować aplikację Steam . Jest całkiem możliwe, że aktualna wersja, którą zainstalowałeś, ma nieodłączny błąd, a programiści wydali aktualizację z naprawionym błędem.
1. Uruchom Steam i przejdź do paska menu .
2. Teraz kliknij Steam , a następnie Sprawdź aktualizacje klienta Steam…(Check for Steam Client Updates…)

3A. Steam — Self Updater automatycznie pobierze aktualizacje, jeśli są dostępne. Kliknij (Click) RESTART STEAM , aby zastosować aktualizację.

3B. Jeśli nie masz żadnych aktualizacji, zostanie wyświetlony następujący komunikat : Twój klient Steam jest już aktualny .(Your Steam client is already up-to-date )

Metoda 6: Zainstaluj ponownie Steam(Method 6: Reinstall Steam)
Co więcej, zamiast po prostu aktualizować, odinstalujemy bieżącą wersję, aby pozbyć się wszelkich uszkodzonych/uszkodzonych plików aplikacji, a następnie zainstalujemy najnowszą wersję Steam od nowa. Istnieją dwa sposoby odinstalowania dowolnej aplikacji w systemie Windows 10(Windows 10) : jeden za pomocą aplikacji Ustawienia(Settings) , a drugi za pomocą Panelu sterowania(Control Panel) . Wykonajmy kroki dla tego ostatniego:
1. Kliknij Start , wpisz Panel sterowania(Control Panel) i kliknij Otwórz(Open) .

2. Ustaw View by > Small icons i kliknij Programy i funkcje(Programs and Features) , jak pokazano.

3. Zlokalizuj Steam, kliknij go prawym przyciskiem myszy i wybierz Odinstaluj(Uninstall) , jak pokazano poniżej.

4. W oknie odinstalowywania Steam(Steam Uninstall) kliknij Odinstaluj(Uninstall) , aby usunąć Steam.

5. Zrestartuj(Restart ) komputer po odinstalowaniu Steama na wszelki wypadek.
6. Pobierz najnowszą wersję ( the latest version)Steam z przeglądarki internetowej, jak pokazano.

7. Po pobraniu uruchom pobrany plik SteamSetup.exe , klikając go dwukrotnie.

8. W kreatorze konfiguracji Steam kliknij przycisk (Steam Setup)Dalej(Next ) .

9. Wybierz folder docelowy(Destination folder) za pomocą opcji Przeglądaj…(Browse… ) lub zachowaj opcję domyślną(default option) . Następnie kliknij Zainstaluj(Install) , jak pokazano poniżej.

10. Poczekaj na zakończenie instalacji i kliknij Zakończ(Finish) , jak pokazano.

Zalecana:(Recommended:)
- Jak zmienić zdjęcie profilowe Steam(How to Change Steam Profile Picture)
- Napraw niedziałający tryb uśpienia systemu Windows 10(Fix Windows 10 Sleep Mode Not Working)
- Jak grać w gry Steam od Kodi(How to Play Steam Games from Kodi)
- Jak naprawić wykryty błąd debugera?(How to Fix Debugger Detected Error)
Daj nam znać, która metoda rozwiązała dla Ciebie kod błędu Steam E502 l3( Steam error code E502 l3) . Upuść też swoje ulubione gry Steam , ich problemy lub sugestie w sekcji komentarzy poniżej.
Related posts
Napraw kod błędu 0x80004005: Nieokreślony błąd w systemie Windows 10
Napraw błąd uszkodzonego dysku Steam w systemie Windows 10
Napraw czarny ekran League of Legends w systemie Windows 10
Napraw błąd odłączenia nośnika w systemie Windows 10
Napraw błąd braku migracji urządzenia w systemie Windows 10
Napraw uchwyt jest nieprawidłowym błędem w systemie Windows 10
Jak naprawić skalowanie rozmytych aplikacji w systemie Windows 10?
Jak naprawić brak otwierania Steam w systemie Windows 10?
Napraw błąd Valorant Val 43 w systemie Windows 10
Napraw kod błędu aktualizacji systemu Windows 0x80072efe
Napraw Nie można usunąć plików tymczasowych w systemie Windows 10
Napraw błąd uprawnień do pliku Word w systemie Windows 10
Napraw błąd Enter Network Credentials Error w systemie Windows 10
Napraw błąd NSIS podczas uruchamiania instalatora w systemie Windows 10
Napraw Steam musi działać, aby zagrać w tę grę w systemie Windows 10
Jak naprawić kod błędu Netflix M7111-1101?
Napraw klawiaturę, która nie pisze w systemie Windows 10
Napraw Alt + Tab nie działa w systemie Windows 10
Napraw błąd League of Legends Directx w systemie Windows 10
Napraw brak pliku VCRUNTIME140.dll w systemie Windows 10
