Napraw kod błędu OneDrive 0x8007016a
Jeśli podczas korzystania z usługi OneDrive zostanie wyświetlony kod błędu 0x8007016a(Error Code 0x8007016a) , oznacza to, że jest to spowodowane ustawieniami plików na żądanie(Files on Demand) . W tym poście zaproponujemy sposoby, które pomogą Ci rozwiązać problem.
Zanim przejdziemy dalej, upewnij się, że komputer jest zaktualizowany. Możesz to sprawdzić, klikając przycisk Sprawdź aktualizacje(Check for update)(Check for update) w Aktualizacji(Update) i zabezpieczeniach(Security) . Jeśli istnieje jakakolwiek powiązana aktualizacja oczekująca, upewnij się, że ją zainstalowałeś, a następnie uruchom ponownie.
Co to są pliki na żądanie?
OneDrive umożliwia przeglądanie pełnej listy plików i folderów bez pobierania pliku na komputer. Możesz wtedy w dowolnym momencie pobrać plik i przechowywać go tylko w chmurze, jeśli chcesz zaoszczędzić miejsce. Ta funkcja nosi nazwę Pliki na żądanie .
Napraw kod błędu OneDrive 0x8007016a
Błąd występuje, gdy próbujesz usunąć lub przenieść lub zmienić nazwę pliku folderu. Komunikat ostrzegawczy wskaże, że cokolwiek próbujesz zrobić, nie działa. Jedynym wyjściem jest włączenie i wyłączenie funkcji plików na żądanie, aby można było rozwiązać problem.
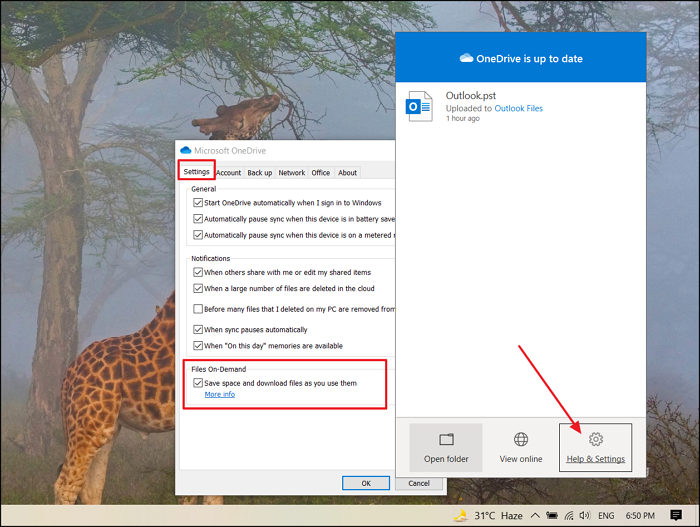
Krok 1: Wyłącz pliki na żądanie
- Kliknij prawym przyciskiem myszy(Right-click) ikonę OneDrive na (OneDrive)pasku(System) zadań
- Wybierz Pomoc i ustawienia > Ustawienia.
- Usuń zaznaczenie pola w sekcji Pliki na żądanie — oszczędzaj(Files On-Demand—Save Space) miejsce i pobieraj pliki w miarę ich używania.
Krok 2: Zresetuj OneDrive
- Użyj Win + R, aby otworzyć monit Uruchom
- Wpisz i wykonaj następujące czynności w polu Uruchom(Run) i naciśnij klawisz Enter, aby zresetować OneDrive(Enter key to reset OneDrive)
%localappdata%\Microsoft\OneDrive\onedrive.exe /reset
- Znajdź aplikację OneDrive(Locate OneDrive App) w menu Start i kliknij dwukrotnie, aby ją uruchomić
Krok 3: Włącz pliki na żądanie
- Po zakończeniu resetowania kliknij prawym przyciskiem myszy ikonę OneDrive na pasku zadań
- Wybierz Pomoc i ustawienia > Ustawienia.
- Zaznacz pole w sekcji Pliki na żądanie(Demand) i poczekaj, aż synchronizacja się zakończy.
Po zakończeniu synchronizacji ten błąd nie powinien już pojawiać się.
Przydatne lektury:(Useful reads:)
- Jak naprawić kody błędów OneDrive(How to fix OneDrive error codes)
- Jak rozwiązać problemy z synchronizacją OneDrive(How to fix OneDrive sync issues) .
Related posts
Napraw kod błędu OneDrive 0x8004dedc (problem z lokalizacją geograficzną)
Napraw kod błędu OneDrive 0x8004de85 lub 0x8004de8a
Jak naprawić kod błędu OneDrive 0x8004de25 lub 0x8004de85?
Napraw kod błędu OneDrive 0x80010007
Napraw OneDrive Kod błędu 0x80070005
Napraw kod błędu aktualizacji systemu Windows 0x8007025D-0x2000C
Napraw kod błędu Disney Plus 83 — nieznany błąd przesyłania strumieniowego do urządzenia
Napraw kod błędu Windows Update 8024a112
Napraw kod błędu aktualizacji systemu Windows 0xe06d7363
Napraw kod błędu Windows Update 8024A000
Napraw kod błędu VSS 0x8004231f w systemie Windows 11/10
Napraw kod błędu aktualizacji systemu Windows 0x800700c1
Napraw kod błędu instalacji pakietu Office 1603 w systemie Windows 11/10
Napraw kod błędu Roblox 103 i błąd inicjalizacji 4 na Xbox lub PC
Napraw kod błędu Windows Update 800F0A13
Jak naprawić kod błędu Windows Update 80244010?
Napraw kod błędu 30038-28 podczas aktualizacji pakietu Office
Napraw kod błędu kopii zapasowej systemu Windows 0x8078012D, operacja tworzenia kopii zapasowej nie powiodła się
Napraw kod błędu 664640 w grze Call of Duty Modern Warfare lub Warzone
Jak naprawić kod błędu Hulu Runtime 2 i 5?
