Napraw kod błędu Microsoft Store 0x80073CF3 w systemie Windows 11/10
Jeśli podczas próby aktualizacji aplikacji napotkasz kod błędu(error code)(Microsoft Store error code) Microsoft Store 0x80073CF3 na urządzeniu z systemem Windows 11/10, możesz wypróbować rozwiązania przedstawione w tym poście, aby pomyślnie rozwiązać problem.
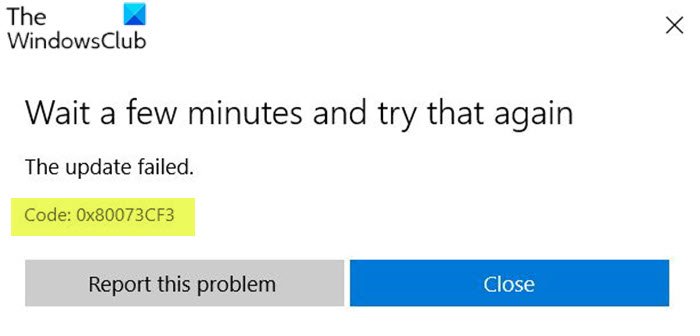
Opisy błędów są następujące;
ERROR_INSTALL_RESOLVE_DEPENDENCY_FAILED
The package failed to update, dependency, or conflict validation.
Causes: The incoming package conflicts with an installed package, A specified package dependency can’t be found, The package doesn’t support the correct processor architecture.Debugging: Check the AppXDeployment-Server event log for more info.
Kod błędu Microsoft Store(Microsoft Store) 0x80073CF3
Jeśli napotkasz ten problem, możesz wypróbować nasze zalecane rozwiązania poniżej w dowolnej kolejności i sprawdzić, czy to pomoże rozwiązać problem.
- Sprawdź swoją architekturę systemu operacyjnego
- Tymczasowo wyłącz oprogramowanie zabezpieczające
- Uruchom narzędzie do rozwiązywania problemów z aplikacjami Windows Store(Windows Store Apps Troubleshooter)
- Zainstaluj ponownie Windows Store za pomocą PowerShell
- Wyczyść i zresetuj pamięć podręczną Sklepu Windows
- Odinstaluj i ponownie zainstaluj aplikację
Przyjrzyjmy się opisowi zachodzącego procesu dotyczącego każdego z wymienionych rozwiązań.
Przed wypróbowaniem któregokolwiek z poniższych rozwiązań odczekaj kilka minut, a następnie spróbuj ponownie zaktualizować/pobrać, jak wskazano w monicie o błędzie. Upewnij się również, że masz stabilne połączenie internetowe. Spróbuj uruchomić ponownie lub wyłączyć i wyłączyć urządzenie internetowe (router/modem) i sprawdź, czy to pomoże.
1] Sprawdź swoją architekturę systemu operacyjnego
Zgodnie z pakietem nie obsługuje prawidłowej architektury procesora (The package doesn’t support the correct processor architecture ) wskazanej w opisie kodu błędu 0x80073CF3(error code 0x80073CF3) , musisz zweryfikować architekturę systemu operacyjnego(verify your OS architecture) i upewnić się, że bitowość aplikacji jest zgodna z bitowością systemu operacyjnego.
2] Tymczasowo(Temporarily) wyłącz oprogramowanie zabezpieczające
Zapora i program antywirusowy są ważne dla bezpieczeństwa systemu, ale czasami te programy mogą zakłócać aktualizacje aplikacji na urządzeniu z systemem Windows(Windows) . W takim przypadku możesz tymczasowo wyłączyć oprogramowanie zabezpieczające innych firm.
Zależy to w dużej mierze od zainstalowanego oprogramowania zabezpieczającego. Zapoznaj się z instrukcją obsługi.
Aby wyłączyć oprogramowanie antywirusowe, znajdź jego ikonę w obszarze powiadomień lub zasobniku systemowym na pasku zadań (zwykle w prawym dolnym rogu pulpitu). Kliknij ikonę prawym przyciskiem myszy i wybierz opcję wyłączenia lub wyjścia z programu.
Po wyłączeniu AV spróbuj zaktualizować aplikację i sprawdź, czy problem został rozwiązany. Jeśli nie, wypróbuj następne rozwiązanie.
3] Uruchom(Run) narzędzie do rozwiązywania problemów z aplikacjami Windows Store(Windows Store Apps Troubleshooter)
To rozwiązanie wymaga uruchomienia wbudowanego narzędzia do rozwiązywania problemów z aplikacjami Windows Store(run the inbuilt Windows Store App Troubleshooter) i sprawdzenia, czy problem został rozwiązany.
4] Ponownie zainstaluj Windows Store(Reinstall Windows Store) za pomocą PowerShell
Wykonaj następujące czynności:
- Naciśnij klawisz Windows key + X , aby otworzyć menu użytkownika zaawansowanego.
- Naciśnij A na klawiaturze, aby uruchomić PowerShell w trybie administratora/podwyższonego poziomu.
- W konsoli PowerShell wpisz lub skopiuj i wklej poniższe polecenie i naciśnij Enter .
Get-AppxPackage -allusers Microsoft.WindowsStore | Foreach {Add-AppxPackage -DisableDevelopmentMode -Register “$($_.InstallLocation)\\AppXManifest.xml”}
Po wykonaniu polecenia uruchom ponownie komputer i podczas rozruchu otwórz sklep Microsoft Store(Microsoft Store) , wypróbuj aktualizację aplikacji i sprawdź, czy błąd nadal występuje. Jeśli tak, wypróbuj następne rozwiązanie.
5] Wyczyść i zresetuj pamięć podręczną Sklepu Windows(Windows Store)
To rozwiązanie wymaga zresetowania pamięci podręcznej Microsoft Store(reset the Microsoft Store cache) i sprawdzenia, czy to pomaga.
6) Odinstaluj i ponownie zainstaluj aplikację
Jeśli masz już zainstalowaną aplikację, ale jej aktualizacja do nowszej wersji kończy się niepowodzeniem, możesz odinstalować i ponownie zainstalować aplikację(uninstall and reinstall the app) .
Każde z tych rozwiązań powinno działać dla Ciebie!
Powiązany wpis(Related post) : Napraw błąd Microsoft Store 0x800704C6.(Fix Microsoft Store error 0x800704C6.)
Related posts
Napraw błąd Microsoft Windows Store 0x80070520 w systemie Windows 10
Napraw Microsoft Store, który nie instaluje aplikacji
Jak ponownie zarejestrować lub ponownie zainstalować aplikacje Microsoft Store w systemie Windows 11/10?
Aplikacja Microsoft Store jest usuwana przy pierwszym logowaniu
Fresh Paint dla Windows 10 to łatwa w użyciu aplikacja do malowania ze sklepu Microsoft Store
Błąd 0x80080206 podczas pobierania aplikacji z Microsoft Store
Napraw sklep Microsoft, który nie działa w systemie Windows 10
3 najlepsze aplikacje Reddit dla systemu Windows 10, które są dostępne w Sklepie Windows
Najlepsze gry Zombie na Windows 11/10 w Microsoft Store
Aplikacja Kaizala do przesyłania wiadomości i zwiększania produktywności dla systemu Windows firmy Microsoft Garage
Jak zresetować aplikacje Microsoft Store za pomocą PowerShell w systemie Windows 10?
Gra Ballistic Mini Golf na Windows 10 dostępna w Microsoft Store
Jak otwierać aplikacje Microsoft Store podczas uruchamiania w systemie Windows 11/10?
Pobierz aplikację Adobe Reader dla systemu Windows 10 ze sklepu Microsoft Store
Najlepsze aplikacje zwiększające produktywność Windows 11/10 ze sklepu Microsoft Store
Najlepsze darmowe gry stealth dla systemu Windows 10 ze sklepu Microsoft Store
Najlepsze aplikacje medyczne dla systemu Windows 11/10 w sklepie Microsoft Store
Najlepsze 4 aplikacje YouTube w sklepie Microsoft Store na komputer z systemem Windows
Aplikacja Time Lapse Creator dla systemu Windows 10 ze sklepu Microsoft Store
Najlepsze aplikacje do personalizacji dla systemu Windows 10 w Microsoft Store
