Napraw kod błędu instalacji pakietu Office 1603 w systemie Windows 11/10
Instalacja pakietu Microsoft Office(Microsoft Office) to łatwe zadanie, ale zdarzają się sytuacje, w których sprawy nie idą zgodnie z planem. Kiedy tak się stanie, możesz zobaczyć kod błędu: 1603(Error code: 1603) , a to wiele znaczy. Ale nie przejmuj się tym zbytnio, ponieważ istnieją sposoby rozwiązania tego problemu.
Kod błędu instalacji pakietu Office 1603
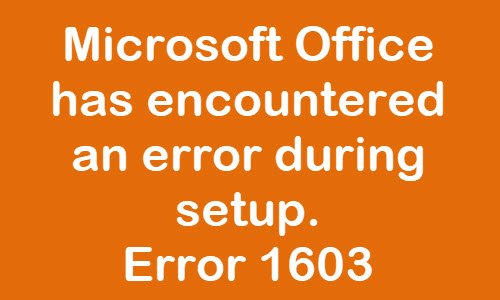
Przyjrzymy się kilku aspektom, które mogą raz na zawsze położyć kres Twojemu problemowi. Jeśli jedna sztuczka nie działa, po prostu przejdź do drugiej i sprawdź swoje szczęście.
Z naszej oceny wynika, że powyższy kod błędu może się czasami pojawić podczas instalowania pakietu Office(Office) , gdy na komputerze jest zainstalowana inna wersja. Na przykład, jeśli wersja Microsoft Office Business jest już zainstalowana, ale próbujesz dodać dodatkowo wersję Home .
Zazwyczaj jest to błąd Instalatora Windows(Windows Installer) , który występuje, gdy:
- Instalator Windows(Windows Installer) próbuje zainstalować aplikację, która jest już zainstalowana na Twoim komputerze.
- Folder, w którym próbujesz zainstalować pakiet Instalatora Windows(Windows Installer) , jest zaszyfrowany.
- Dysk zawierający folder, w którym próbujesz zainstalować pakiet Instalatora Windows(Windows Installer) , jest dostępny jako dysk zastępczy.
- Konto SYSTEM nie ma uprawnień Pełna kontrola(Full Control) do folderu, w którym próbujesz zainstalować pakiet Instalatora Windows .(Windows Installer)
Odczyt(Read) : Błąd 1603: Podczas instalacji wystąpił błąd krytyczny.
Microsoft Office napotkał błąd podczas instalacji
Jeśli spojrzysz na dziennik instalacji, zobaczysz wspomniany błąd 1603. Może się to zdarzyć, gdy zainstalowana wersja jest inna niż ta, do której próbujesz ją uaktualnić. Albo może to być kwestia pozwolenia. Propozycje jakie mamy do zaoferowania to:
- Uruchom ponownie system i spróbuj
- Uruchom aktualizację jako administrator
- Sprawdź, czy ta sama wersja jest już zainstalowana
- Jak ponownie zainstalować plik?
Porozmawiajmy o tym, jak naprawić ten błąd z bardziej szczegółowego punktu widzenia.
1] Uruchom ponownie system i spróbuj
Uruchom ponownie(Reboot) system i spróbuj raz i sprawdź, czy teraz działa.
2] Uruchom aktualizację jako administrator
Pierwszym krokiem, jaki należy wykonać w tej sytuacji, jest uruchomienie uaktualnienia jako administrator. Kliknij prawym przyciskiem myszy plik instalacyjny, a następnie wybierz Uruchom(Run) jako administrator.
3] Sprawdź(Check) , czy ta sama wersja jest już zainstalowana

Poruszaj(Navigate) się po systemie, aby upewnić się, że aplikacja nie jest już zainstalowana. Jeśli tak, odinstaluj i zainstaluj ponownie.
Możemy to zrobić, otwierając aplikację Ustawienia(Settings) , klikając Windows key + I , a następnie wybierając System > Apps > Apps & features .
Znajdź aplikację Office na liście. Wybierz go, a następnie kliknij Odinstaluj(Uninstall) , aby usunąć go z komputera. Zwykle pojawia się ten błąd, gdy masz już zainstalowaną inną wersję pakietu Office .(Office)
W systemie Windows 10(Windows 10) ustawienia wyglądają(Settings) tak:
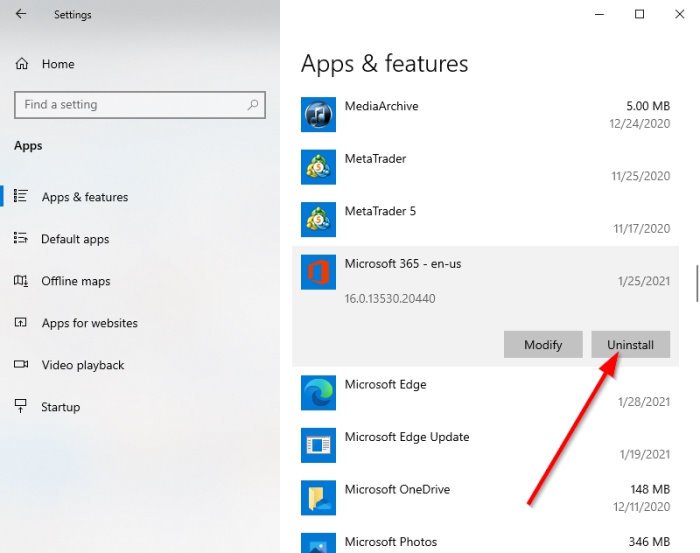
POPRAWKA(FIX) : Błąd Instalatora Windows 1619.(Windows Installer Error 1619.)
4] Jak ponownie zainstalować plik?
Przed przystąpieniem do procesu ponownej instalacji wykonaj następujące czynności:
- Zainstaluj pakiet w folderze, który nie jest zaszyfrowany:(Install the package to a folder that is not encrypted:) Użyj tej metody tylko wtedy, gdy folder, w którym instalujesz program, jest zaszyfrowany.
- Zainstaluj pakiet na dysku, który nie jest używany jako dysk zastępczy:(Install the package to a drive that is not accessed as a substitute drive:) Użyj tej metody, jeśli używany dysk jest używany jako dysk zastępczy.
- Przyznaj uprawnienia Pełna kontrola kontu SYSTEM:(Grant Full Control permissions to the SYSTEM account:) Jeśli konto systemowe nie ma uprawnień Pełna kontrola w folderze(have Full Control permissions on the folder) , do którego instalujesz oprogramowanie, użyj tej metody.
Po zakończeniu spróbuj ponownie zainstalować aplikację.
Related posts
Napraw kod błędu 0x80070017 podczas instalacji, aktualizacji, przywracania systemu
Napraw kod błędu 30038-28 podczas aktualizacji pakietu Office
Napraw kod błędu Microsoft Office 0x426-0x0
Napraw kod błędu pakietu Office 30045-29, coś poszło nie tak
Napraw kod błędu aktywacji pakietu Office 0xC004F074
Napraw kod błędu Windows Update 800F0A13
Napraw kod błędu Roku 006 i 020
Napraw kod błędu VALORANT 1 i 12 na komputerze z systemem Windows
Napraw kod błędu pulpitu zdalnego 0x204 w systemie Windows 11/10
Napraw kod błędu Amazon Prime 9068 lub 5004
Napraw kod błędu VSS 0x8004231f w systemie Windows 11/10
Napraw kod błędu OneDrive 0x8007016a
Napraw kod błędu aktywacji systemu Windows 0xC004E028
Napraw kod błędu VALORANT 31 i 84 na komputerze z systemem Windows
Napraw kod błędu aktualizacji systemu Windows 0xd0000034
Napraw kod błędu EA 524, Przepraszamy, to konto nie może grać online
Napraw kod błędu 664640 w grze Call of Duty Modern Warfare lub Warzone
Napraw kod błędu aktualizacji systemu Windows 0x800700c1
Napraw błąd Windows Update 0x80073712 w systemie Windows 11/10
Napraw kod błędu aktywacji systemu Windows 10 0x8007007B
