Napraw kod błędu aktualizacji systemu Windows 0xd0000034
W tym poście pomożemy Ci naprawić kod błędu Windows Update 0xd0000034(fix the Windows Update error code 0xd0000034) . Ten błąd występuje głównie, gdy użytkownicy próbują zainstalować aktualizację funkcji do systemu Windows 10(Windows 10) . W większości przypadków aktualizacje są pobierane i instalowane pomyślnie. Jednak wielu użytkowników napotyka problem polegający na tym, że usługa Windows Update nie instaluje się lub nie pobiera(Windows Update fails to install or will not download) i otrzymują kod błędu aktualizacji. Jednym z takich błędów jest błąd aktualizacji 0xd0000034. Jeśli napotkasz ten problem, możesz wypróbować rozwiązania opisane w tym poście, które mogą Ci pomóc. Komunikat o błędzie dla Windows Update wygląda tak:
There were problems installing some updates, but we’ll try again later.
Feature update to Windows 10, Error- 0xd0000034
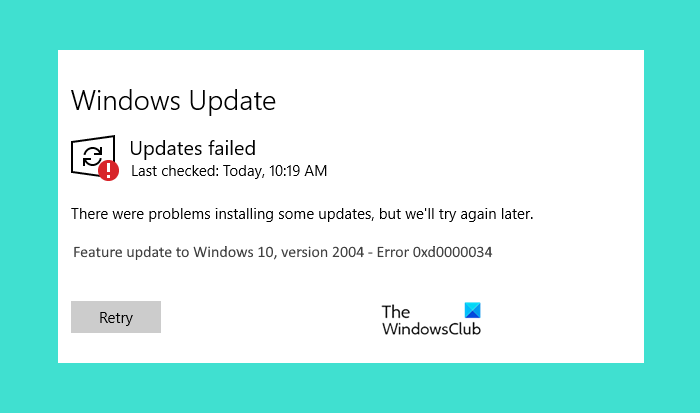
Zanim przejdziesz do rozwiązań wymienionych w tym poście, sugerujemy przełączenie się na konto lokalne, jeśli masz połączenie z domeną. Sprawdź, czy działa. Jeśli nadal otrzymujesz błąd Windows Update 0xd0000034, wypróbuj rozwiązania opisane w tym poście poniżej.
Co powoduje awarię Windows Update?
Istnieje wiele przyczyn niepowodzenia usługi Windows Update . (Windows Update)Niektóre z najczęstszych przyczyn to:
- Brak miejsca na dysku: (Lack of disk space:) Windows Update nie zainstaluje się, dopóki nie będziesz mieć wystarczającej ilości miejsca na dysku. Spróbuj usunąć z komputera pliki, których nie chcesz. Jeśli wszystkie pliki są dla Ciebie ważne, możesz przesłać je do niektórych usług przechowywania w chmurze,(cloud storage services) takich jak Dysk Google(Google Drive) , OneDrive itp., a następnie usunąć te pliki z komputera. To zwolni trochę miejsca na twoim komputerze
- Uszkodzone składniki usługi Windows Update lub pliki aktualizacji: Uszkodzone pliki(Corrupted Windows Update Components or update files:) usługi Windows Update powodują również awarię usługi Windows Update . (Windows Update)Istnieje wiele przyczyn uszkodzenia plików Windows Update , takich jak nagła awaria zasilania podczas procesu aktualizacji.
- Konflikty sprzętowe:(Hardware conflicts:) Czasami urządzenia peryferyjne podłączone do komputera z systemem Windows 10 przerywają proces aktualizacji. Aby rozwiązać ten problem, odłącz wszystkie podłączone urządzenia peryferyjne, a następnie spróbuj zaktualizować system.
Napraw kod błędu Windows Update(Fix Windows Update) 0xd0000034
Poniższe rozwiązania mogą pomóc w naprawieniu błędu Windows Update :
- Tymczasowo wyłącz oprogramowanie antywirusowe
- Odłącz Internet , gdy aktualizacja osiągnie 100%
- Zresetuj składniki Windows Update
- Pobierz aktualizacje ręcznie
- Rozwiązywanie problemów w czystym rozruchu.
Zobaczmy szczegółowo te rozwiązania.
1] Tymczasowo wyłącz(Disable) oprogramowanie antywirusowe
Czasami oprogramowanie antywirusowe blokuje Windows Update , przez co użytkownik otrzymuje błąd Windows Update . Możesz spróbować tymczasowo wyłączyć oprogramowanie antywirusowe i sprawdzić, czy system Windows(Windows) zgłasza błąd aktualizacji.
Jeśli używasz programu Microsoft Defender Antivirus(Microsoft Defender Antivirus) , wykonaj poniższe czynności, aby go wyłączyć:
- Użyj klawisza skrótu Win+I aby otworzyć aplikację Ustawienia
- Kliknij kategorię Aktualizacje i zabezpieczenia(Update & Security )
- Kliknij stronę Zabezpieczenia systemu Windows(Windows Security) dostępną po lewej stronie
- Wybierz opcję Ochrona przed wirusami i zagrożeniami(Virus & threat protection) widoczną w prawej sekcji. Otworzy się nowe okno
- W tym oknie kliknij opcję Zarządzaj ustawieniami(Manage settings) w sekcji Ustawienia ochrony przed wirusami(Virus) i zagrożeniami
- Wyłącz przycisk Ochrona w czasie rzeczywistym(Real-time protection) .
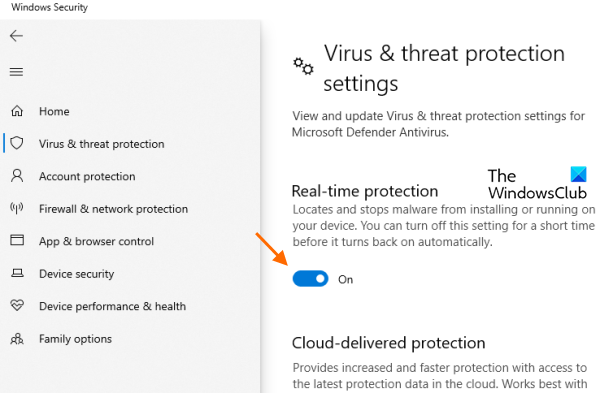
Możesz także spróbować wyłączyć zaporę Microsoft Defender(Microsoft Defender Firewall) .
Teraz sprawdź, czy Windows Update działa. Jeśli tak, nie zapomnij włączyć ochrony w czasie rzeczywistym Microsoft Defender Antivirus i Microsoft Defender Firewall po zakończeniu aktualizacji.
2] Odłącz (Disconnect)Internet , gdy aktualizacja osiągnie 100%
Podczas aktualizacji systemu Windows 10 najpierw pobiera on poprawki aktualizacji od firmy Microsoft(Microsoft) , a następnie stosuje je w systemie. Jeśli pojawi się błąd podczas instalowania aktualizacji w systemie, odłącz Internet , gdy aktualizacja osiągnie 100% i rozpocznie się instalacja. To może zadziałać.
3] Zresetuj składniki Windows Update
Jeśli powyższe dwie metody nie rozwiązały problemu, należy ręcznie zresetować składniki Windows Update(manually reset Windows Update Components) . W tym celu musisz zatrzymać usługi Windows Update (usługa inteligentnego transferu w tle(Background Intelligent Transfer Service) , usługi (Services)kryptograficzne(Cryptographic) itp.), zmienić nazwę folderu SoftwareDistribution(rename the SoftwareDistribution folder) , zresetować folder catroot2(reset the catroot2 folder) i nie tylko. To powinno rozwiązać ten problem z błędem Windows Update .
4] Pobierz aktualizacje ręcznie
Jeśli nadal napotykasz błąd Windows Update 0xd0000034, spróbuj pobrać aktualizacje ręcznie(download the updates manually) .
5] Rozwiązywanie problemów w czystym rozruchu
Jeśli nic nie rozwiąże problemu, rozwiązywanie problemów w Clean Boot(troubleshooting in Clean Boot) może rozwiązać ten problem. Jeśli istnieje program, który uniemożliwia aktualizację systemu Windows 10 , (Windows 10)Clean Boot pomoże Ci go zidentyfikować. Jeśli znajdziesz takie oprogramowanie w swoim systemie, odinstaluj je i zaktualizuj system Windows 10(Windows 10) .
Mam nadzieję, że coś dla ciebie zadziała.
Jak naprawić błędy Windows Update?
Czasami podczas pobierania aktualizacji w systemie Windows 10(Windows 10) mogą wystąpić błędy aktualizacji. Istnieje kilka przyczyn błędów Windows Update , takich jak uszkodzenie składników Windows Update(Windows Update Components) , nagła awaria zasilania podczas stosowania aktualizacji itp. Gdy napotkasz błąd Windows Update , pierwszą rzeczą, którą powinieneś zrobić, to uruchomić narzędzie do rozwiązywania problemów Windows Update , aby naprawić wydanie.
Jeśli narzędzie do rozwiązywania problemów nie rozwiąże problemu, możesz wypróbować inne metody rozwiązywania problemów z błędami usługi Windows Update .(Windows Update)
Jak sprawdzić stan usługi Windows Update(Windows Update) ?
Stan usługi Windows Update(Windows Update) można sprawdzić w aplikacji Ustawienia(Settings) . Dla tego:
- Uruchom aplikację Ustawienia za pomocą klawisza skrótu Win+I
- Przejdź do kategorii Aktualizacje i zabezpieczenia(Update & Security) .
Otworzy się na stronie Windows Update , na której można zobaczyć stan Windows Update . Jeśli nie masz żadnych oczekujących aktualizacji, zobaczysz komunikat Jesteś na bieżąco(You’re up to date) .
Related posts
Jak naprawić kod błędu Windows Update 80244010?
Napraw kod błędu aktualizacji systemu Windows 0x800700c1
Napraw kod błędu Windows Update 800F0A13
Napraw kod błędu usługi aktualizacji systemu Windows Server 0x80072EE6
Napraw kod błędu Windows Update 8024a112
Napraw błąd aktualizacji systemu Windows 0x800F0825
Napraw błąd aktualizacji systemu Windows 10 0x800703F1
Napraw błąd Windows Update 0x800f0989 w systemie Windows 11/10
Napraw błąd Windows Update 0x80240023 w systemie Windows 11/10
Napraw błąd Windows Update 0x80070659
Windows Update nie został zainstalowany z kodem błędu 0x8024004a
Napraw błąd Windows Update 0x80070422 w systemie Windows 10
Napraw błąd Windows Update 0x80246010 w systemie Windows 10
Napraw kod błędu aktualizacji systemu Windows 0xe06d7363
Jak naprawić błąd Windows Update 0xc1900201
Napraw błąd aktualizacji systemu Windows 0x800703ee
Błąd Windows Update 0x800B0101, Instalator napotkał błąd
Napraw błąd aktualizacji systemu Windows 0x800f08a
Napraw błąd aktualizacji systemu Windows 0x8007065e; Nie udało się zainstalować aktualizacji funkcji
Napraw błąd aktualizacji systemu Windows 10 0x800705B3
