Napraw kod błędu 0xc1420121, Nie mogliśmy zainstalować tej aktualizacji funkcji
W tym artykule wymieniono możliwe rozwiązania umożliwiające naprawienie kodu błędu 0xc1420121, Nie mogliśmy zainstalować tej aktualizacji funkcji( 0xc1420121, We couldn’t install this feature update) , którą możesz zobaczyć w systemie Windows 11(Windows 11) lub Windows 10. Jedną z przyczyn tego błędu jest uszkodzenie pliku systemowego. Niektórzy użytkownicy stwierdzili również, że zaczęli doświadczać tego błędu w swoim systemie po zainstalowaniu oprogramowania Macrium Reflect .
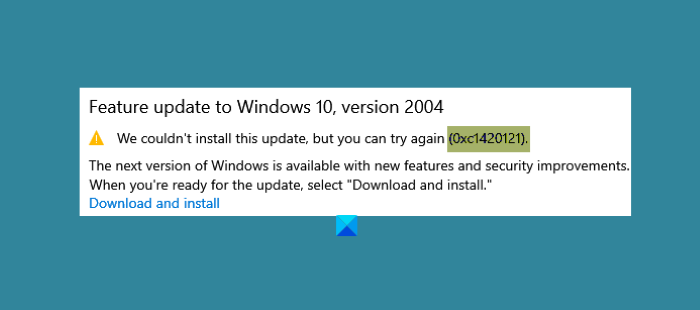
We couldn’t install this update, but you can try again (0xc1420121)
Kod błędu(Error) 0xc1420121, Nie można zainstalować tej aktualizacji funkcji systemu Windows(Feature Update)
Jeśli napotykasz ten sam błąd, pomocne mogą być następujące metody rozwiązywania problemów:
- Uruchom narzędzie do rozwiązywania problemów z Windows Update(Windows Update Troubleshooter) .
- Postępuj zgodnie(Follow) ze standardowym procesem rozwiązywania problemów, aby naprawić błędy aktualizacji systemu Windows(Windows Upgrade)
- Zaktualizuj system Windows(Update Windows) za pomocą narzędzia Media Creation Tool(Media Creation Tool) .
- Dostosuj ustawienia rejestru.
- Sprawdź pliki dziennika Windows Update
1] Uruchom(Run) narzędzie do rozwiązywania problemów z Windows Update(Windows Update Troubleshooter)
Narzędzie do rozwiązywania problemów z Windows Update zostało opracowane przez firmę Microsoft Corporation . Uruchomienie tego narzędzia do rozwiązywania problemów jest pomocne w przypadku wystąpienia błędu podczas pobierania lub instalowania aktualizacji systemu Windows .(Windows)
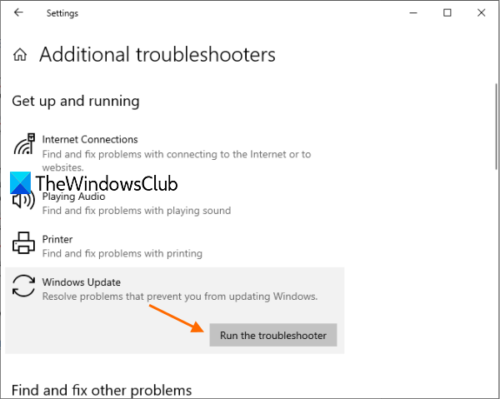
Wykonaj poniższe kroki, aby uruchomić to narzędzie:
- Otwórz aplikację Ustawienia(Settings) i kliknij Aktualizacja i zabezpieczenia(Update & Security) .
- Teraz kliknij Rozwiązywanie problemów(Troubleshoot) w lewym okienku.
- Następnie w prawym okienku zobaczysz link Dodatkowe narzędzia do rozwiązywania problemów . (Additional Troubleshooters)Kliknij(Click) na to.
- Kliknij Windows Update , a następnie kliknij przycisk Uruchom narzędzie do rozwiązywania problemów(Run the Troubleshooter) .
Po zakończeniu procesu rozwiązywania problemów sprawdź, czy możesz zainstalować aktualizację funkcji Windows 11/10
2] Postępuj zgodnie(Follow) ze standardowym procesem rozwiązywania problemów z błędami aktualizacji systemu Windows(Windows Upgrade)
Standardowy proces rozwiązywania problemów z błędami aktualizacji systemu Windows obejmuje:(Windows Upgrade)
- Sprawdź(Verify) , czy dostępne jest co najmniej 16 GB wolnego miejsca
- Odłącz cały sprzęt zewnętrzny
- Wyłącz lub odinstaluj oprogramowanie antywirusowe i nieistotne innych firm niż Microsoft
- Zwolnij miejsce na dysku(Free up disk space)
- Zaktualizuj oprogramowanie układowe i sterowniki(Update firmware and drivers) .
Na koniec uruchom proces aktualizacji systemu Windows(Windows Upgrade) . Jeśli to się nie powiedzie, czytaj dalej, aby uzyskać więcej pomysłów.
3] Zaktualizuj system Windows(Update Windows) za pomocą narzędzia do tworzenia multimediów(Media Creation Tool)
Jeśli powyższa metoda nie rozwiązała problemu, możesz spróbować zainstalować usługę Windows Update za pomocą narzędzia Media Creation Tool .
Możesz pobrać to narzędzie z oficjalnej strony Microsoftu. Po pobraniu tego narzędzia uruchom je i wybierz opcję Aktualizuj ten komputer teraz(Upgrade This PC Now) .
4] Dostosuj ustawienia rejestru
Zgodnie z opiniami niektórych użytkowników, zaczęli napotykać ten błąd po zainstalowaniu oprogramowania Macrium Reflect w swoim systemie. W niektórych przypadkach oprogramowanie Macrium Reflect zmienia ustawienia rejestru, przez co użytkownik otrzymuje błąd aktualizacji systemu Windows 10 o kodzie błędu 0xc1420121.
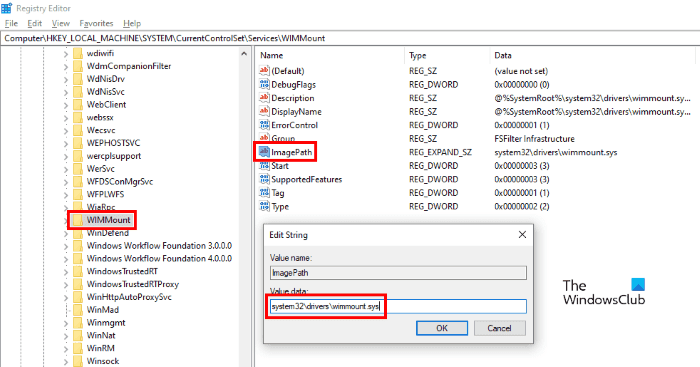
Jeśli zainstalowałeś również oprogramowanie Macrium Reflect , powinieneś sprawdzić następujące ustawienie rejestru i zmienić je w razie potrzeby:
Uruchom Edytor rejestru(Registry Editor) , wpisując regeditw oknie dialogowym Uruchom . (Run)Po uruchomieniu Edytora rejestru(Registry Editor) skopiuj następującą ścieżkę i wklej ją w pasku adresu Edytora rejestru . (Registry Editor)Po zakończeniu naciśnij klawisz Enter .
HKEY_LOCAL_MACHINE\SYSTEM\CurrentControlSet\Services\WIMMount
Teraz w prawym okienku znajdziesz String o nazwie ImagePath .
Kliknij go dwukrotnie i sprawdź, czy jego pole Dane wartości(Value Data) pokazuje następującą wartość(Value) , czy nie.
system32\drivers\wimmount.sys
Jeśli znajdziesz wartość(Value) ciągu ImagePath inną niż wymieniona tutaj, zmień ją. Następnie kliknij OK, aby zapisać ustawienia i ponownie uruchomić komputer.
To powinno naprawić błąd.
5] Sprawdź pliki dziennika Windows Update
Gdy Microsoft wprowadza aktualizację dla Windows 11/10 , proces aktualizacji tworzy mnóstwo plików dziennika na każdym kroku. Te pliki dziennika są przydatne do analizy, jeśli wystąpi jakikolwiek problem z aktualizacją . (Upgrade)Chociaż analiza może nie być łatwa, jest to kopalnia złota dla administratorów IT. W tym poście dowiesz się, gdzie znaleźć pliki dziennika aktualizacji lub aktualizacji systemu Windows .
Powiązane posty(Related posts) :
- Kody błędów i rozwiązania dotyczące aktualizacji systemu Windows(Windows Upgrade error codes and solutions)
- Jak administratorzy IT mogą rozwiązywać problemy z błędami aktualizacji systemu Windows .
Related posts
Napraw błąd Windows Update 0x80070422 w systemie Windows 10
Napraw błąd Windows Update 0x8e5e03fa w systemie Windows 10
Napraw błąd aktualizacji systemu Windows 10 0x800703F1
Przycisk Napraw problemy na stronie Windows Update
Napraw błąd Windows Update 0x80070659
Napraw kod błędu Windows Update 0x80240016
Napraw błąd Windows Update 0x80245006 w systemie Windows 11 lub Windows 10
Napraw błąd Windows Update 0x80071a2d
Napraw błąd aktualizacji systemu Windows 0x800f0986 w systemie Windows 11/10
Napraw błąd Windows Update 0x800f0247 w systemie Windows 11/10
Napraw błędy Windows Update za pomocą internetowego narzędzia do rozwiązywania problemów firmy Microsoft
Napraw błąd Windows Update 0x80070436 w systemie Windows 10
Napraw błąd Windows Update 80072EFE
Napraw błąd Windows Update 0x800f0989 w systemie Windows 11/10
Napraw błąd Windows Update 0x8024a000 w systemie Windows 11/10
Napraw błąd aktualizacji systemu Windows 10 0xc1900104 podczas instalacji aktualizacji funkcji
Napraw błąd Windows Update 0x80096004 w systemie Windows 11/10
Napraw błąd Windows Update 0x80072EE2
Napraw błąd Windows Update 0x80070bc2 w systemie Windows 11/10
Napraw błąd Windows Update 0x80246002 w systemie Windows 10
