Napraw identyfikator zdarzenia Menedżera kontroli usług 7001 w systemie Windows 11/10
W tym poście opiszemy możliwe rozwiązania naprawy błędu Service Control Manager 7001(Service Control Manager error 7001) w systemie Windows WIndows 11/10 . Gdy wystąpi ten błąd, laptop zawiesza(laptop freezes) się, a użytkownicy muszą go mocno zresetować. Niektórzy użytkownicy zgłaszali, że zaczęli napotykać ten problem po aktualizacji systemu. Niektórzy użytkownicy również napotkali ten problem po czystej instalacji systemu Windows 10 z obrazu ISO .
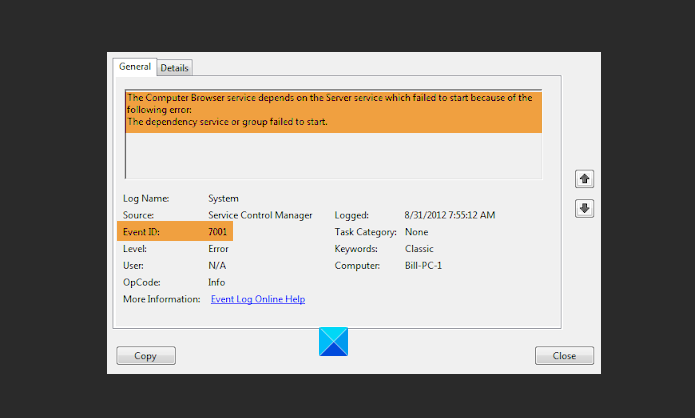
The Computer Browser service depends on the Server service which failed to start because the dependency service or group failed to start.
Możesz zobaczyć błąd występujący dla:
- Usługa pomocy TCP/IP NetBIOS
- Usługa przeglądarki komputerowej
- Usługa publikowania FTP
- Usługa publikowania w sieci WWW
- Usługa LDAP serwera lokacji
- Usługa Microsoft NNTP
- Usługa Microsoft SMTP
- Itp.
Service Control Manager ( SCM ) to specjalny proces systemowy w rodzinie systemów operacyjnych Windows NT , który uruchamia, zatrzymuje i współdziała z procesami usług Windows . Ten identyfikator zdarzenia 7001(Event ID 7001) jest zwykle widoczny, gdy nie można uruchomić krytycznej dla systemu usługi(Service) , ponieważ jedna lub więcej usług, od których jest ona zależna, nie uruchamia się(services on which it is dependant on, fail to start) .
Napraw(Fix Service Control Manager) błąd Menedżera kontroli usług 7001
Jeśli widzisz na komputerze identyfikator zdarzenia Menedżera sterowania usługami , wypróbuj następujące rozwiązania:(Service Control Manager Event ID)
- Znajdź(Find) zależności usługi Windows(Windows Service)
- Popraw wydajność swojego systemu, optymalizując dyski.
- Zresetuj protokół TCP/IP w systemie Windows 10.
- Uruchom usługę udostępniania portów Net.Tcp(Net.Tcp Port Sharing Service) .
- Wyłącz funkcję udostępniania portów TCP w (TCP Port Sharing)Panelu sterowania(Control Panel) .
1] Znajdź(Find) zależności usługi Windows(Windows Service)
Zidentyfikuj(Identify) usługę ,(Service) która uległa awarii i znajdź zależności tej usługi(find the Dependencies of that Service) .
Musisz otworzyć Menedżera usług Windows(open Windows Services Manager) , wybrać daną usługę, kliknąć ją prawym przyciskiem myszy i wybrać Właściwości.
Przejdź do zakładki Zależności.
Tutaj możesz zobaczyć listę usług, od których ta usługa jest zależna i innych usług, które zależą od tej usługi.
Upewnij się, że są one uruchomione.
2] Popraw(Improve) wydajność swojego systemu poprzez optymalizację dysków
Optymalizacja Dysku(Drive) pomaga poprawić wydajność komputera. Windows 10 ma wbudowane narzędzie o nazwie Defragment and Optimize Drives . Za pomocą tego narzędzia można zoptymalizować tylko dyski NTFS , FAT lub FAT 32 .
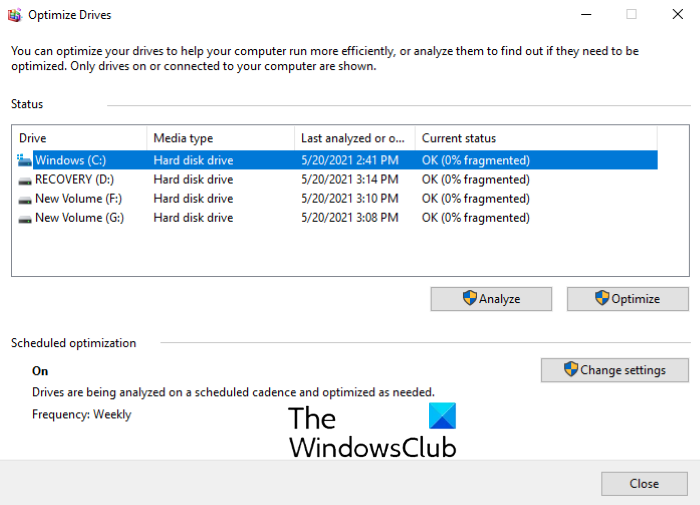
Wpisz Optymalizuj dyski(Optimize drives) w polu wyszukiwania systemu Windows 10(Windows 10) i kliknij aplikację, aby ją uruchomić. Po uruchomieniu aplikacji zobaczysz procent fragmentacji każdego dysku na komputerze w kolumnie (Cu)Aktualny stan(rrent status) . Fragmentacja dysku(Disk) powinna być zawsze mniejsza niż 10%. Jeśli zauważysz, że któryś z dysków jest pofragmentowany o więcej niż 10%, należy go zoptymalizować. Aby zoptymalizować dysk, wybierz go i kliknij przycisk Optymalizuj(Optimize) .
Jeśli narzędzie Defragment and Optimize Drives nie wyświetla żadnego z dysków systemowych, dzieje się tak z następujących powodów:
- Dysk jest już używany przez inny program.
- Dysk został sformatowany przy użyciu systemu plików innego niż NTFS , FAT lub FAT 32 .
- Dysk jest dyskiem sieciowym.
- Dysk ma jakiś błąd lub może być uszkodzony. W takim przypadku sugerujemy naprawę dysku, a następnie próbę jego optymalizacji za pomocą narzędzia do defragmentacji dysków(Disk Defragment) .
3] Zresetuj TCP / IP w Windows 11/10
Możesz również otrzymać błąd Service Control Manager 7001 na komputerze z systemem Windows 11/10, gdy usługa udostępniania portów Net.Tcp(Net.Tcp Port Sharing Service) nie uruchamia się. W takim przypadku pomocne może być zresetowanie protokołu TCP/IP lub protokołu internetowego .
4] Włącz(Enable) usługę udostępniania portów Net.Tcp(Net.Tcp Port Sharing Service)
Jeśli zresetowanie TCP/IP lub protokołu (Protocol)internetowego(Internet) nie rozwiązało problemu, wypróbuj tę metodę. Wielu użytkowników zgłosiło, że po uruchomieniu usługi udostępniania portów TCP.Net(TCP.Net Port Sharing Service) pozbyli się błędu Service Control Manager error 7001.
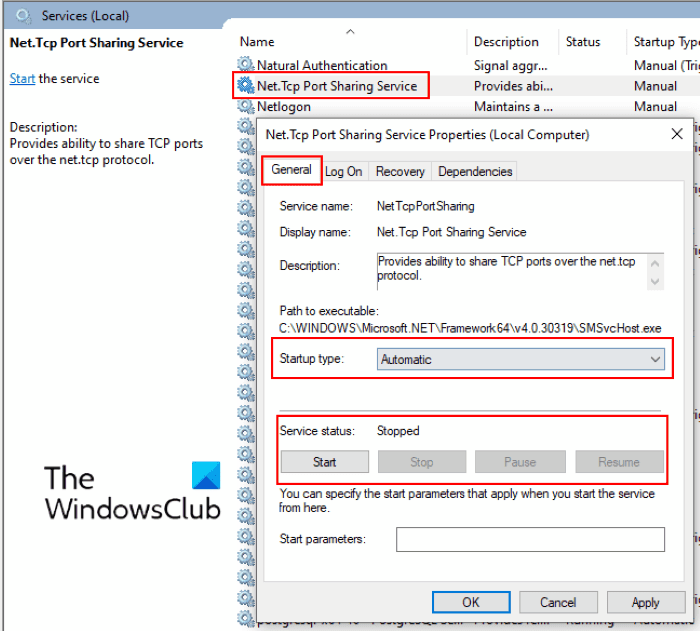
Postępuj zgodnie z poniższymi instrukcjami:
- Najpierw musisz otworzyć Konsolę zarządzania (Management Console)usługami(Services) . W tym celu wpisz w oknie dialogowym Uruchom i kliknij OK.(Run)
services.msc - Teraz przewiń listę i zlokalizuj Net.Tcp Port Service .
- Kliknij go dwukrotnie i wybierz jego typ uruchamiania Automatyczny(Automatic) z menu rozwijanego.
- Zobaczysz status usługi. Jeśli jest zatrzymany, kliknij przycisk Start , a następnie kliknij OK.
- Uruchom ponownie komputer i sprawdź, czy to pomoże.
Jeśli to nie rozwiązało problemu, przejdź do następnej metody.
5] Wyłącz funkcję udostępniania portów TCP(Disable TCP Port Sharing) z Panelu sterowania(Control Panel)
Wielu użytkowników zgłosiło również, że wyłączenie funkcji udostępniania portów TCP(TCP Port Sharing) z Panelu sterowania(Control Panel) pomogło im rozwiązać problem.
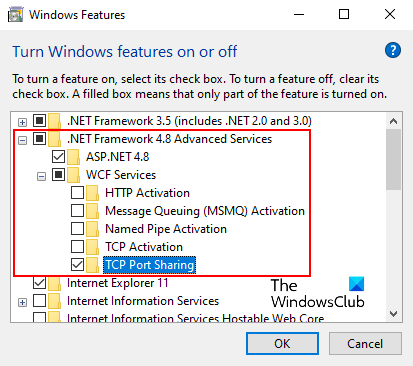
Postępuj zgodnie z instrukcjami podanymi poniżej:
- Wpisz Włącz i wyłącz funkcje systemu Windows(Turn Windows Features On and Off) w polu wyszukiwania Windows 11/10 .
- Kliknij aplikację, aby ją uruchomić.
- Rozwiń .NET Framework 4.6 Zaawansowane usługi(.NET Framework 4.6 Advanced Services) . Znajdziesz w nim usługi (Services)WCF . Jednak znalazłem usługi (Services)WCF w .NET Framework 4,8 Advanced Services .
- Rozwiń Usługi WCF(WCF Services) .
- Wyłącz funkcję udostępniania portów TCP(TCP Port Sharing) , odznaczając pole obok niej.
- Kliknij OK, aby zapisać ustawienie.
Powinno pomóc.
Powiązane posty(Related posts) :
- Napraw błąd identyfikatora zdarzenia DCOM 10016(Fix DCOM Event ID 10016 error)
- Napraw błąd identyfikatora zdarzenia 7031 lub 7034 podczas wylogowania(Fix Event ID 7031 or 7034 error on logging off) .
Related posts
Usługa nie uruchamia się z błędem o identyfikatorze zdarzenia 7000, 7009, 7011
Napraw błąd identyfikatora zdarzenia 7031 lub 7034, gdy użytkownik wylogowuje się z komputera z systemem Windows 10
Napraw identyfikator zdarzenia 14 i 17 — awaria polecenia TPM w systemie Windows 10
Błąd identyfikatora zdarzenia 158 — identyczne przypisanie identyfikatorów GUID dysków w systemie Windows 10
Napraw Nie udało się zainicjować usługi BattlEye, błąd ładowania sterownika (1450)
Napraw błąd identyfikatora zdarzenia 454 — problemy z wydajnością profilu użytkownika w systemie Windows 10
Napraw brak woluminu lustrzanego po ponownej instalacji systemu Windows 11/10
Napraw ShellExecuteEx nie powiodło się; błąd kodu 8235 w systemie Windows10
Napraw błąd aplikacji 0xc0150004 w systemie Windows 11/10
Błąd 0x80070013 dla przywracania systemu, kopii zapasowej lub naprawy Windows Update
Napraw Nie ma stałych dysków, które wyświetlałyby błąd Diskpart
Jak naprawić błąd Event ID 455 ESENT w systemie Windows 11/10?
Jak naprawić błąd Event ID 642 ESENT w systemie Windows 11/10?
Napraw błąd komponentu usługi Steam na komputerze z systemem Windows
Napraw problem z niezainstalowanym dyskiem twardym w systemie Windows 11/10
Napraw błąd logowania do sklepu Microsoft Store 0x801901f4 w systemie Windows 11/10
Napraw kod błędu płyty głównej 99 na komputerach z systemem Windows
Napraw nazwę zdarzenia problemu BEX64 w systemie Windows 10
Jak naprawić błąd identyfikatora zdarzenia DCOM 10016 w systemie Windows 10?
Napraw Crypt32.dll nie znaleziony lub brakujący błąd w systemie Windows 11/10

