Napraw folder w użyciu, akcja nie może zostać zakończona błąd
Napraw folder w użyciu Błąd nie można ukończyć akcji : W systemie (Fix folder in use the action can’t be completed error:)Microsoft Windows pojawia się następujący komunikat o błędzie : Folder w użyciu Nie można ukończyć akcji, ponieważ folder lub plik, który się w nim znajduje, jest otwarty w innym programie(Folder In Use The action can’t be completed because the folder or a file in it is open in another program) . Zamknij folder i spróbuj ponownie. Szczególnie ten problem występuje tylko wtedy, gdy próbowaliśmy kopiować, usuwać, zmieniać nazwy lub modyfikować foldery.

Przyczyna błędu:(The cause of the error:)
Operacja zmiany nazwy folderu(Folder) kończy się niepowodzeniem, ponieważ plik thumbcache.dll( thumbcache.dll) nadal ma otwarte dojście do lokalnego pliku thumbs.db i obecnie nie implementuje mechanizmu zwalniającego dojście do pliku w sposób bardziej dynamiczny i terminowy, stąd ten błąd. Więc bez marnowania czasu, zobaczmy, jak naprawić folder w użyciu, akcja nie może zostać zakończona błąd(Fix folder in use the action can’t be completed error) za pomocą poniższego przewodnika rozwiązywania problemów.
Napraw(Fix) folder w użyciu, akcja nie może zostać zakończona błąd
Metoda 1:(Method 1:) Wyłącz buforowanie miniatur w ukrytych plikach thumbs.db
Uwaga: (Note: )Przede(First) wszystkim pobierz Microsoft Fix It stąd: http://go.microsoft.com/?linkid=9790365 , który automatycznie naprawi problem.
1. Otwórz okno dialogowe Uruchom(Run) , naciskając jednocześnie klawisz (key)Windows Key + R
2. Teraz wpisz „Regedit” w oknie dialogowym Uruchom.

3. Przejdź do następującego klucza rejestru:
HKEY_CURRENT_USER\Software\Policies\Microsoft\Windows\Explorer
Uwaga(Note) w Windows 8 / 10 musisz ręcznie utworzyć klucz Eksploratora(Explorer) : kliknij prawym przyciskiem myszy klucz \Windows\ i wybierz Nowy(New) , a następnie Klucz(Key) . Nazwij nowy klucz „ Eksplorator(Explorer) ”, a następnie kliknij prawym przyciskiem myszy, wybierz Nowy(New) , a następnie DWORD . Nazwij wpis DWORD DisableThumbsDBOnNetworkFolders . Kliknij go prawym przyciskiem myszy i zmodyfikuj, aby zmienić wartość z 0 na 1(from 0 to 1) .

4. Na koniec znajdź następujący „DisableThumbsDBOnNetworkFolders ” i zmień jego wartość z 0 (domyślnie) na 1.
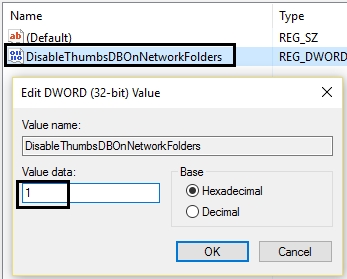
Ponownie sprawdź, czy jesteś w stanie naprawić folder w użyciu, akcja nie może zostać zakończona, błąd,(Fix the folder in use the action can’t be completed error) czy nie.
Metoda 2: Wyłącz buforowanie miniaturek za pomocą Edytora zasad grupy(Group Policy Editor) .
1. Naciśnij klawisz Windows Key + R i wpisz gpedit.msc w oknie dialogowym Uruchom , aby otworzyć (Run)Edytor lokalnych zasad grupy(Local Group Policy Editor) i kliknij OK.

2. W oknie Edytor lokalnych zasad grupy( Local Group Policy Editor window) przejdź tutaj:
Konfiguracja użytkownika – Szablony administracyjne – Komponenty Windows – Eksplorator plików(User Configuration – Administrative Templates – Windows Components – File Explorer)
3. Teraz, gdy jesteś w Eksploratorze plików(File Explorer) , wyszukaj nazwę ustawienia(Setting) „ Wyłącz buforowanie miniatur w ukrytych plikach thumbs.db. (Turn off the caching of thumbnails in hidden thumbs.db files.)'

4. To ustawienie zostanie domyślnie ustawione na „ Nieskonfigurowane ”, dlatego (Not Configured) włącz je,( Enable it) aby rozwiązać problem.
5. Kliknij go dwukrotnie i wybierz opcję Włączone(Enabled option) . Kliknij Zastosuj, a następnie OK.

6. Na koniec zamknij Edytor lokalnych zasad grupy(Local Group Policy Editor) i uruchom ponownie, aby rozwiązać problem.
Powyższe kroki musiały rozwiązać Twój błąd: Folder w użyciu Czynności nie można ukończyć(Folder in use The action can’t be completed) , jeśli w przeciwnym razie przejdź do następnej metody.
Metoda 3: Wyłącz ustawienia procesu Windows
1. Naciśnij kombinację Windows Key + E na klawiaturze. Spowoduje to uruchomienie Eksploratora plików(File Explorer) .
2. Teraz na wstążce kliknij kartę Widok,(View tab) a następnie kliknij Opcje(Options) , a następnie Zmień folder i opcje wyszukiwania(Change folder and search options) .

3. W Opcjach folderów(Folder Options) wybierz kartę Widok(View) i przewiń(Scroll) w dół, aż znajdziesz opcję „ Uruchom okna folderów w oddzielnym procesie(Launch folder windows in a separate process) ” w Ustawieniach zaawansowanych . (Advanced)Ponieważ napotykasz ten problem, ta opcja jest włączona, dlatego wyłącz ją(enabled, hence disable it) .

4. Kliknij Zastosuj(Click Apply) , a następnie OK. Uruchom ponownie komputer i miejmy nadzieję, że folder poprawek jest w użyciu, a akcja nie może zostać zakończona.(fix folder in use the action can’t be completed error.)
Metoda 4: Wyłącz udostępnianie dla określonego folderu
1. Kliknij prawym przyciskiem myszy folder, który wyświetla ten błąd.
2. Przejdź do „ Udostępnij z(Share With) ” i wybierz Nikt.(Nobody.)
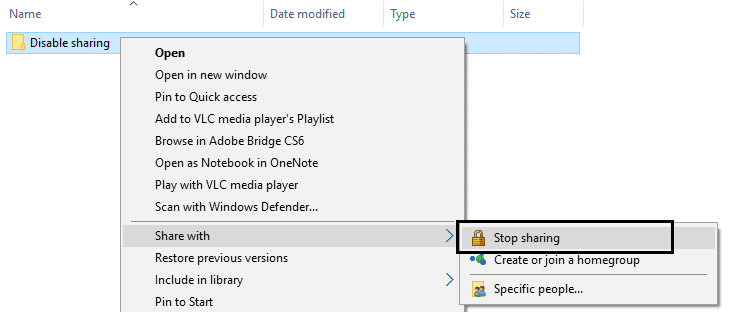
3. Teraz spróbuj przenieść lub zmienić nazwę folderu, a w końcu będziesz mógł to zrobić.
Metoda 5: Spróbuj wyłączyć miniaturę
1.Naciśnij kombinację Windows Key + E na klawiaturze, Spowoduje to uruchomienie Eksploratora plików(File Explorer) .
2. Teraz na wstążce kliknij kartę Widok ,(View tab) a następnie kliknij Opcje , a następnie Zmień folder i opcje wyszukiwania(Change folder and search options) .

3. W Opcjach folderów(Folder Options) wybierz kartę Widok(View) i włącz opcję „ Zawsze pokazuj ikony, nigdy miniatury(Always show icons, never thumbnails) ”.

4. Uruchom ponownie system(Restart your system) i miejmy nadzieję, że problem zostanie już rozwiązany.
Metoda 6: Opróżnij kosz i usuń pliki tymczasowe.
1. Kliknij prawym przyciskiem myszy Kosz(Recycle Bin) i wybierz „ Opróżnij Kosz. (Empty Recycle Bin.)”

2. Otwórz okno dialogowe Uruchom( Run Dialogue) , wpisz %temp% i naciśnij Enter. Usuń wszystkie( Delete all) pliki w tym folderze.

3. Jeśli nic innego nie działa, zainstaluj i użyj Unlockera: (Unlocker:) softpedia.com/get/System/System-Miscellaneous/Unlocker.shtml

Może Ci się spodobać:
- Napraw błąd aplikacji 0xc0000142(Fix Application Error 0xc0000142)
- Jak naprawić VLC nie obsługuje formatu UNDF(How to Fix VLC does not support UNDF Format)
- Napraw słuchawki, które nie działają w systemie Windows 10(Fix Headphones not working in Windows 10)
- Jak naprawić błąd aplikacji 0xc000007b?
I na koniec, masz folder Napraw w użyciu, akcja nie może być(Fix folder in use the action can’t be completed error) łatwo zakończona, błąd z powyższymi krokami, ale jeśli nadal masz jakieś pytania, możesz je zadać w komentarzach.
Related posts
Jak naprawić komputer nie będzie POST
Napraw wysokie użycie procesora przez hosta usługi: system lokalny
Napraw system Windows nie może komunikować się z urządzeniem lub zasobem
Napraw błąd 0X80010108 w systemie Windows 10
Napraw system Windows, który nie mógł ukończyć formatowania
Napraw błąd BAD_SYSTEM_CONFIG_INFO
Napraw klawiaturę, która nie pisze w systemie Windows 10
Napraw aktualizacje systemu Windows 7, które nie są pobierane
Napraw panel sterowania NVIDIA nie otwiera się
5 sposobów na naprawienie problemu ze Steam, który uważa, że gra działa
Jak naprawić błąd Windows Update 80072ee2?
Napraw USB ciągle się rozłącza i ponownie łączy
Napraw problem ze sterownikiem kontrolera uniwersalnej magistrali szeregowej (USB)
9 sposobów na naprawienie nieodtwarzania filmów na Twitterze
Napraw komputer, który nie rozpoznaje iPhone'a
Napraw komputer nie przejdzie w tryb uśpienia w systemie Windows 10
Napraw komputer z systemem Windows uruchamia się ponownie bez ostrzeżenia
Napraw pulpit odnosi się do lokalizacji, która jest niedostępna
Jak naprawić uszkodzony rejestr w systemie Windows 10?
Napraw błąd krytyczny wykryty przez PNP w systemie Windows 10
