Napraw brakujące lub uszkodzone opcje ukrytych plików i folderów w systemie Windows
Domyślnie Eksplorator Windows(Windows Explorer) nie wyświetla plików z atrybutem Ukryty . (Hidden)Istnieje jednak prosty sposób pokazywania ukrytych plików i folderów w systemie Windows(Windows) . Ukryte(Hidden) pliki i foldery będą wyszarzone, aby wskazać, że nie są to typowe elementy i zazwyczaj są to programy lub pliki systemowe, których nie należy usuwać ani zmieniać.
UWAGA:(NOTE:) Oprócz opcji Ukryte pliki i foldery(Hidden files and folders) omówionej w tym poście, ukryte pliki i foldery można wyświetlać podczas wyszukiwania lub za pomocą polecenia „ dir /a ” (bez cudzysłowów) w oknie wiersza polecenia.
Aby uzyskać dostęp do opcji Ukryte pliki i foldery(Hidden files and folders) , otwórz Mój komputer(My Computer) w systemie Windows XP(Windows XP) lub Komputer(Computer) w systemie Windows 7(Windows 7) i wybierz Opcje folderów(Folder Options) z menu Narzędzia(Tools) .
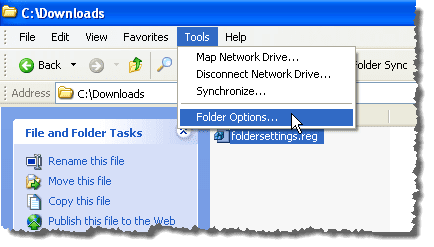
Po kliknięciu karty Widok(View) w oknie dialogowym Opcje folderów(Folder Options) może wystąpić sytuacja, w której oba przyciski opcji w obszarze Ukryte pliki i foldery(Hidden files and folders) są zaznaczone, jak pokazano poniżej.
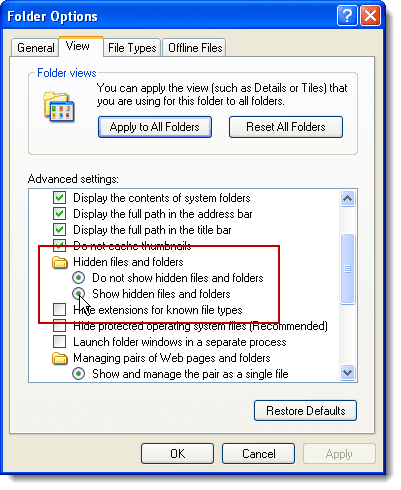
Oba przyciski radiowe można sprawdzić jednocześnie, jeśli system został zainfekowany przez złośliwe oprogramowanie, które modyfikuje niektóre klucze w rejestrze. Aby wyświetlić klucze rejestru, których dotyczy problem, wybierz Uruchom(Run) z menu Start .

W oknie dialogowym Uruchom wpisz „ (Run)regedit ” (bez cudzysłowów) w polu edycji Otwórz i kliknij (Open)OK .

Jeśli opcje Ukryte pliki i foldery(Hidden Files and Folders) są uszkodzone, wartość rejestru CheckedValue następujących kluczy rejestru mogła zostać zmodyfikowana.
HKEY_LOCAL_MACHINE \ SOFTWARE \ Microsoft \ Windows \ CurrentVersion \ Explorer \ Advanced \ Folder \ Hidden \ NOHIDDEN
HKEY_LOCAL_MACHINE \ SOFTWARE \ Microsoft \ Windows \ CurrentVersion \ Explorer \ Advanced \ Folder \ Hidden \ SHOWALL
UWAGA:(NOTE:) Wiele wirusów wyłącza lub uszkadza opcje Ukryte pliki i foldery(Hidden Files and Folders) , więc ich ukryty złośliwy plik wykonywalny lub skrypt nie będą wyświetlane w Eksploratorze(Explorer) . Niektóre wirusy mogą nawet całkowicie usunąć opcje Ukryte pliki i foldery(Hidden Files and Folders) z karty Widok(View) w oknie dialogowym Opcje folderów .(Folder Options)

Aby zamknąć Edytor rejestru(Registry Editor) , wybierz Zakończ(Exit) z menu Plik(File) .
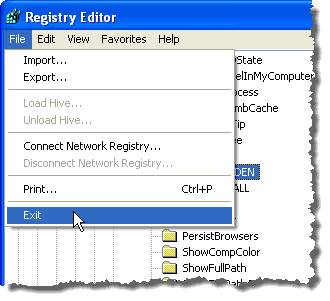
Aby naprawić uszkodzone opcje ukrytych plików i folderów(Hidden files and folders) , kliknij prawym przyciskiem myszy poniższy link i wybierz Zapisz link jako(Save link as) (w Firefoksie) lub Zapisz cel jako(Save Target as) (w Internet Explorerze(Internet Explorer) ), aby zapisać plik foldersettings.reg .
http://www.winhelponline.com/blog/wp-content/uploads/foldersettings.reg
UWAGA:(NOTE:) Po zapisaniu pliku foldersettings.reg system Windows może dodać do pliku rozszerzenie .txt , ponieważ jest to zasadniczo plik tekstowy. Edytuj nazwę pliku i usuń rozszerzenie .txt .
W Eksploratorze Windows(Windows Explorer) przejdź do miejsca, w którym zapisałeś plik foldersettings.reg , kliknij plik prawym przyciskiem myszy i wybierz opcję Scal(Merge) z menu podręcznego. Poprawkę w tym pliku wpisu rejestru można zastosować w systemie Windows XP(Windows XP) oraz Windows 7 / Vista .

UWAGA:(NOTE:) Podczas próby scalenia pliku foldersettings .reg może wystąpić problem z otwieraniem pliku i wyświetleniem następującego okna dialogowego Ostrzeżenie o zabezpieczeniach . (Security Warning)Przeskanowaliśmy ten plik w poszukiwaniu wirusów, a następnie użyliśmy go do rozwiązania tego problemu i plik nie wydaje się być w żaden sposób zainfekowany ani uszkodzony. Kliknij Uruchom(Run) , aby go zamknąć.

Możesz też zobaczyć okno dialogowe błędu podobne do poniższego. Jeśli zamiast tego pojawi się to okno dialogowe, kliknij OK , aby je zamknąć.

Aby móc scalić plik ustawień folderów(foldersettings) .reg, kliknij plik prawym przyciskiem myszy i wybierz Właściwości(Properties) z menu podręcznego.

Zostanie wyświetlone okno dialogowe Właściwości dla pliku (Properties)foldersettings .reg. Upewnij się, że karta Ogólne(General) jest aktywna. Kliknij przycisk Odblokuj(Unblock) .
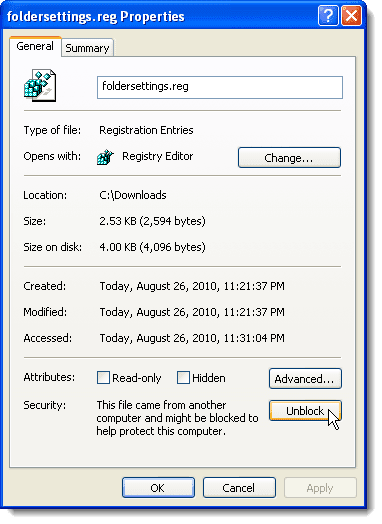
Kliknij OK , aby zamknąć okno dialogowe Właściwości .(Properties)
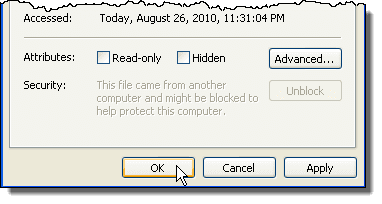
Zostanie wyświetlone okno dialogowe potwierdzenia, aby upewnić się, że naprawdę chcesz dodać informacje z pliku .reg do rejestru. Kliknij Tak(Yes) .
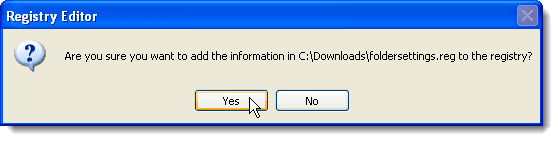
Wyświetlone zostanie okno dialogowe z informacją, że informacje zostały pomyślnie dodane do rejestru. Kliknij (Click) OK .
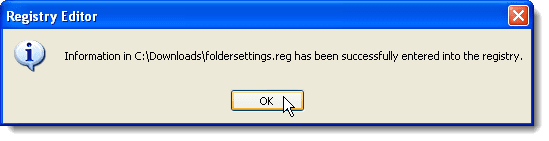
Opcje są naprawione i wybrana jest opcja Pokaż ukryte pliki i foldery . (Show hidden files and folders)Możesz teraz zmienić wybraną opcję zgodnie z potrzebami.

UWAGA:(NOTE:) Nawet jeśli wybierzesz opcję Pokaż ukryte pliki i foldery(Show hidden files and folders) , niektóre chronione pliki systemu operacyjnego nadal nie będą widoczne. Te chronione pliki nie mają być widoczne dla Ciebie, ponieważ nie są przeznaczone do modyfikowania przez zwykłego użytkownika systemu Windows .
Jednak w razie potrzeby można wyświetlić te pliki, odznaczając pole wyboru Ukryj chronione pliki systemu operacyjnego (zalecane)(Hide protected operating system files (Recommended) ) na karcie Widok(View) w oknie dialogowym Opcje folderów .(Folder Options)

Upewnij(Make) się, że masz aktualne oprogramowanie antywirusowe i regularnie przeprowadzaj pełne skanowanie systemu. Dobrym pomysłem jest również zainstalowanie programu chroniącego przed złośliwym oprogramowaniem, takiego jak Spybot , i okresowe skanowanie w poszukiwaniu złośliwego oprogramowania.
przez Lori Kaufman
Related posts
Napraw błąd „Potrzebujesz uprawnień do wykonania tej akcji”
Jak naprawić niedziałającą aplikację YouTube?
Wyjaśnienie najpopularniejszych formatów wideo i kodeków
Dołącz komputer z systemem Windows XP do grupy domowej z systemem Windows 7/8/10
Dołącz plik VHD w systemie Windows XP
Jak usunąć pliki i foldery w systemie Windows 11/10?
Jak ukryć pliki i foldery w wynikach wyszukiwania w systemie Windows 11/10?
Jak dodać program do uruchamiania w systemie Windows XP
Jak usunąć programy z menu Otwórz za pomocą w systemie Windows 11/10?
Jak ukryć pliki i foldery w systemie Windows za darmo?
Jak sprawić, by plik lub folder był ukryty lub tylko do odczytu w systemie Windows 11/10?
Jak ukryć ostatnie pliki i foldery w systemie Windows 11?
Napraw brakujące Otwórz za pomocą opcji z menu kontekstowego prawego przycisku myszy
Jak przenosić pliki i foldery w systemie Windows 11/10
Napraw brakujące lub znikające ikony pulpitu w systemie Windows
Jak przejąć własność plików i folderów w systemie Windows 11/10?
Jak przywrócić poprzednie wersje plików i folderów w systemie Windows 11/10?
Jak wydrukować listę plików w folderze w systemie Windows 11/10?
Skuteczne narzędzie uprawnień do plików i folderów w systemie Windows 10
12 najlepszych adapterów Wi-Fi USB (2022)
