Napraw brak NTLDR, naciśnij Ctrl-Alt-Del, aby ponownie uruchomić błąd w systemie Windows 10
W dzisiejszym poście zidentyfikujemy przyczyny, a następnie przedstawimy możliwe rozwiązania problemu, gdy zobaczysz komunikat o błędzie – brak NTLDR, naciśnij Ctrl-Alt-Del, aby ponownie uruchomić(NTLDR is missing, Press Ctrl-Alt-Del to restart) podczas próby uruchomienia systemu operacyjnego Windows .
Gdy komputer jest włączony, BIOS wybiera odpowiedni, rozruchowy dysk twardy, a następnie wywołuje kod przechowywany w MBR na początku tego dysku twardego. Ten kod MBR z kolei ładuje sektor rozruchowy z aktywnej partycji. Ten kod sektora rozruchowego ma za zadanie ładowanie NTLDR i jego zależności, które są używane do ładowania jądra systemu operacyjnego i uruchamiania systemu Windows(Windows) .
Plik NTLDR(NTLDR file) (program ładujący NT) jest programem ładującym dla wszystkich wydań systemu operacyjnego Windows NT i zwykle znajduje się w katalogu głównym aktywnej partycji na pierwszym dysku rozruchowym. Jeśli jednak plik NTLDR nie zostanie znaleziony lub jest uszkodzony, proces ładowania zostanie zatrzymany i pojawi się ekran błędu „Brak NTLDR ”.
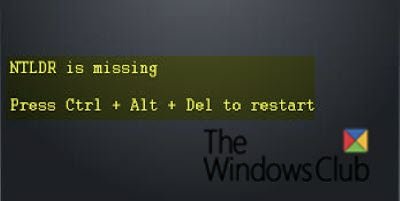
NTLDR jest uruchamiany przez rekord rozruchowy woluminu partycji systemowej, który jest zwykle zapisywany na dysku za pomocą polecenia FORMAT(Windows FORMAT) lub SYS systemu Windows .
Istnieje kilka różnych sposobów, w jakie może pojawić się błąd „Brak NTLDR”, przy czym pierwszy z poniższych elementów jest najczęstszy:
NTLDR is missing
Press any key to restart
NTLDR is missing
Press Ctrl Alt Del to restart
Boot: Couldn’t find NTLDR
Please insert another disk
Najczęstszą przyczyną tego błędu jest próba uruchomienia komputera z dysku twardego lub dysku flash, który nie jest prawidłowo skonfigurowany do uruchamiania. Innymi słowy, próbuje uruchomić komputer z niestartowego źródła. Dotyczy to również nośników na dysku optycznym, z którego próbujesz uruchomić komputer.
Inne możliwe przyczyny to uszkodzone i źle skonfigurowane pliki, problemy z aktualizacją dysku twardego i systemu operacyjnego, uszkodzone sektory dysku twardego, przestarzały BIOS oraz uszkodzone lub poluzowane kable IDE .
Brak NTLDR(NTLDR) , naciśnij Ctrl-Alt-Del(Press Ctrl-Alt-Del) , aby ponownie uruchomić
Jeśli napotykasz ten błąd NTLDR , możesz wypróbować nasze zalecane rozwiązania wymienione poniżej w dowolnej kolejności.
- Restart komputera
- Odłącz wszystkie nośniki wymienne
- Zmień kolejność rozruchu systemu BIOS
- Zresetuj aktywną partycję
- Zaktualizuj BIOS płyty głównej
- Ponownie(Reseat) podłącz wszystkie wewnętrzne kable do transmisji danych i zasilania
- Odbuduj MBR
- Zainstaluj ponownie system Windows
- Wymień dysk twardy.
Przejdźmy teraz do szczegółowego rozwiązywania problemów.
1] Uruchom ponownie komputer
Zrestartuj swój komputer. Może to był jednorazowy błąd i pomoże. Błąd braku NTLDR(NTLDR is missing) może być spowodowany nieprawidłowym uruchomieniem systemu operacyjnego Windows .(Windows OS)
2] Odłącz wszystkie nośniki wymienne
Ze względu na to, że problem „Brak NTLDR” jest często powodowany przez BIOS , który próbuje załadować się z zewnętrznego dysku, którego nie można uruchomić, możesz spróbować odłączyć wszystkie dyski zewnętrzne i usunąć wszystkie nośniki wymienne, takie jak CD/DVD , karty pamięci , oraz urządzeń USB , aby upewnić się, że BIOS nie próbuje ładować z żadnego z nich.
3] Zmień kolejność rozruchu BIOS
Tutaj możesz sprawdzić i zmienić kolejność rozruchu systemu BIOS,(change the BIOS boot order) aby upewnić się, że komputer najpierw spróbuje załadować z dysku wewnętrznego.
Oto jak. Upewnij się, że wybrane urządzenie ma zainstalowane pliki rozruchowe (lub pliki systemu operacyjnego Windows ).
- Uruchom ponownie komputer.
- Naciśnij(Press) odpowiedni klawisz, aby otworzyć menu BIOS . Ten klucz zależy od producenta i modelu komputera.
Jeśli na ekranie jest wiele klawiszy, znajdź klawisz, aby otworzyć „ BIOS ”, „Ustawienia” lub „ Menu BIOS ”.
- Użyj klawiszy strzałek, aby wybrać kartę Rozruch(Boot) .
- Przenieś dysk twardy na początek listy priorytetów.
4] Zresetuj aktywną partycję
Jeśli partycja Twojego komputera oznaczona jako aktywna nie zawiera plików rozruchowych systemu Windows(Windows) (lub plików rozruchowych innego systemu operacyjnego), nie można uruchomić komputera i może pojawić się błąd braku NTLDR .
Na komputerach z procesorami Intel partycja systemowa musi być partycją podstawową, która została oznaczona jako aktywna na potrzeby uruchamiania. W danej chwili może być tylko jedna aktywna partycja systemowa. Jeśli chcesz użyć innego systemu operacyjnego, musisz najpierw oznaczyć jego partycję systemową jako aktywną przed ponownym uruchomieniem komputera.
5] Zaktualizuj BIOS płyty głównej
Możesz napotkać błąd braku NTLDR(NTLDR is missing) , jeśli podstawowy system wejścia/wyjścia ( BIOS ) na twoim komputerze jest nieaktualny. Upewnij się, że na komputerze jest zainstalowana najnowsza wersja systemu BIOS . (BIOS)Jeśli nie, skontaktuj się z producentem komputera, aby dowiedzieć się, jak uzyskać, a następnie zainstalować najnowszą dostępną dla komputera aktualizację systemu BIOS .(latest BIOS update)
6] Ponownie(Reseat) podłącz wszystkie wewnętrzne kable do transmisji danych i zasilania
Błąd w systemie Windows 10(Windows 10) może być spowodowany luźnymi lub nieprawidłowo działającymi kablami IDE . Spróbuj wymienić kabel IDE na nowy, jeśli podejrzewasz, że może być uszkodzony.
Musisz wyłączyć komputer i otworzyć obudowę przed ponownym podłączeniem jakichkolwiek wewnętrznych danych lub kabla zasilającego.
7] Odbuduj MBR
Jeśli główny rekord(Master Boot Record) rozruchowy ( MBR ) jest uszkodzony, może wystąpić problem z brakiem NTLDR . (NTLDR is missing)W takim przypadku jedynym rozwiązaniem jest naprawa MBR(repair the MBR) .
8) Zainstaluj ponownie system Windows
Ponowna instalacja systemu Windows(Windows) prawie na pewno rozwiąże wszelkie błędy braku NTLDR , ale usunie dane. Dlatego zaleca się wykonanie kopii zapasowej wszystkich potrzebnych danych(backup all needed data) przed ponowną instalacją systemu Windows(reinstalling Windows) .
9] Wymień dysk twardy
Wymiana dysku twardego(HDD) powinna być ostatnim rozwiązaniem, które powinieneś wypróbować. Jeśli po ponownej instalacji systemu Windows nadal pojawia się błąd braku (Windows)NTLDR , najprawdopodobniej masz problem ze sprzętem z dyskiem twardym. W takim przypadku być może trzeba będzie wymienić uszkodzony dysk twardy na nowy, a następnie ponownie zainstalować system Windows(Windows) .
Oto niektóre z opcji, które możesz rozważyć, aby rozwiązać problem.
(These are some of the options you can consider to fix the issue.)
Powiązane(Related read) : Brak Bootmgr, naciśnij Ctrl+Alt+Del, aby ponownie uruchomić .
Related posts
Napraw lub napraw główny rekord rozruchowy (MBR) w systemie Windows 10
Jak naprawić powolne uruchamianie dysku SSD w systemie Windows 10?
Kamera FaceTime nie działa w systemie Windows 10 z Boot Camp
Błąd 0211: Nie znaleziono klawiatury na komputerze z systemem Windows 10
Jak uruchomić rozruch i wykonać śledzenie rozruchu w systemie Windows 10?
Napraw błąd 0x800F080C podczas instalacji .NET Framework w systemie Windows 10
Jak uruchomić system w trybie awaryjnym w systemie Windows 10?
Jak wyłączyć bezpieczny rozruch w systemie Windows 10?
Napraw błąd ERR_EMPTY_RESPONSE w Chrome na Windows 10
Napraw problem ERR_CONNECTION_TIMED_OUT w Chrome na Windows 10
Jak wykonać podwójny rozruch Ubuntu w systemie Windows 10
Napraw powolny dostęp do dysku sieciowego z systemu Windows 10
Napraw błąd Ntfs.sys Failed BSOD w systemie Windows 10
Napraw błąd INET_E_DOWNLOAD_FAILURE w Edge na Windows 10
Napraw Red X Cross na ikonie głośności w systemie Windows 10
Napraw nazwę zdarzenia problemu BEX64 w systemie Windows 10
Jak zmienić logo rozruchowe systemu Windows 10?
Napraw niebieski ekran CACHE_MANAGER w systemie Windows 10
Napraw błąd nieprawidłowego obszaru odzyskiwania na komputerze z systemem Windows 10
Napraw BAD POOL HEADER w Windows 10
