Napraw blogi Tumblr otwierające się tylko w trybie pulpitu nawigacyjnego
Tumblr to świetna platforma do publikowania i czytania blogów. Aplikacja może nie jest tak znana jak dziś Instagram czy Facebook , ale nadal jest preferowaną aplikacją jej lojalnych użytkowników z całego świata. Niestety, podobnie jak w przypadku wielu aplikacji, może napotkać nieznośne błędy lub błędy techniczne.
Co otwierają blogi Tumblr tylko w przypadku błędu pulpitu nawigacyjnego?(What is Tumblr Blogs only opening in Dashboard error?)
Jednym z często zgłaszanych błędów jest to, że blogi Tumblr otwierają się tylko w trybie pulpitu nawigacyjnego(Dashboard) . Oznacza to, że gdy użytkownik próbuje otworzyć dowolnego bloga za pośrednictwem pulpitu nawigacyjnego(Dashboard) , wspomniany blog otwiera się w samym pulpicie nawigacyjnym(Dashboard) , a nie w innej karcie, jak powinno. Dostęp do blogów bezpośrednio z pulpitu nawigacyjnego(Dashboard) może wydawać się fajny, ale może zrujnować korzystanie z Tumblra(Tumblr) , do którego jesteś przyzwyczajony. W tym artykule wymieniliśmy różne metody, które mogą pomóc w naprawie bloga Tumblr , który otwiera się tylko w trybie pulpitu nawigacyjnego(Dashboard) .

Jak naprawić blog Tumblr otwiera się tylko w trybie pulpitu nawigacyjnego(How to Fix Tumblr Blog only opens in dashboard mode)
Według wielu użytkowników Tumblra(Tumblr) , problem otwierania blogów tylko w Dashboardzie(Dashboard) pojawia się głównie w internetowej wersji aplikacji. Dlatego omówimy rozwiązania tego problemu tylko dla internetowej wersji Tumblr .
Metoda 1: Uruchom blog w nowej karcie(Method 1: Launch Blog in New tab)
Gdy klikniesz blog na swoim panelu Tumblr(Tumblr Dashboard) , pojawi się on na pasku bocznym widocznym po prawej stronie ekranu komputera. Podejście paska bocznego(Sidebar) jest przydatne, gdy chcesz szybko przejrzeć blog. Chociaż(Though) mały pasek boczny w połączeniu z niereagującym pulpitem nawigacyjnym(Dashboard) może być irytujący, gdy chcesz tylko przeczytać całego bloga.
Funkcja paska bocznego jest wbudowaną funkcją Tumblr i dlatego nie ma możliwości jej wyłączenia. Jednak najłatwiejszym i najbardziej bezpośrednim rozwiązaniem problemu przekierowań bloga Tumblra do pulpitu (Tumblr)nawigacyjnego(Dashboard) jest otwarcie bloga w osobnej zakładce. Możesz to zrobić na dwa sposoby:
Opcja 1: kliknięcie prawym przyciskiem myszy w celu otwarcia linku w nowej karcie(Option 1: Using right-click to open link in new tab)
1. Uruchom dowolną przeglądarkę internetową(web browser) i przejdź do strony internetowej Tumblr .
2. Zaloguj się(Log in) na swoje konto Tumblr , wprowadzając swoją nazwę użytkownika i hasło.
3. Teraz zlokalizuj blog , który chcesz wyświetlić i kliknij nazwę lub tytuł bloga. Blog otworzy się w widoku paska bocznego.
4. Tutaj kliknij prawym przyciskiem myszy ikonę(right-click on the icon) lub tytuł bloga i kliknij łącze Otwórz w nowej karcie(Open link in the new tab) , jak pokazano poniżej.
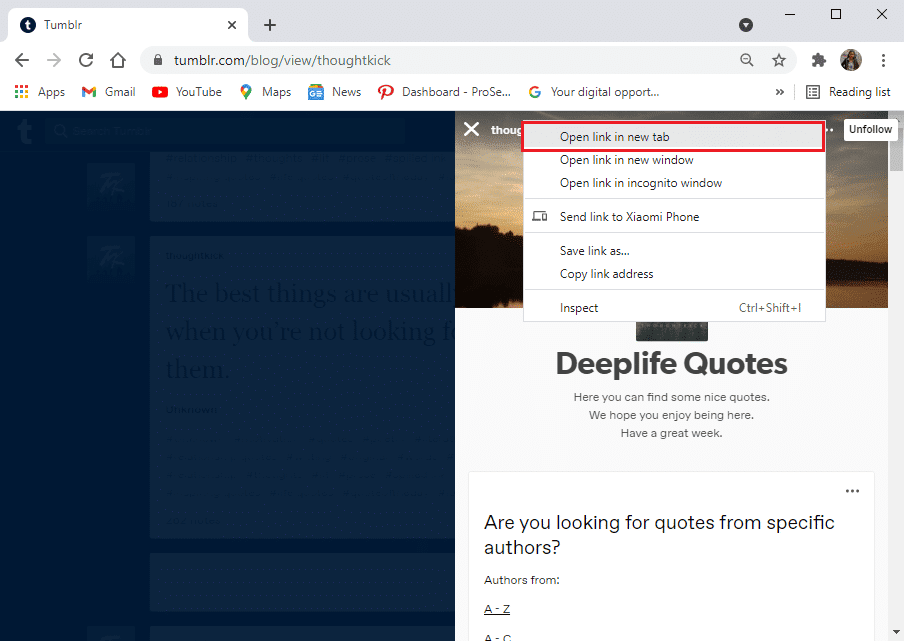
Blog otworzy się w nowej karcie Twojej przeglądarki internetowej i będziesz mógł go czytać.
Opcja 2: Korzystanie ze skrótów myszy i klawiatury(Option 2: Using mouse & keyboard shortcuts)
Masz również możliwość otwarcia bloga w nowej karcie za pomocą myszy lub klawiatury w następujący sposób:
1. Umieść kursor nad linkiem do bloga i naciśnij środkowy przycisk myszy,(middle mouse button) aby uruchomić blog w nowej karcie.
2. Alternatywnie, naciśnij klawisz Ctrl key + left mouse button aby uruchomić blog w nowej karcie.
Przeczytaj także: (Also Read:) Jak usunąć wiadomości na Snapchacie(How to Delete Messages on Snapchat)
Metoda 2: Użyj rozszerzenia Google Chrome (Method 2: Use Google Chrome Extension )
Google Chrome oferuje imponujące rozszerzenia Chrome , które można do niej dodać, aby zapewnić lepsze i szybsze przeglądanie. Ponieważ kliknięcie bloga na Tumblr otwiera go w widoku paska bocznego, możesz użyć rozszerzeń Google , aby naprawić blog Tumblr otwierający się tylko w trybie (Tumblr)pulpitu nawigacyjnego(Dashboard) . Te rozszerzenia przydają się, gdy chcesz otwierać linki w nowej karcie, a nie na tej samej stronie.
Dodatkowo masz możliwość dostosowania i włączenia tych rozszerzeń wyłącznie dla sesji Tumblr . Możesz użyć długiego(long-press new tab ) rozszerzenia nowej karty lub kliknij, aby przejść do karty.(click to tab.)
Wykonaj podane czynności, aby dodać te rozszerzenia do Google Chrome :
1. Uruchom Chrome i przejdź do sklepu internetowego Chrome.(Chrome web store.)
2. Wyszukaj rozszerzenia „długie naciśnięcie nowej karty” lub „ kliknij, aby przejść do karty ” na (click to tab)pasku wyszukiwania(search bar) . Jako przykładu użyliśmy rozszerzenia nowej karty, które wymaga długiego naciśnięcia. Patrz zdjęcie poniżej.

3. Otwórz i przytrzymaj rozszerzenie nowej karty(long-press new tab) i kliknij Dodaj do Chrome(Add to Chrome) , jak pokazano.
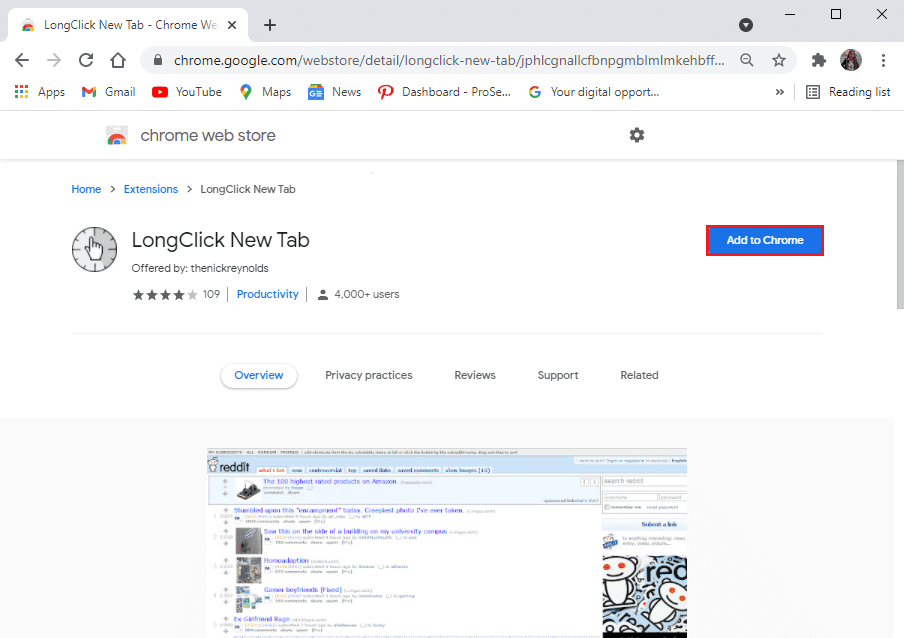
4. Ponownie kliknij Dodaj rozszerzenie(Add extension) , jak pokazano poniżej.
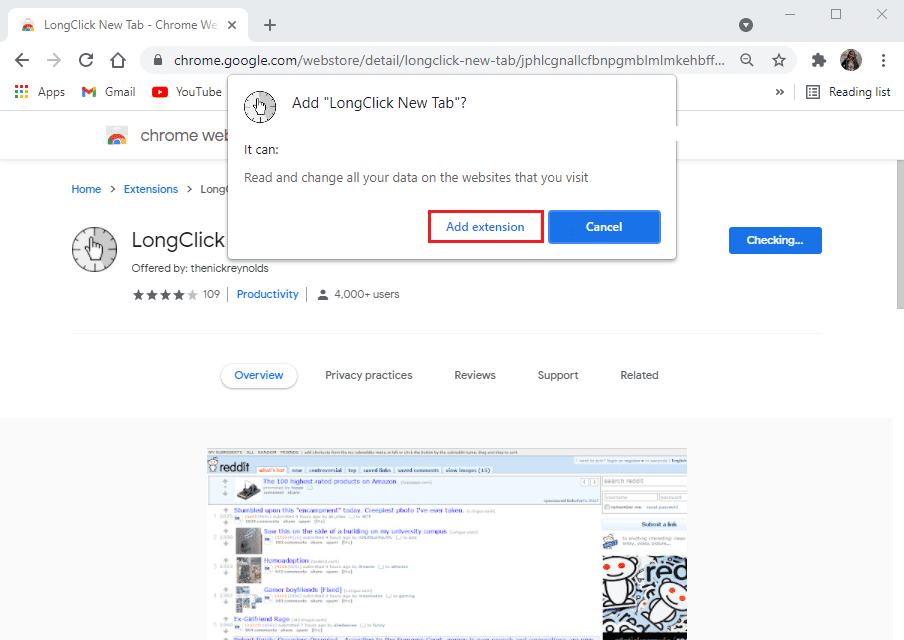
5. Po dodaniu rozszerzenia ponownie załaduj pulpit nawigacyjny Tumblr(Tumblr Dashboard) .
6. Poszukaj bloga(blog) , który chcesz otworzyć. Kliknij nazwę(name) bloga przez około pół sekundy, aby otworzyć go w nowej karcie.
Metoda 3: Zobacz ukryte blogi (Method 3: View Hidden Blogs )
Wraz z problemem otwierania bloga w trybie pulpitu nawigacyjnego na (Dashboard)Tumblr możesz również napotkać ukryte blogi. Kliknięcie w celu uzyskania dostępu do tych blogów prowadzi do błędu nieznalezienia strony .(page not found)
Użytkownik Tumblra(Tumblr) może włączyć funkcję ukrywania
- Przez przypadek – pozwoli to tylko administratorowi lub użytkownikowi na dostęp do tak ukrytego bloga.
- Aby zapewnić prywatność — tylko uprawnieni użytkownicy będą mogli przeglądać bloga.
Niemniej jednak funkcja ukrywania może uniemożliwić użytkownikom dostęp do Twoich blogów i ich otwieranie.
Oto jak możesz wyłączyć funkcję ukrywania na Tumblr:
1. Zaloguj się(Log in) na swoje konto Tumblr i kliknij (Tumblr)ikonę profilu(profile icon) w prawym górnym rogu ekranu.
2. Przejdź do Ustawień(Settings) , jak pokazano.

3. Będziesz mógł zobaczyć listę wszystkich swoich blogów w sekcji Blog .
4. Wybierz blog , który chcesz odkryć.
5. Przewiń w dół i przejdź do sekcji Widoczność(Visibility) .
6. Na koniec wyłącz opcję oznaczoną Ukryj (Hide) <name of your blog>.
Otóż to; blog zostanie teraz otwarty i załadowany dla wszystkich użytkowników Tumblra(Tumblr) , którzy spróbują uzyskać do niego dostęp.
Co więcej, w razie potrzeby użytkownicy będą mogli uzyskać dostęp do bloga w nowej karcie.
Zalecana:(Recommended:)
- 4 najlepsze aplikacje do paska bocznego na Androida(4 Best Sidebar Apps for Android)
- Android TV a Roku TV: co jest lepsze?(Android TV vs Roku TV: Which is Better?)
- Napraw HBO Max nie działa na Roku(Fix HBO Max Not Working on Roku)
- Jak wyłączyć nakładkę Discord(How to Disable Discord Overlay)
Mamy nadzieję, że ten przewodnik był pomocny i udało Ci się naprawić blog Tumblr, który otwiera się tylko w przypadku problemu z panelem(fix the Tumblr blog that only opens on Dashboard issue) . Jeśli masz jakieś pytania lub sugestie dotyczące artykułu, poinformuj nas o tym w sekcji komentarzy poniżej.
Related posts
Napraw komputer nie przejdzie w tryb uśpienia w systemie Windows 10
Napraw pakiet trybu programisty nie został zainstalowany Kod błędu 0x80004005
Napraw ikony pulpitu zmienione na tryb widoku kafelkowego
Napraw niedziałający tryb uśpienia systemu Windows 10
Napraw awarie komputera w trybie awaryjnym
5 sposobów na naprawienie problemu ze Steam, który uważa, że gra działa
Napraw okno hosta zadań zapobiega wyłączeniu w systemie Windows 10
Napraw Alt + Tab nie działa w systemie Windows 10
Napraw Nie można usunąć plików tymczasowych w systemie Windows 10
Napraw Nie można zainstalować kodu błędu karty sieciowej 28
Napraw kod błędu aktualizacji systemu Windows 0x80072efe
5 sposobów na uruchomienie komputera w trybie awaryjnym
Napraw pasek zadań systemu Windows 10, który się nie ukrywa
Jak naprawić błąd ładowania aplikacji 5:0000065434
Jak naprawić komputer nie będzie POST
Napraw błąd 651: modem (lub inne urządzenie łączące) zgłosił błąd
Napraw pulpit odnosi się do lokalizacji, która jest niedostępna
Napraw tworzenie kopii zapasowej systemu Windows nie powiodło się z błędem 0x807800C5
Napraw nie można włączyć Windows Defender
Jak naprawić błąd aplikacji 0xc0000005
