Napraw błędy 0xc000003e, 0xc0000102, 0xc00000ba lub 0xc0150002
Ten post pokaże Ci, jak naprawić błędy 0xc000003e , 0xc0000102 , 0xc00000ba lub 0xc0150002 , Aplikacja nie mogła uruchomić się poprawnie(The application was unable to start correctly) w systemie Windows 11/10.
Gdy uruchamiasz aplikację na komputerze i otrzymujesz komunikat o błędzie, który mówi: Ta aplikacja nie mogła uruchomić się poprawnie(This application was unable to start correctly) , oznacza to, że Twój system napotkał problem podczas uruchamiania aplikacji. Istnieje wiele przyczyn tego błędu, na przykład:
- Uszkodzone pliki rejestru,
- Za mało pamięci do uruchomienia aplikacji,
- Brakujące pliki .dll lub błąd ładowania .dll itp.
Gdy wystąpi ten błąd, system Windows(Windows) wyświetli kod błędu wraz z komunikatem. Ten kod błędu pomaga użytkownikom poznać rzeczywistą przyczynę błędu.
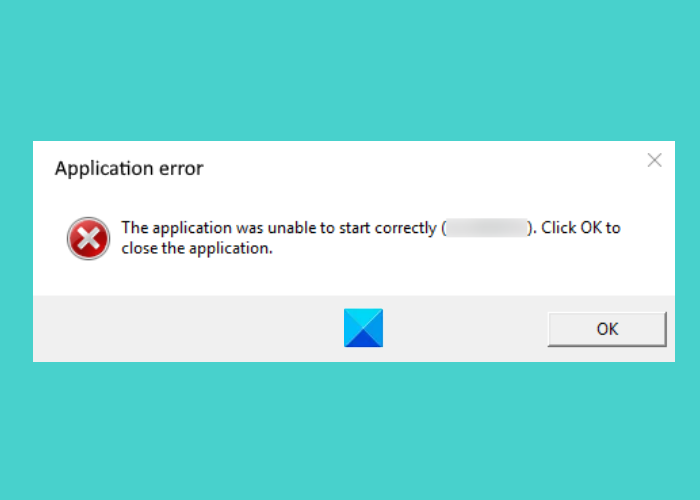
The application was unable to start correctly (0xc000003e). Click ok to close the application.
Napraw błędy aplikacji, które nie mogły się poprawnie uruchomić
Tutaj wyjaśnimy rozwiązania umożliwiające naprawienie tego błędu dla następujących kodów błędów:
- 0xc000003e
- 0xc0000102
- 0xc00000ba
- 0xc0150002
Aplikacja nie mogła się poprawnie uruchomić (0xc000003e)
Według opinii wielu użytkowników ten błąd jest ogólnie związany z aplikacją Zoom . Poniższe rozwiązania mogą pomóc w wyeliminowaniu tego błędu:
- Zakończ aplikację działającą w tle.
- Przeskanuj(Scan) swój system w poszukiwaniu wirusów i oprogramowania reklamowego.
- Zainstaluj ponownie aplikację.
1] Zakończ(Terminate) aplikację działającą w tle
Jeśli otrzymujesz ten błąd, pierwszą rzeczą, którą powinieneś sprawdzić, jest to, czy aplikacja działa już w tle, czy nie. Jeśli aplikacja działa już w tle, może wyświetlić ten komunikat o błędzie po uruchomieniu. Poniższe kroki pomogą Ci zamknąć aplikację działającą w tle:
- Kliknij prawym przyciskiem myszy pasek zadań(Taskbar) i kliknij Menedżera zadań(Task Manager) .
- Upewnij się, że jesteś w zakładce Procesy . (Processes)Jeśli nie, kliknij go.
- Przewiń(Scroll) w dół, aby znaleźć aplikację Zoom .
- Po znalezieniu kliknij prawym przyciskiem myszy i wybierz Zakończ zadanie(End Task) .
- Teraz uruchom aplikację Zoom i sprawdź, czy możesz z niej korzystać, czy nie.
2] Przeskanuj(Scan) system w poszukiwaniu wirusów i oprogramowania reklamowego
Niektórzy użytkownicy zgłaszali, że otrzymują ten błąd, ponieważ ich system został zainfekowany wirusami lub oprogramowaniem reklamowym. Gdy zeskanowali swój system oprogramowaniem antywirusowym, problem został naprawiony. Dlatego(Hence) powinieneś również przeskanować swój system w poszukiwaniu wirusów i oprogramowania reklamowego za pomocą dobrego programu antywirusowego.
Po zeskanowaniu aplikacja zoom powinna działać.
3] Zainstaluj ponownie aplikację
Jeśli wypróbowałeś powyższe dwie metody, ale błąd nadal występuje, spróbuj odinstalować i ponownie zainstalować aplikację. To może rozwiązać problem.
Aplikacja nie mogła się poprawnie uruchomić (0xc0000102)
Poniższe rozwiązania mogą pomóc w pozbyciu się tego błędu:
- Utwórz nowy profil użytkownika.
- Uruchom aplikację lub grę w trybie zgodności.
- Wykonaj czysty rozruch.
1] Utwórz nowy profil użytkownika
Jeśli Twój profil jest uszkodzony, możesz również otrzymać ten błąd podczas uruchamiania aplikacji. Możesz to sprawdzić, tworząc nowy profil użytkownika w systemie Windows 10 . Po utworzeniu nowego profilu użytkownika uruchom aplikację i sprawdź, czy błąd został naprawiony, czy nie.
2] Uruchom(Run) aplikację lub grę w trybie zgodności
Jeśli korzystasz ze starej aplikacji lub gry, może pojawić się ten błąd. Zwykle dzieje się tak, gdy określony program nie jest zgodny z systemem operacyjnym, na którym użytkownik próbuje go uruchomić. System Windows 10(Windows 10) jest wyposażony w funkcję trybu zgodności, która umożliwia użytkownikom uruchamianie starych programów lub oprogramowania w systemie Windows 10(Windows 10) . Możesz także spróbować uruchomić program w trybie zgodności i sprawdzić, czy system Windows(Windows) wyświetla ten sam komunikat o błędzie.
3] Wykonaj czysty rozruch
Czasami inny program uniemożliwia prawidłowe działanie określonej aplikacji lub oprogramowania. Ten stan jest znany jako konflikt oprogramowania. Czysty rozruch w systemie Windows 10(clean boot on Windows 10) może pomóc wyeliminować jego problem. Uruchamiając system w stanie czystego rozruchu, możesz określić, który program powoduje problem.
Jeśli po wykonaniu czystego rozruchu okaże się, że przyczyną problemu jest konkretny program, rozważ jego odinstalowanie.
Aplikacja nie mogła się poprawnie uruchomić (0xc00000ba)
Możesz wypróbować następujące rozwiązania, aby rozwiązać ten problem:
- Wykonaj czysty rozruch.
- Napraw uszkodzony rejestr.
1] Wykonaj czysty rozruch
Aby zdiagnozować przyczynę błędu, możesz wykonać czysty rozruch systemu. Jeśli otrzymujesz ten komunikat o błędzie z powodu konfliktów oprogramowania, czysty rozruch może pomóc w zidentyfikowaniu programu będącego winowajcą. Po czystym rozruchu odinstaluj oprogramowanie powodujące problem i uruchom system w trybie normalnym. Sprawdź, czy problem nadal występuje.
2] Napraw uszkodzony rejestr
Jedną z przyczyn tego błędu jest uszkodzony rejestr systemu Windows . (Windows)W takim przypadku naprawa uszkodzonego rejestru(repairing the corrupted registry) może pomóc w rozwiązaniu problemu. Ale zanim przejdziesz dalej, zalecamy utworzenie kopii zapasowej rejestru.
Aplikacja nie mogła się poprawnie uruchomić (0xc0150002)
Poniższe rozwiązania mogą pomóc w wyeliminowaniu tego błędu w systemie:
- Zainstaluj wszystkie oczekujące aktualizacje.
- Uruchom skaner bezpieczeństwa firmy Microsoft.
1] Zainstaluj wszystkie oczekujące aktualizacje.
Czasami nieaktualne sterowniki mogą również powodować błędy w systemie. Dlatego(Hence) sprawdź, czy są jakieś oczekujące aktualizacje systemu Windows lub sterowników. Jeśli tak, zainstaluj je. Procedura sprawdzania aktualizacji systemu jest prosta.
- Uruchom aplikację Ustawienia .(Settings)
- Kliknij Aktualizacje i zabezpieczenia(Update & Security) .
- Wybierz Windows Update z lewej strony.
- Kliknij przycisk Sprawdź aktualizacje(Check for updates) po prawej stronie.
Funkcja Wyświetl aktualizacje opcjonalne(View optional updates) umożliwia zainstalowanie oczekujących aktualizacji dla wszystkich sterowników w systemie za pomocą jednego kliknięcia.
2] Uruchom skaner bezpieczeństwa Microsoft
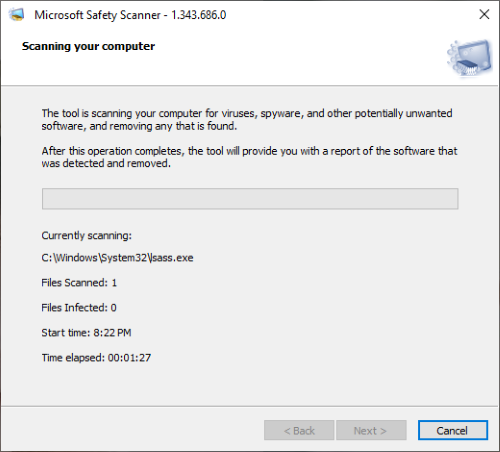
Microsoft Safety Scanner to bezpłatne narzędzie do usuwania złośliwego oprogramowania opracowane przez firmę Microsoft . Możesz również otrzymać ten błąd z powodu złośliwego oprogramowania. Złośliwe oprogramowanie(Malware) dostaje się do naszego systemu, gdy klikamy podejrzany link, pobieramy złośliwy plik lub przypadkowo odwiedzamy złośliwą witrynę. Pobierz to narzędzie z witryny microsoft.com(microsoft.com) i uruchom je w swoim systemie. Jeśli twój system jest zainfekowany przez złośliwe oprogramowanie, usunie je. Po zeskanowaniu systemu sprawdź, czy problem nadal występuje.
Mam nadzieję że to pomoże.
Inne podobne Aplikacja nie mogła uruchomić się poprawnie błędy:(Other similar The application was unable to start correctly errors:)
- Aplikacja nie mogła się poprawnie uruchomić ( 0xc0000142 )
- Aplikacja nie została poprawnie zainicjowana ( 0xc0000135 )
- Nie udało się poprawnie zainicjować aplikacji 0xc0000005
- Aplikacja nie mogła się poprawnie uruchomić ( 0xc0000022 )
- Aplikacja nie mogła się poprawnie uruchomić ( 0xc0000018 )
- Aplikacja nie mogła się poprawnie uruchomić ( 0xc0000017 )
- Aplikacja nie mogła się poprawnie uruchomić ( 0xc00007b ).
Related posts
Napraw błąd logowania do sklepu Microsoft Store 0x801901f4 w systemie Windows 11/10
Napraw Crypt32.dll nie znaleziony lub brakujący błąd w systemie Windows 11/10
Napraw Nie udało się załadować błędu steamui.dll w systemie Windows 11/10
Napraw ShellExecuteEx nie powiodło się; błąd kodu 8235 w systemie Windows10
Napraw błąd ładowania aplikacji 5:0000065434 w systemie Windows 10
Napraw błąd Windows Defender 0x800b0100 w systemie Windows 11/10
Napraw pomyślny test Smart Check, błąd krótkiego czasu letniego nie powiódł się na komputerze HP
Napraw Za mało dostępnej pamięci, aby przetworzyć ten błąd polecenia
Napraw błąd systemu plików (-2147219195) w systemie Windows 11/10
Napraw kod błędu Microsoft Office 0x426-0x0
Napraw brak błędów w pliku d3dx dll w systemie Windows 11/10
Napraw błąd nieprawidłowego pliku funkcji MS-DOS w systemie Windows 11/10
Napraw błąd Manifestu brakującej zawartości Steam na komputerze z systemem Windows
Napraw błędy LiveKernelEvent na komputerach z systemem Windows
Napraw błąd Microsoft Store 0x87AF0001
Napraw nieprawidłową konfigurację magazynu Steam Error na komputerze z systemem Windows
Nie można zarejestrować pakietu poprawek w systemie Windows 11/10
Błąd 0x80070013 dla przywracania systemu, kopii zapasowej lub naprawy Windows Update
Napraw błąd 0xc00000e9 w systemie Windows 11/10
Napraw błąd aktualizacji systemu Windows 0xC1900101-0x4000D
