Napraw błąd Windows Update C8000266?
Usługa Windows Update(Windows Update) służy do aktualizowania systemu Microsoft Windows(Microsoft Windows) i innych programów firmy Microsoft . (Microsoft)Będąc jedną z najważniejszych usług systemu operacyjnego, regularnie pobiera i instaluje aktualizacje zabezpieczeń w systemie Windows(Windows) . Mogą jednak czasami powodować błędy, które stają się bardzo niepokojącym momentem w tej sytuacji. Jednym z takich błędów jest błąd Windows Update (Windows Update Error) C8000266 .
C8000266: Windows Update encountered an unknown error
W tym przewodniku wyjaśniliśmy kilka szybkich poprawek, które prawdopodobnie pomogą Ci pozbyć się tego problemu. Więc zacznijmy.
Błąd aktualizacji systemu Windows C8000266
Aby naprawić błąd Windows Update C8000266(Windows Update Error C8000266) , postępuj zgodnie z poniższą sugestią:
- Uruchom narzędzie do rozwiązywania problemów z Windows Update
- Zresetuj składniki aktualizacji systemu Windows(Windows)
Zobaczmy je szczegółowo:
1] Uruchom narzędzie do rozwiązywania problemów z Windows Update(Run Windows Update Troubleshooter)

Narzędzie do rozwiązywania problemów z Windows Update to świetne wbudowane narzędzie, które z pewnością może rozwiązać większość typowych problemów związanych z aktualizacją na komputerze. Procedura uruchamiania tej aplikacji jest następująca:
Aby rozpocząć, najpierw otwórz Ustawienia systemu Windows (open the Windows Settings) (Win+I) .
Następnie wybierz Aktualizacje i zabezpieczenia(Update & Security) > Troubleshoot > Additional troubleshooters.
Na następnej stronie wybierz Windows Update , a następnie kliknij przycisk Uruchom narzędzie do rozwiązywania problemów (Run the troubleshooter ) .
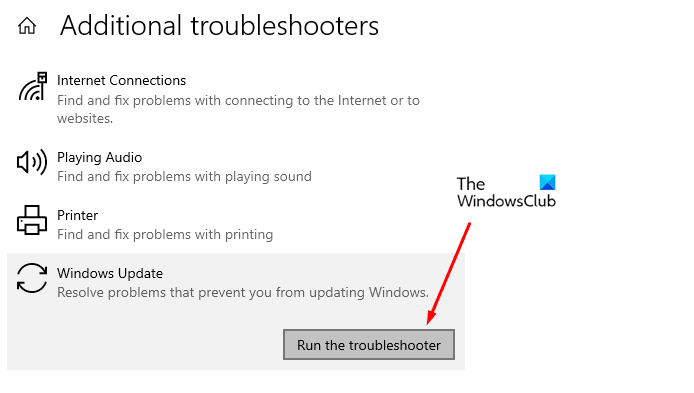
Poczekaj(Wait) chwilę, aż wykryje i rozwiąże problem.
Po zakończeniu procesu zamknij narzędzie do rozwiązywania problemów i uruchom ponownie urządzenie.
Ponadto możesz również spróbować uruchomić narzędzie do rozwiązywania problemów online Windows Update(Windows Update Online Troubleshooter) .
Teraz przejdź do Windows Update i spróbuj zainstalować oczekującą aktualizację.
Jeśli nadal masz problem, przejdź do następnego potencjalnego rozwiązania.
2] Zresetuj(Reset) składniki aktualizacji systemu Windows
Jeśli uruchomienie narzędzia do rozwiązywania problemów z Windows Update(Windows Update Troubleshooter) nie rozwiąże problemu, możesz ręcznie zresetować składniki Windows Update . (Windows Updates Components)Oto krótki przewodnik, którego możesz użyć, aby to zrobić:
Otwórz okno dialogowe Uruchom za pomocą skrótu klawiaturowego Win+R
Wpisz cmd i naciśnij Ctrl+Shift+Enter , aby otworzyć wiersz polecenia z podwyższonym poziomem uprawnień.
Jeśli UAC wyświetli monit na ekranie, kliknij Tak, aby udzielić im uprawnień.
W oknie wiersza polecenia z podwyższonym poziomem uprawnień wpisz następujące polecenia i naciśnij Enter w każdym wierszu.
net stop bits net stop wuauserv net stop appidsvc net stop cryptsvc
Spowoduje to zatrzymanie działania usługi inteligentnego transferu(Background Intelligent Transfer Service) w tle lub usługi BITS , usługi Windows Update i usługi kryptograficznej(Cryptographic) .
Teraz musisz zresetować składniki Windows Update , usuwając wszystkie pliki qmgr*.dat z urządzenia.
Aby to zrobić, wpisz poniższy wiersz polecenia w wierszu polecenia i naciśnij Enter, aby go wykonać.
Del "%ALLUSERSPROFILE%\Application Data\Microsoft\Network\Downloader\qmgr*.dat"
Aby potwierdzić usunięcie, wpisz Y z klawiatury.
Następnie zmień nazwy folderów SoftwareDistribution i catroot2 .
Aby to zrobić, wpisz następujące polecenia w oknie wiersza polecenia. Pamiętaj też, aby nacisnąć Enter po wpisaniu każdego polecenia.
Ren %systemroot%\SoftwareDistribution SoftwareDistribution.bak Ren %systemroot%\system32\catroot2 catroot2.bak
Następnie musisz zresetować usługę BITS i usługę Windows Update do domyślnego deskryptora bezpieczeństwa
Aby to zrobić, wpisz poniższe polecenia w oknie wiersza polecenia z podwyższonym poziomem uprawnień:
sc.exe sdset bits D:(A;;CCLCSWRPWPDTLOCRRC;;;SY)(A;;CCDCLCSWRPWPDTLOCRSDRCWDWO;;;BA)(A;;CCLCSWLOCRRC;;;AU)(A;;CCLCSWRPWPDTLOCRRC;;;PU) sc.exe sdset wuauserv D:(A;;CCLCSWRPWPDTLOCRRC;;;SY)(A;;CCDCLCSWRPWPDTLOCRSDRCWDWO;;;BA)(A;;CCLCSWLOCRRC;;;AU)(A;;CCLCSWRPWPDTLOCRRC;;;PU)
Naciśnij(Press) Enter, aby wykonać polecenie i naciśnij Enter po każdym.
Wpisz poniższy kod tekstowy w oknie wiersza polecenia, aby przejść do katalogu System32 . Następnie naciśnij Enter .
cd /d %windir%\system32
Teraz wprowadź następujące polecenia i upewnij się, że naciskasz Enter po każdym wpisaniu tam polecenia.
regsvr32.exe atl.dll regsvr32.exe urlmon.dll regsvr32.exe mshtml.dll regsvr32.exe shdocvw.dll regsvr32.exe browseui.dll regsvr32.exe jscript.dll regsvr32.exe vbscript.dll regsvr32.exe scrrun.dll regsvr32.exe msxml.dll regsvr32.exe msxml3.dll regsvr32.exe msxml6.dll regsvr32.exe actxprxy.dll regsvr32.exe softpub.dll regsvr32.exe wintrust.dll regsvr32.exe dssenh.dll regsvr32.exe rsaenh.dll regsvr32.exe gpkcsp.dll regsvr32.exe sccbase.dll regsvr32.exe slbcsp.dll regsvr32.exe cryptdlg.dll regsvr32.exe oleaut32.dll regsvr32.exe ole32.dll regsvr32.exe shell32.dll regsvr32.exe initpki.dll regsvr32.exe wuapi.dll regsvr32.exe wuaueng.dll regsvr32.exe wuaueng1.dll regsvr32.exe wucltui.dll regsvr32.exe wups.dll regsvr32.exe wups2.dll regsvr32.exe wuweb.dll regsvr32.exe qmgr.dll regsvr32.exe qmgrprxy.dll regsvr32.exe wucltux.dll regsvr32.exe muweb.dll regsvr32.exe wuwebv.dll
Spowoduje to ponowne zarejestrowanie wszystkich odpowiednich plików BITS i plików DLL związanych z Windows Update
Teraz musisz zresetować konfiguracje sieciowe, które mogą być rolą problematycznego błędu.
Aby to zrobić, wpisz poniższy wiersz poleceń i naciśnij Enter po każdym z nich.
netsh winsock reset netsh winsock reset proxy
Po zakończeniu musisz ponownie uruchomić usługi, które zatrzymałeś wcześniej, takie jak Usługa inteligentnego transferu w(Background Intelligent Transfer Service) tle lub BITS , Windows Update i usługi kryptograficzne(Cryptographic) .
Aby to zrobić, ponownie przejdź do wiersza poleceń i wpisz poniższy wiersz poleceń. Nie zapomnij też wcisnąć enter po każdym poleceniu.
net start bits net start wuauserv net start appidsvc net start cryptsvc
Na koniec wpisz Exit w wierszu polecenia(Command Prompt) , aby zamknąć okno.
Po zakończeniu całego procesu uruchom ponownie komputer z systemem Windows(Windows) , aby zastosować zmiany.
Po uruchomieniu przejdź do aktualizacji systemu Windows(Windows Updates) i spróbuj zainstalować oczekujące aktualizacje dostępne na komputerze.
Mamy nadzieję, że powyższa metoda pomoże Ci rozwiązać ten problem. (We hope the above-mentioned method would help you to resolve this issue. )
Related posts
Napraw błąd aktualizacji systemu Windows 10 0x800703F1
Napraw błąd aktualizacji systemu Windows 0x80070005
Jak naprawić błąd Windows Update 0xc1900201
Jak naprawić kod błędu Windows Update 80244010?
Napraw błąd Windows Update 0x800f0989 w systemie Windows 11/10
Napraw błąd Windows Update 0x80070659
Napraw błąd Windows Update 0x80072EE2
Napraw błąd Windows Update 0x80240023 w systemie Windows 11/10
Napraw błąd aktualizacji systemu Windows 10 0x800705B3
Napraw błąd aktualizacji systemu Windows 0x800F0825
Napraw kod błędu Windows Update 8024a112
Przycisk Napraw problemy na stronie Windows Update
Windows Update nie jest pobierany lub instalowany, błąd 0x80070543
Napraw błąd Windows Update 0x80096004 w systemie Windows 11/10
Windows Update nie został zainstalowany z kodem błędu 0x8024004a
Napraw błąd Windows Update 0x80070541 w systemie Windows 10
Napraw błąd Windows Update 0x8e5e03fa w systemie Windows 10
Napraw błąd aktualizacji systemu Windows 0x80240035
Napraw błąd aktualizacji systemu Windows 0x800f020b
Napraw błąd aktualizacji systemu Windows 0x8007010b
