Napraw błąd Windows Update 0x80240023 w systemie Windows 11/10
Użytkownicy napotykają wiele problemów podczas aktualizacji systemu Windows 11/10 od czasu do czasu. Każda nieudana aktualizacja zawiera unikalny kod i istnieje cała lista kodów błędów Windows Update,(list of Windows Update Error codes) a takie błędy aktualizacji mogą być nieskończone. Jednym z takich błędów jest błąd Windows Update 0x80240035(Windows Update error 0x80240035) . Jeśli napotykasz ten błąd lub problem podczas aktualizacji systemu Windows 10(Windows 10) , możesz wypróbować niektóre poprawki opisane w tym poście, które mogą rozwiązać ten problem.
Error code 0x80240023 -2145124317, WU_E_EULAS_DECLINED – The license terms for all updates were declined.
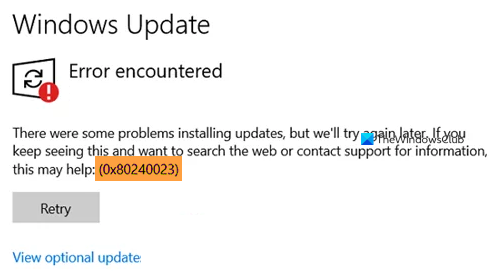
Napraw błąd aktualizacji systemu Windows 0x80240023
Oto lista poprawek, które mogą Ci pomóc:
- Upewnij się, że system Windows jest aktywny
- Uruchom narzędzie do rozwiązywania problemów z Windows Update
- Wyczyść zawartość folderu DataStore
- Zainstaluj plik OFV.msi
- Naprawa w chmurze systemu Windows 11/10.
1] Upewnij się, że system Windows jest aktywowany

Zanim zaczniesz, upewnij się, że system Windows 10 jest aktywowany . Jeśli tak, przejdź do następnego punktu; jeśli nie, aktywuj kopię systemu Windows 10 .
2] Uruchom narzędzie do rozwiązywania problemów z Windows Update(Run Windows Update Troubleshooter)
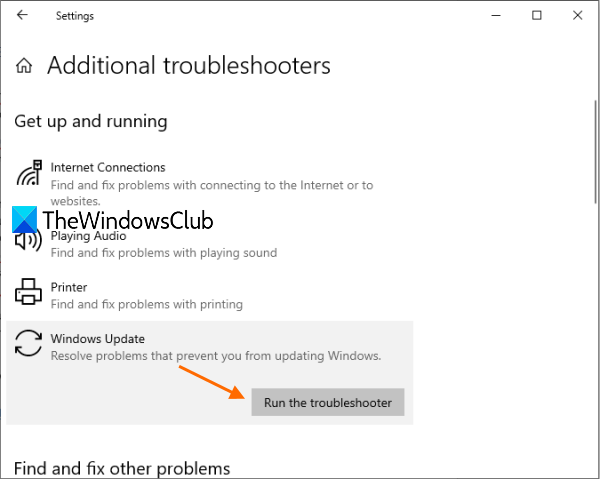
System Windows 10 jest wyposażony we wbudowane narzędzie do rozwiązywania problemów z aktualizacją, które może znaleźć problemy związane z aktualizacją i automatycznie je naprawić. To może również zadziałać w przypadku tego błędu 0x80240023. Wykonaj następujące kroki:
- Otwórz aplikację Ustawienia za pomocą skrótu Win+I
- Kliknij kategorię Aktualizacje i zabezpieczenia(Update & Security)
- Uzyskaj dostęp do strony rozwiązywania problemów(Troubleshoot)
- Kliknij opcję Dodatkowe narzędzia do rozwiązywania problemów(Additional troubleshooters) dostępną w sekcji po prawej stronie
- Kliknij opcję Windows Update(Windows Update)
- Naciśnij przycisk Uruchom narzędzie do rozwiązywania problemów(Run the troubleshooter) .
To automatycznie wykryje problemy związane z aktualizacją (takie jak brakujące ustawienia zabezpieczeń, uszkodzone pliki, wpisy rejestru(Registry) itp.) i naprawi je. Następnie sprawdź dostępność aktualizacji i sprawdź, czy problem został rozwiązany.
3] Wyczyść zawartość folderu DataStore

Folder DataStore(DataStore) zawiera pliki tymczasowe i pliki LOG związane z aktualizacją i historią aktualizacji systemu Windows . (Windows)Możliwe, że jest tam jakiś plik, który powoduje problem, który utknął i pojawia się ten błąd aktualizacji. Tak więc usunięcie wszystkich takich plików znajdujących się w folderze DataStore może załatwić sprawę.(DataStore)
Zanim to zrobisz, powinieneś otworzyć Menedżera usług Windows(open Windows Services Manager) i zatrzymać usługę Windows Update .
Następnie wykonaj następujące kroki:
- Otwórz Eksplorator plików za pomocą skrótu Win+E
- Wklej
%windir%SoftwareDistributionDataStorew pasku adresu - Naciśnij Enter(Press Enter) , aby otworzyć folder DataStore
- Wybierz(Select) wszystkie pliki i foldery znajdujące się w folderze DataStore
- Usuń ich.
Teraz ponownie uruchom usługę Windows Update za pomocą Menedżera (Manager)usług (Services)Windows , a następnie spróbuj ponownie uruchomić usługę Windows Update .
4] Zainstaluj plik OFV.msi
Ta poprawka pomogła wielu użytkownikom, którzy zainstalowali MS Office 2007 . Windows 10 zaktualizuje wszystkie aplikacje, ale może zgłosić błąd 0x80240035 dla pakietu Office 2007. Sprawdźmy kroki:
- Otwórz Eksplorator plików za pomocą skrótu Win+E
- Wklej
%windir%SoftwareDistributionDownloadścieżkę w pasku adresu - naciśnij enter
- Poszukaj pliku OFV.cab
- Kliknij dwukrotnie ten plik
- Poszukaj pliku OFV.msi
- Zainstaluj to.
WSKAZÓWKA:(TIP:) Jeśli nie znajdziesz pliku OFV.msi , możesz skorzystać z pomocy Wykazu usługi Microsoft Update(Microsoft Update Catalog) . Wejdź na jego stronę główną i wpisz walidację Microsoft Office(Microsoft Office validation) w polu wyszukiwania. W wynikach wyszukiwania pobierz dodatek Microsoft Office File Validation(Microsoft Office File Validation Add-in) i zainstaluj go.
5] Naprawa w chmurze systemu Windows 11/10
Jeśli nic nie pomoże, może być konieczne skorzystanie z opcji Cloud Reset,(Cloud Reset option) aby naprawić instalację systemu Windows(Windows) .
Mam nadzieję(Hope) , że coś z tych poprawek pomoże.
Related posts
Napraw błąd aktualizacji systemu Windows 10 0x800703F1
Napraw błąd Windows Update C8000266?
Napraw błąd aktualizacji systemu Windows 0x80070005
Jak naprawić błąd Windows Update 0xc1900201
Jak naprawić kod błędu Windows Update 80244010?
Napraw błędy Windows Update za pomocą internetowego narzędzia do rozwiązywania problemów firmy Microsoft
Napraw błąd Windows Update 0x80070422 w systemie Windows 10
Napraw błąd aktualizacji systemu Windows 10 0xc1900104 podczas instalacji aktualizacji funkcji
Napraw błąd Windows Update 0x80240439 w systemie Windows 10
Napraw błąd Windows Update 0x80070659
Napraw błąd Windows Update 0x8024a000 w systemie Windows 11/10
Napraw błąd Windows Update 0x8e5e03fa w systemie Windows 10
Napraw błąd Windows Update 80072EFE
Napraw błąd aktualizacji systemu Windows 0x8007042B
Windows Update nie został zainstalowany z kodem błędu 0x8024004a
Napraw błąd aktualizacji systemu Windows 0x80248014
Napraw błąd Windows Update 0x800f0989 w systemie Windows 11/10
Napraw błąd aktualizacji systemu Windows 0x800f0905
Napraw kod błędu Windows Update 8024A000
Jak naprawić kod błędu Windows Update 0x8024402c?
