Napraw błąd Windows Update 0x8007045b w systemie Windows 11/10
Jeśli napotykasz kod błędu 0x8007045b podczas próby zainstalowania niektórych aktualizacji(install certain updates) lub po nieudanej aktualizacji do systemu Windows 11/10 ze starszej wersji systemu Windows , ten post ma ci pomóc. W tym poście zidentyfikujemy możliwe przyczyny, a także przedstawimy odpowiednie rozwiązania, które możesz spróbować rozwiązać. Opis ciągu błędu(Error String Description) może mieć postać:
0x8007045B -2147023781 – ERROR_SHUTDOWN_IN_PROGRESS
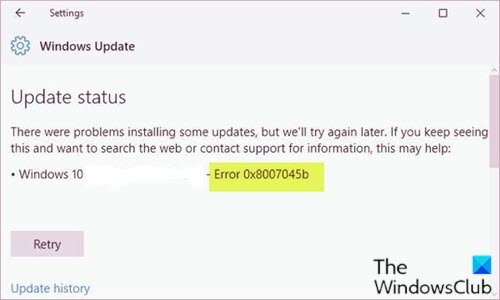
Możesz napotkać błąd aktualizacji systemu Windows(Windows) 0x8007045b z powodu jednej lub więcej (ale nie tylko) z następujących znanych przyczyn;
- Uszkodzenie plików systemowych.
- Usterka Windows Update.
- Zakłócenia oprogramowania zabezpieczającego innych firm.
Napraw błąd Windows Update 0x8007045b
Jeśli napotkasz ten problem z błędem Windows Update 0x8007045b, możesz wypróbować nasze zalecane rozwiązania w kolejności przedstawionej poniżej, aby rozwiązać problem.
- Uruchom narzędzie do rozwiązywania problemów z Windows Update
- Wykonaj skanowanie SFC i DISM
- Disable/Uninstall 3rd oprogramowanie zabezpieczające innych firm (jeśli dotyczy)
- Wyczyść pamięć podręczną Windows Update
- Wykonaj nowy start(Fresh Start) , naprawę aktualizacji w miejscu lub (In-place)zresetuj chmurę(Cloud Reset)
Przyjrzyjmy się opisowi zachodzącego procesu dotyczącego każdego z wymienionych rozwiązań.
1] Uruchom narzędzie do rozwiązywania problemów z Windows Update(Run Windows Update Troubleshooter)
To rozwiązanie wymaga uruchomienia wbudowanego narzędzia do rozwiązywania problemów z Windows Update i sprawdzenia, czy to pomoże rozwiązać problem z błędem Windows Update 0x8007045b(Windows Update error 0x8007045b) .
2] Wykonaj skanowanie SFC i DISM
Jeśli masz błędy plików systemowych, możesz napotkać błąd Windows Update 0x8007045b(Windows Update error 0x8007045b) .
SFC /DISM to narzędzie w systemie Windows(Windows) , które umożliwia użytkownikom skanowanie w poszukiwaniu uszkodzeń w plikach systemu Windows i przywracanie uszkodzonych plików.
Dla ułatwienia i wygody możesz uruchomić skanowanie, korzystając z poniższej procedury.
- Naciśnij klawisz Windows + R.
- W oknie dialogowym Uruchom wpisz notatnik(notepad) i naciśnij Enter, aby otworzyć Notatnik.
- Skopiuj i wklej poniższą składnię do edytora tekstu.
@echo off date /t & time /t echo Dism /Online /Cleanup-Image /StartComponentCleanup Dism /Online /Cleanup-Image /StartComponentCleanup echo ... date /t & time /t echo Dism /Online /Cleanup-Image /RestoreHealth Dism /Online /Cleanup-Image /RestoreHealth echo ... date /t & time /t echo SFC /scannow SFC /scannow date /t & time /t pause
- Zapisz plik z nazwą i dołącz rozszerzenie .bat – np.; SFC_DISM_scan.bat .
- Wielokrotnie uruchamiaj plik wsadowy z uprawnieniami administratora(run the batch file with admin privilege) (kliknij zapisany plik prawym przyciskiem myszy i wybierz Uruchom jako administrator(Run as Administrator) z menu kontekstowego), aż nie zgłosi żadnych błędów.
- Uruchom ponownie komputer.
Po uruchomieniu spróbuj ponownie zaktualizować. Jeśli błąd będzie się powtarzał, przejdź do następnego rozwiązania.
3 ] Disable/Uninstall 3rd oprogramowanie zabezpieczające innych firm (jeśli dotyczy)
Zapora i program antywirusowy są ważne dla bezpieczeństwa systemu, ale czasami te programy mogą zakłócać działanie systemu Windows 10(Windows 10) i powodować pojawienie się tego błędu.
McAfee , AVAST i Comodo są znane z powodowania tego konkretnego problemu. W takim przypadku, aby rozwiązać ten problem, musisz usunąć wszystkie programy antywirusowe innych firm z komputera za pomocą dedykowanego narzędzia(removal tool) do usuwania, aby usunąć wszystkie pliki powiązane z programem antywirusowym.
Jeśli usunięcie programu antywirusowego naprawi ten błąd, możesz teraz ponownie zainstalować ten sam program antywirusowy lub możesz przełączyć się na alternatywne oprogramowanie lub lepiej trzymać się natywnego programu antywirusowego systemu Windows 10 – (Windows 10)Windows Defender .
4] Wyczyść(Clear) pamięć podręczną / komponenty Windows Update
Folder Dystrybucja oprogramowania(Software Distribution folder) w systemie operacyjnym Windows 10 to folder znajdujący się w katalogu Windows(Windows directory) i używany do tymczasowego przechowywania plików, które mogą być wymagane do zainstalowania usługi Windows Update(Windows Update) na komputerze. To rozwiązanie wymaga wyczyszczenia zawartości folderu Dystrybucja oprogramowania,(clear the contents of the Software Distribution folder) a następnie ponownego przeprowadzenia procesu aktualizacji. Jeśli błąd nadal nie został rozwiązany, przejdź do następnego rozwiązania.
5] Wykonaj(Perform) nowy start(Fresh Start) , naprawę aktualizacji w miejscu lub (In-place)zresetuj chmurę(Cloud Reset)
W tym momencie, jeśli błąd nadal nie został rozwiązany, jest to najprawdopodobniej spowodowane uszkodzeniem systemu, którego nie można rozwiązać konwencjonalnie. W takim przypadku możesz wypróbować naprawę uaktualnienia Fresh Start w miejscu,(Fresh Start, In-place upgrade repair) aby zresetować każdy składnik systemu Windows(Windows) . Ponadto, jeśli używasz systemu Windows 10(Windows 10) w wersji 1909 lub nowszej, możesz wypróbować Cloud Reset(try Cloud Reset) i sprawdzić, czy to pomoże.
Any of these solutions should work for you!
Related posts
Napraw błąd Windows Update 0x80070422 w systemie Windows 10
Napraw błąd Windows Update 0x8e5e03fa w systemie Windows 10
Napraw błąd Windows Update 0x80070659
Napraw błąd Windows Update 0x80240439 w systemie Windows 10
Napraw błąd Windows Update 0x80070541 w systemie Windows 10
Napraw błąd Windows Update 0x8007043c
Napraw błąd Windows Update 0x800700d8 w systemie Windows 10
Napraw kod błędu usługi aktualizacji systemu Windows Server 0x80072EE6
Napraw Windows Update nie mógł zainstalować błędu 0x80240034
Napraw błąd Windows Update C8000266?
Napraw błąd Windows Update 0x80240008 w systemie Windows 10
Napraw błąd aktualizacji systemu Windows 0x80240035
Napraw błąd Windows Update 0x80096004 w systemie Windows 11/10
Napraw błąd aktualizacji systemu Windows 10 0xc1900104 podczas instalacji aktualizacji funkcji
Napraw błąd Windows Update 0x80070bc2 w systemie Windows 11/10
Napraw błąd aktualizacji systemu Windows 0x8007065e; Nie udało się zainstalować aktualizacji funkcji
Napraw błędy Windows Update za pomocą internetowego narzędzia do rozwiązywania problemów firmy Microsoft
Napraw błąd Windows Update 0x800f0247 w systemie Windows 11/10
Napraw błąd Windows Update 0xc0020036 w systemie Windows 10
Napraw błąd Windows Update 80072EFE
