Napraw błąd tabletu Wacom: Twoje urządzenie nie jest podłączone do komputera
Napraw błąd tabletu Wacom: Twoje urządzenie nie jest podłączone do komputera: (Fix Wacom Tablet Error: Your device is not connected to your computer: ) Jeśli próbujesz podłączyć tablet Wacom(Wacom Tablet) do komputera, ale nie możesz tego zrobić i pojawia się komunikat o błędzie „ Twoje(Your) urządzenie nie jest podłączone do komputera”, nie Nie martw się, ponieważ dzisiaj zobaczymy, jak rozwiązać ten problem. Nawet po ponownym uruchomieniu komputera i podłączeniu tabletu Wacom nic się nie dzieje, na tablecie nie miga żadne niebieskie światło, więc po otwarciu właściwości tabletu Wacom Desktop Center lub tabletu Wacom zobaczysz komunikat „ Urządzenie Wacom nie jest podłączone do komputera”.
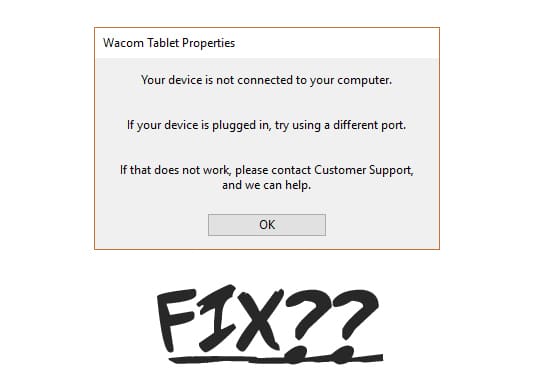
Głównym powodem wystąpienia powyższego komunikatu o błędzie są uszkodzone, przestarzałe lub niezgodne sterowniki tabletu Wacom , ale istnieją również inne przyczyny, które mogą powodować powyższy problem, takie jak niektóre podstawowe usługi tabletu(Tablet) mogły nie zostać uruchomione lub są obecnie wyłączone, USB problem z portem itp. Więc bez marnowania czasu zobaczmy, jak naprawić urządzenie Wacom(Fix Wacom) niepodłączone do komputera za pomocą poniższego przewodnika rozwiązywania problemów.
Napraw błąd tabletu Wacom(Fix Wacom Tablet Error) : Twoje urządzenie nie jest podłączone do komputera
Upewnij się, że utworzyłeś punkt przywracania(create a restore point) na wypadek, gdyby coś poszło nie tak.
Przed przystąpieniem do zaawansowanego rozwiązywania problemów najpierw spróbuj podłączyć kabel USB tabletu(Tablet USB) do innego portu USB w laptopie, a tablet Wacom(Wacom Tablet) może po prostu działać bez żadnych problemów.
Metoda 1: Uruchom ponownie usługi tabletu Wacom(Method 1: Restart Wacom Tablet Services)
1. Naciśnij klawisz Windows + R, a następnie wpisz services.msc i naciśnij Enter.

2. Znajdź następujące usługi w oknie usług:
Wacom Professional Service
Wacom Consumer Service
TabletServiceWacom
Touch Keyboard and Handwriting Panel Service
3. Kliknij prawym przyciskiem każdy z nich, a następnie wybierz Uruchom ponownie(Restart) z menu kontekstowego.

4. Teraz ponownie spróbuj uzyskać dostęp do tabletu Wacom(Wacom Tablet) i możesz rozwiązać ten problem.
Metoda 2: Zainstaluj ponownie sterownik tabletu Wacom(Method 2: Reinstall Wacom Tablet Driver)
1. Naciśnij klawisz Windows + R, a następnie wpisz devmgmt.msc i naciśnij Enter, aby otworzyć Menedżera urządzeń.(Device Manager.)

2. Rozwiń Urządzenia interfejsu(Human Interface Devices) HID, a następnie kliknij prawym przyciskiem myszy tablet Wacom(Wacom Tablet) i wybierz Aktualizuj sterownik.(Update driver.)

3. Na następnym ekranie wybierz „ Automatycznie wyszukaj zaktualizowane oprogramowanie sterownika(Automatically search for updated driver software) ”.

4. System Windows(Windows) automatycznie wyszuka w Internecie najnowsze dostępne sterowniki dla tabeli Wacom , a jeśli dostępna jest aktualizacja, system Windows(Windows) automatycznie ją zainstaluje.
5. Uruchom ponownie komputer, aby zapisać zmiany.
6. Jeśli po ponownym uruchomieniu nadal napotykasz ten problem, otwórz Menedżera urządzeń(Device Manager) , kliknij prawym przyciskiem myszy tablet Wacom(Wacom tablet) i wybierz Odinstaluj.( Uninstall.)

7. Kliknij przycisk Odinstaluj( Uninstall) , aby kontynuować.

8. Ponownie uruchom ponownie komputer, aby zapisać zmiany i sprawdzić, czy możesz naprawić błąd tabletu Wacom: Twoje urządzenie nie jest podłączone do komputera.(Fix Wacom Tablet Error: Your device is not connected to your computer.)
Metoda 3: Zaktualizuj sterowniki tabletu Wacom z oficjalnej strony internetowej(Method 3: Update Wacom Tablet drivers from the official website)
Czasami możesz napotkać problem „ Twoje urządzenie nie jest podłączone do komputera(Your device is not connected to your computer) ”, jeśli sterowniki tabletu Wacom są uszkodzone lub nieaktualne. Aby rozwiązać ten problem, musisz pobrać pierwszą wersję sterownika obsługującą Twój model tabletu (nie najnowszy sterownik) i odinstalować aktualny sterownik Wacom z komputera:
1.Najpierw odłącz tablet Wacom od komputera.
2. Naciśnij klawisz Windows + R, a następnie wpisz appwiz.cpl i naciśnij Enter, aby otworzyć Programy i funkcje.(Programs and Features.)

3. Teraz znajdź na liście tablet Wacom lub Wacom(Wacom or Wacom tablet) , a następnie kliknij go prawym przyciskiem myszy i wybierz Odinstaluj.(Uninstall.)
4. Upewnij się, że tymczasowo(Temporarily) wyłączysz zaporę systemu Windows(Firewall) , a następnie uruchom ponownie(Reboot) komputer, aby zapisać zmiany.
5.Po ponownym uruchomieniu systemu pobierz i zainstaluj sterowniki Wacom z tej azjatyckiej witryny internetowej Wacom.(Wacom website.)
Uwaga: (Note: )Pobierz(Download) pierwszą wersję sterownika, która obsługuje Twój model tabletu, a następnie zainstaluj ją na swoim komputerze.
6. Uruchom ponownie komputer, aby zapisać zmiany.
7.Po ponownym uruchomieniu systemu ponownie podłącz tablet Wacom , co może rozwiązać problem.
Zalecana:(Recommended:)
- Napraw kartę SD nie wykrytą w systemie Windows 10(Fix SD Card Not Detected in Windows 10)
- 5 sposobów naprawy karty SD, która nie wyświetla się lub nie działa(5 Ways to Fix SD Card Not Showing Up or Working)
- Brak pliku MSVCR120.dll w systemie Windows 10 [ROZWIĄZANE](MSVCR120.dll is missing in Windows 10 [SOLVED])
- Napraw sterownik tabletu Wacom nie znaleziony w systemie Windows 10(Fix Wacom Tablet Driver Not Found in Windows 10)
Mam nadzieję, że powyższe kroki pomogły Ci naprawić błąd tabletu Wacom: Twoje urządzenie nie jest podłączone do komputera(Fix Wacom Tablet Error: Your device is not connected to your computer) , ale jeśli nadal masz pytania dotyczące tego przewodnika, możesz je zadać w sekcji komentarzy.
Related posts
Napraw sterownik tabletu Wacom nie znaleziony w systemie Windows 10
Napraw błąd 0X80010108 w systemie Windows 10
Jak naprawić błąd aplikacji 0xc0000005
Napraw kod błędu aktualizacji systemu Windows 0x80072efe
Jak naprawić błąd ładowania aplikacji 5:0000065434
Napraw aktualizacje systemu Windows 10 nie zainstalują błędu
Napraw kod błędu Sklepu Windows 0x803F8001
Napraw system Windows nie może połączyć się z tym błędem sieci
Jak naprawić błąd aplikacji 523
Napraw pamięć podręczną Sklepu Windows, która może być uszkodzona
Jak naprawić błąd aplikacji 0xc000007b
Napraw nazwę lokalnego urządzenia jest już w użyciu Błąd w systemie Windows
Napraw błąd braku migracji urządzenia w systemie Windows 10
Napraw błąd aktualizacji systemu Windows 0x80070020
Napraw błąd przywracania systemu 0x80070091
Napraw kod błędu USB 52 System Windows nie może zweryfikować podpisu cyfrowego
Napraw błąd Minecrafta nie mógł zapisać zrzutu rdzenia
Napraw błąd 0x8007000e zapobiegający tworzeniu kopii zapasowych
6 sposobów na naprawienie błędu Steam oczekującej transakcji
Napraw błąd BAD_SYSTEM_CONFIG_INFO
