Napraw błąd szyfrowania urządzenia jest tymczasowo zawieszony w systemie Windows 11/10
Funkcja szyfrowania urządzeń jest(Device Encryption feature) dostarczana z wersjami Windows Home i Pro(Windows Home and Pro editions) ; w przeciwieństwie do funkcji BitLocker, która jest dostarczana tylko z wersją Pro . Jeśli na Twoim urządzeniu wystąpi błąd szyfrowania urządzenia jest tymczasowo zawieszone(Device encryption is temporarily suspended) , a nawet po wielokrotnym ponownym uruchomieniu nie jest on wznawiany, możesz wypróbować rozwiązania opisane w tym poście, aby rozwiązać problem.
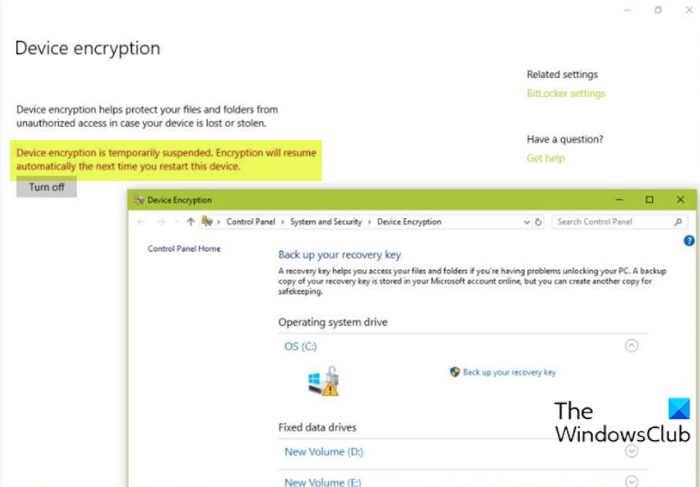
Gdy napotkasz ten problem, otrzymasz następujący pełny komunikat o błędzie;
Device encryption is temporarily suspended. Encryption will resume automatically the next time you restart this device.
Co to jest szyfrowanie urządzenia?
W skrócie, szyfrowanie urządzeń(Device) to proces, w którym dane są zaszyfrowane w nieczytelny kod i czyniąc je nieczytelnymi dla niezamierzonych odbiorców danych, bez hasła lub klucza odzyskiwania. Dane są powszechnie określane jako „zwykły tekst” i są zaszyfrowane przy użyciu algorytmu szyfrowania, aby przekształcić je w nieczytelny format powszechnie określany jako „zaszyfrowany tekst”.
Co się stanie, gdy szyfrowanie zostanie zawieszone?
Ostrzeżenie o zawieszonym szyfrowaniu urządzenia(Device Encryption) , które może pojawić się na komputerze z systemem Windows, oznacza po prostu, że ochrona BitLocker została zawieszona na Twoim urządzeniu. W takim przypadku dysk jest nadal zaszyfrowany, ale ochrona jest wyłączona, na przykład podczas uruchamiania systemu operacyjnego nie jest wymagany kod PIN ani hasło modułu (Password)TPM . (TPM PIN)Możesz wznowić lub zawiesić Ochronę BitLocker dla dysków na komputerze z systemem Windows.
Napraw(Fix Device) szyfrowanie urządzenia jest tymczasowo zawieszone błąd
Jeśli napotkasz ten błąd szyfrowania urządzenia jest tymczasowo zawieszony(Device encryption is temporarily suspended error ) na komputerze z systemem Windows 11 lub Windows 10, możesz postępować zgodnie z instrukcjami przedstawionymi poniżej, aby rozwiązać problem.
Wykonaj następujące czynności:
- Naciśnij klawisz Windows key + R , aby wywołać okno dialogowe Uruchom.
- W oknie dialogowym Uruchom wpisz
tpm.msci naciśnij Enter , aby otworzyć przystawkę Zarządzanie TPM .(TPM Management) - W prawym okienku w obszarze Działania(Actions) kliknij Wyczyść TPM(Clear TPM) .
- Zamknij przystawkę Zarządzanie modułem TPM.
- Uruchom ponownie komputer.
Gdy komputer pomyślnie uruchomi się na pulpicie, kontynuuj w następujący sposób:
- Naciśnij klawisz Windows key + X , aby otworzyć menu użytkownika zaawansowanego.
- Stuknij A na klawiaturze, aby uruchomić PowerShell w trybie administratora/podwyższonym.
- W konsoli PowerShell wpisz poniższe polecenie i naciśnij Enter .
manage-bde -status
Polecenie wyświetli ochronę klucza jako Brak znalezionych.(None Found.)
- Teraz wpisz lub skopiuj i wklej poniższe polecenie i naciśnij Enter , aby dodać TPM jako ochronę klucza do dysku systemu operacyjnego. Jeśli dysk C: nie jest literą dysku systemu operacyjnego, wymień go odpowiednio.
Add-BitLockerKeyProtector -MountPoint "C:" -TpmProtector
Po pomyślnym wykonaniu polecenia problem powinien zostać rozwiązany. Możesz teraz uruchomić manage-bde -statuspolecenie, aby sprawdzić stan szyfrowania dysku .
Jak wznowić wstrzymane szyfrowanie funkcją BitLocker ?(BitLocker)
Aby wznowić wstrzymane szyfrowanie funkcją BitLocker , postępuj zgodnie z tymi instrukcjami; (resume BitLocker encryption)otwórz wiersz polecenia w trybie administratora(open command prompt in admin mode) .
W wierszu polecenia CMD wpisz manage-bde -protectors -disable C: i naciśnij Enter.
Po pomyślnym wykonaniu polecenia możesz rozpocząć proces szyfrowania, uruchamiając polecenie manage-bde -resume C:.
Czy mogę przerwać szyfrowanie funkcją BitLocker ?(BitLocker)
Zasadniczo nie będziesz w stanie anulować procesu szyfrowania funkcją BitLocker , ponieważ jest to wbudowana funkcja. Możesz jednak zawiesić lub wznowić szyfrowanie — otwórz Szyfrowanie dysków funkcją BitLocker(BitLocker Drive Encryption) , klikając przycisk Start > Control Panel > Security > BitLocker Drive Encryption .
Related posts
Napraw komunikat o braku migracji urządzenia na komputerach z systemem Windows 11/10
Opcja szyfrowania zawartości w celu zabezpieczenia danych jest wyłączona w systemie Windows 11/10
Menedżer urządzeń jest pusty i nie wyświetla niczego w systemie Windows 11/10
Napraw problemy z drukarką za pomocą narzędzia do rozwiązywania problemów z drukarką w systemie Windows 11/10
Napraw komunikat, że komputer nie uruchomił się poprawnie w systemie Windows 11/10
Menu Start nie otwiera się lub przycisk Start nie działa w systemie Windows 11/10
Microsoft Office Szybka instalacja Wysokie użycie procesora w systemie Windows 11/10
Zrzuty ekranu nie są zapisywane w folderze Pictures w systemie Windows 11/10
Nie można zmapować dysku sieciowego w systemie Windows 11/10
Windows Update utknął podczas pobierania aktualizacji w systemie Windows 11/10
Twój komputer nie obsługuje błędu Miracast w systemie Windows 11/10
Jak naprawić niezidentyfikowaną sieć w systemie Windows 11/10?
Brave przeglądarka nie otwiera się lub nie działa w systemie Windows 11/10
Strona bezpieczeństwa w skrócie w Windows Security jest pusta w Windows 11/10
Usługa inteligentnego transferu w tle nie działa w systemie Windows 11/10
Opcja Uruchom jako administrator nie wyświetla się lub nie działa w systemie Windows 11/10
Rozwiązywanie problemów z systemem Windows nie działa w systemie Windows 11/10
Windows Update nie został zainstalowany lub nie można go pobrać w systemie Windows 11/10
Aplikacja Zdjęcia ulega awarii z błędem systemu plików w systemie Windows 11/10
Najlepsze oprogramowanie do szyfrowania dysku twardego dla systemu Windows 11/10
