Napraw błąd sterownika Broadcom BCM20702A0 w systemie Windows 11/10
W ostatnim czasie niektórzy użytkownicy Windows 11/10 widzieli kod błędu BCM20702A0 podczas korzystania z Bluetooth i są zaniepokojeni, o co w tym wszystkim chodzi. Możemy powiedzieć z całą pewnością, że ma to coś wspólnego z twoim sterownikiem Bluetooth . Komunikat o błędzie, o którym mowa, to:
Sterowniki dla tego urządzenia nie są zainstalowane. Brak kompatybilnych sterowników dla tego urządzenia.
Problem tutaj zwykle nie pozwala już określonym komponentom Bluetooth na prawidłową komunikację z systemem operacyjnym Windows 10. Dotyczy to również laptopów, które nie mają natywnej obsługi Bluetooth ; w związku z tym producent zainstalował klucz sprzętowy po wewnętrznej stronie, aby świadczyć usługę. Nie jest to najlepszy sposób, ponieważ wsparcie natywne jest zawsze lepsze. Z drugiej strony, być może używasz klucza sprzętowego Broadcom USB Bluetooth , który działa i jako taki błąd pokazuje jego brzydką głowę.
W większości jednak wielu użytkowników nigdy nie natknie się na błąd sterownika BCM20702A0 , więc to działa.
Co to jest urządzenie BCM20702A0?
Gdy korzystasz z urządzenia Bluetooth , w (Bluetooth)Menedżerze urządzeń(Device Manager) możesz znaleźć listę o nazwie BCM20702A0 . Sterownik Broadcom BCM20702A0 to urządzenie, które umożliwia określonym składnikom Bluetooth wydajną komunikację z systemem operacyjnym Windows 11/10.
(Fix Broadcom BCM20702A0)Napraw błąd sterownika Broadcom BCM20702A0
Nasze sugestie dotyczące rozwiązania tego problemu są następujące:
- Uruchom narzędzie do rozwiązywania problemów z Bluetooth
- Zainstaluj sterownik Broadcom(Install Broadcom) z oficjalnej strony internetowej
- Usuń wszystkie sterowniki Bluetooth i kontrolery (Bluetooth)USB .
Zobaczmy szczegółowo.
1] Uruchom narzędzie do rozwiązywania problemów z Bluetooth
OK, więc pierwszą rzeczą, którą będziesz chciał tutaj zrobić, jest uruchomienie narzędzia do rozwiązywania problemów z Bluetooth(Bluetooth Troubleshooter) w nadziei, że rozwiąże ono problem. W wielu przypadkach jest to jedyne działanie, które będziesz musiał podjąć, więc przyjrzyjmy się, jak to zrobić.
Kliknij Windows key + R i od razu w lewym dolnym rogu ekranu komputera powinno pojawić się małe pole.
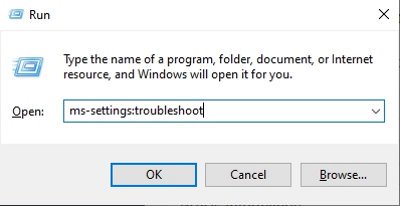
Aby przejść dalej, skopiuj i wklej ms-settings:troubleshoot w polu, a następnie naciśnij klawisz Enter na klawiaturze. Spowoduje to otwarcie karty rozwiązywania problemów za pośrednictwem aplikacji Ustawienia(Settings) .
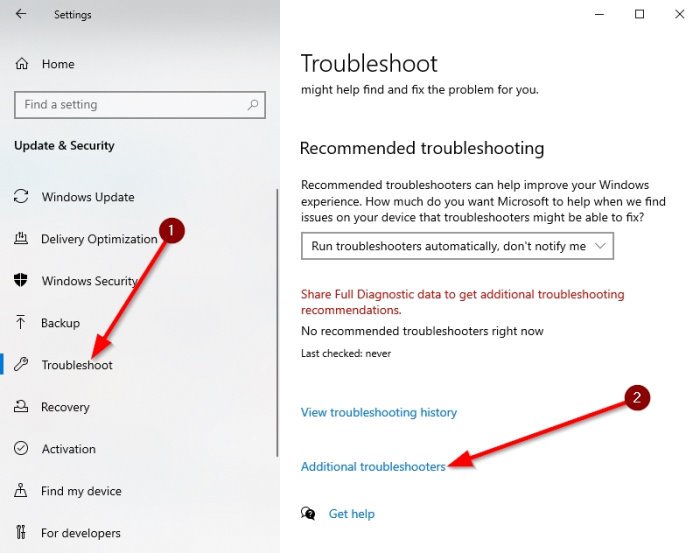
Po uruchomieniu sekcji rozwiązywania problemów przewiń w dół, aż zobaczysz Dodatkowe narzędzia do rozwiązywania problemów(Additional Troubleshooters) . Wybierz tę opcję od razu, a zostaniesz przeniesiony do nowej lokalizacji.
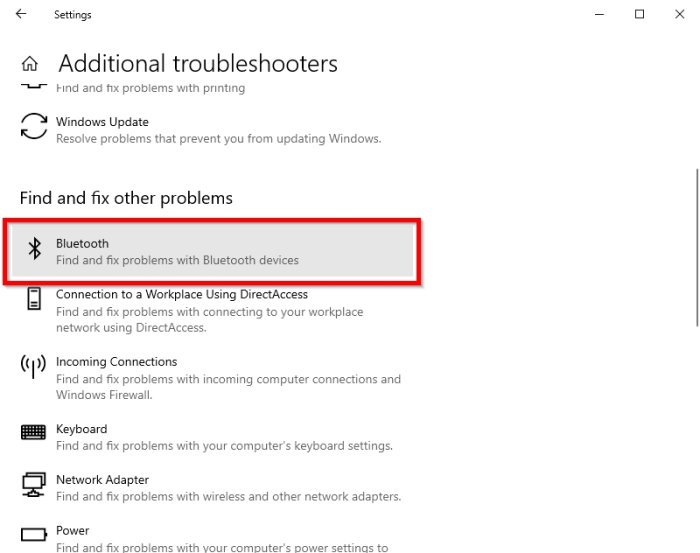
W sekcji „ Znajdź i napraw inne problemy(Find and fix other problems) ” wybierz Bluetooth .
Teraz, po kliknięciu opcji Bluetooth , pojawi się menu rozwijane z opcją uruchomienia narzędzia do rozwiązywania problemów.
Wybierz opcję Uruchom narzędzie do rozwiązywania problemów(Run the troubleshooter) , a następnie usiądź wygodnie i pozwól narzędziu wykonać swoje zadanie. Po wykonaniu zadania kliknij Zastosuj tę poprawkę(Apply this fix) , jeśli potrzebne są jakiekolwiek naprawy.
Jak tylko poprawka zostanie zastosowana, uruchom ponownie komputer, aby zakończyć proces i to wszystko.
Przeczytaj: (Read:) Bluetooth nie działa(Bluetooth is not working) .
2] Zainstaluj sterownik Broadcom
Sterowniki Windows dla urządzeń Broadcom Bluetooth nie są już publikowane na ich stronie internetowej. Powinny być dostępne za pośrednictwem usługi Microsoft Windows Update – Aktualizacje opcjonalne(Windows Update – Optional Updates) . Jeśli sterowniki nie zostały automatycznie pobrane przez usługę Windows Update(Windows Update) , użyj Menedżera urządzeń,(Device Manager) aby odświeżyć dysk.
Jednak wydaje się, że sterowniki Broadcom Bluetooth są dostępne tutaj w (Broadcom Bluetooth)witrynie Lenovo(Lenovo website) . Aby naprawić błąd sterownika BCM20702A0 , możesz je pobrać i zainstalować.
Po pobraniu kliknij pobrany element prawym przyciskiem myszy i wybierz Uruchom jako administrator(Run as administrator) . Po instalacji uruchom ponownie komputer, a następnie ponownie sprawdź, czy działa.
Przeczytaj: (Read:) Skąd pobrać sterowniki dla systemu Windows 10(Where to download drivers for Windows 10) ?
3] Usuń(Remove) wszystkie sterowniki Bluetooth i kontrolery USB
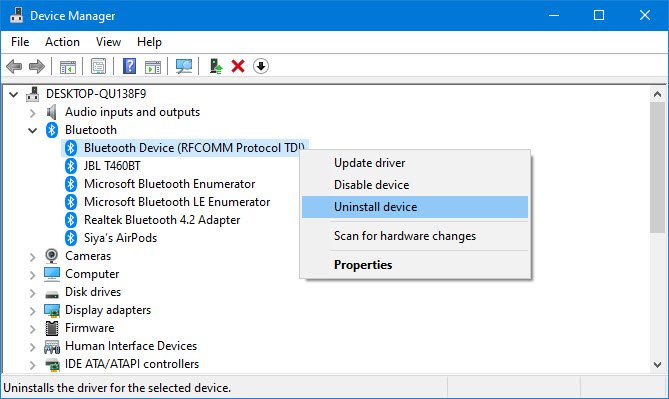
Jeśli nadal czytasz, są szanse, że sugerowane powyżej poprawki nie zadziałały. Najlepszym następnym krokiem jest odinstalowanie wszystkich sterowników Bluetooth . Jeśli używasz klucza sprzętowego, odinstaluj również kontrolery USB .
Aby to zrobić, kliknij Windows key + R , a następnie skopiuj i wklej devmgmt.msc. Naciśnij klawisz Enter , a okno Menedżera urządzeń(Device Manager) powinno się natychmiast pojawić.
Poszukaj Bluetooth na liście, a następnie kliknij go, aby wyświetlić dodatkowe opcje z menu rozwijanego. Kliknij każdy prawym przyciskiem myszy i wybierz Odinstaluj(Uninstall) .
W sekcji Kontrolery uniwersalnej magistrali szeregowej(Universal Serial Bus) wykonaj to samo, co powyżej, ale pamiętaj, aby odinstalować tylko te z kontrolerem(Controller) w nazwie.
Uruchom ponownie komputer, a system Windows 10(Windows 10) automatycznie ponownie zainstaluje sterowniki. Stamtąd sprawdź, czy problem nadal występuje.
Jak usunąć BCM20702A0?
Aby usunąć BCM20702A0 , przejdź do Menedżera urządzeń(Device Manager) . Następnie(Further) kliknij menu rozwijane związane z Bluetooth . Kliknij go prawym przyciskiem myszy(Right-click) i odinstaluj wszystkie znajdujące się w nim sterowniki.
Mam nadzieję że to pomoże.
Related posts
Napraw opóźnienie dźwięku Bluetooth w systemie Windows 11/10
Napraw zacinanie się dźwięku Bluetooth w systemie Windows 11/10
Jak zaktualizować sterowniki Bluetooth w systemie Windows 11/10
Sterownik CSR8510 A10 jest niedostępny w systemie Windows 10
Napraw konfigurację niekompletną z powodu błędu połączenia z pomiarem
Mysz Bluetooth rozłącza się losowo lub nie działa w systemie Windows 11/10
Jak naprawić opóźnienie myszy Bluetooth w systemie Windows 11?
Jak kontrolować korzystanie z internetowego interfejsu API Bluetooth w Microsoft Edge
Sprawdź stan radia Bluetooth Nie naprawiono — mówi narzędzie do rozwiązywania problemów z Bluetooth
Napraw Bluetooth, który nie działa po aktualizacji Windows 10 Creators Update
Napraw błąd Windows Update 0x800f024b w systemie Windows 10
System Windows nie mógł połączyć się z urządzeniem sieciowym Bluetooth
Napraw opóźnienie myszy Bluetooth w systemie Windows 10
Jak wysyłać lub odbierać pliki przez Bluetooth w systemie Windows 10?
Jak podłączyć kontroler PS4 do komputera z systemem Windows za pomocą Bluetooth?
Jak naprawić problemy z Bluetooth w systemie Windows 10
Najlepsze zewnętrzne adaptery Bluetooth dla komputerów z systemem Windows 10
AirPods nie działa, ciągle rozłącza się i łączy ponownie w systemie Windows
Jak podłączyć stronę internetową do urządzenia Bluetooth lub USB w Edge lub Chrome
Jak wyłączyć lub wyłączyć Bluetooth w systemie Windows 11/10?
