Napraw błąd niebieskiego ekranu śmierci Sdbus.sys w systemie Windows 11/10
Plik sdbus.sys znajduje się w C:\Windows\System32\Drivers i zawiera kod wymagany do prawidłowego załadowania i skonfigurowania systemu operacyjnego Windows . Podczas procesu przesyłania ADMA sterownik Secure Digital Bus Driver(Secure Digital Bus Driver) ( Sdbus.sys ) konwertuje strukturę danych DMA systemu operacyjnego na strukturę danych ADMA karty SD. Struktury danych DMA i ADMA są również znane jako tablice deskryptorów.
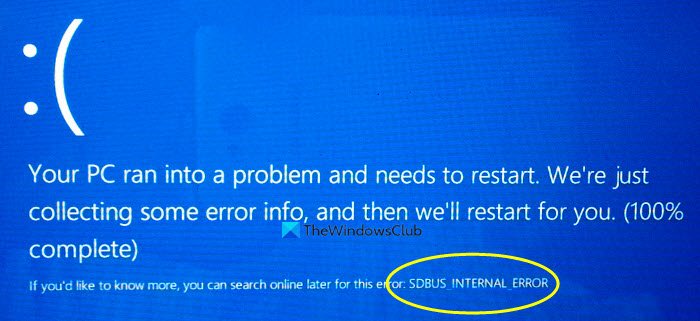
Gdy ten plik nie załaduje się poprawnie, system może wyświetlić błąd niebieskiego ekranu(Blue Screen) :
SDBUS_INTERNAL_ERROR (sdbus.sys}
Ten post zawiera najbardziej odpowiednie rozwiązania, które możesz spróbować skutecznie naprawić błąd niebieskiego ekranu Sdbus.sys(Sdbus.sys Blue Screen) w Windows 11/10 .
Błąd niebieskiego ekranu sdbus.sys zwykle pojawia się po instalacji nowego oprogramowania lub sprzętu, podczas uruchamiania systemu Windows(Windows) lub po uruchomieniu określonego programu związanego z plikiem sdbus.sys. Znajomość dokładnego czasu wystąpienia tego błędu ułatwia rozwiązanie problemu.
Oto niektóre z przyczyn, które powodują błąd sdbus.sys:
- Niekompatybilne, nieaktualne lub brakujące sterowniki urządzeń.
- Uszkodzone(Corrupt) lub brakujące składniki w rejestrze systemu Windows .(Windows)
- Niekompletna(Incomplete) lub nieprawidłowa instalacja oprogramowania.
- Problemy z pamięcią (RAM).
- Wadliwy sprzęt.
Napraw błąd niebieskiego ekranu Sdbus.sys
Jeśli napotkasz ten problem, możesz wypróbować nasze zalecane rozwiązania poniżej w dowolnej kolejności i sprawdzić, czy to pomoże rozwiązać problem.
- Uruchom narzędzie do rozwiązywania problemów online z niebieskim ekranem(Blue Screen Online Troubleshooter)
- Sprawdź aktualizacje sterowników
- Skanuj w poszukiwaniu problemów z pamięcią
- Uruchom CHKDSK
- Uruchom Kontroler plików systemowych
- Wykonaj przywracanie systemu
- Napraw Windows 11/10
Przyjrzyjmy się opisowi zachodzącego procesu dotyczącego każdego z wymienionych rozwiązań.
Jeśli możesz się normalnie zalogować, to dobrze; w przeciwnym razie będziesz musiał uruchomić komputer w trybie awaryjnym(boot into Safe Mode) , przejść do ekranu zaawansowanych opcji uruchamiania(the Advanced Startup options screen) lub użyć nośnika instalacyjnego do rozruchu(use the Installation Media to boot) , aby móc wykonać te instrukcje.
1] Uruchom(Run) narzędzie do rozwiązywania problemów online z niebieskim ekranem(Blue Screen Online Troubleshooter)
To rozwiązanie wymaga korzystania z narzędzia do rozwiązywania problemów online Blue Screen firmy Microsoft . Pomaga początkującym i początkującym użytkownikom rozwiązywać problemy z niebieskimi (Blue) ekranami(Screens) i automatycznie naprawiać błąd zatrzymania.
2] Sprawdź aktualizacje sterowników
Uruchom usługę Windows Update, aby check for Optional/Driver Updates . Możesz także zaktualizować sterowniki ręcznie za pomocą Menedżera urządzeń(update your drivers manually via the Device Manager) .
3] Skanuj w poszukiwaniu problemów z pamięcią
Uszkodzenie pamięci RAM(RAM) może potencjalnie spowodować niestabilność systemu Windows 10, a tym samym wywołać BSOD Sdbus.sys . Więc jeśli dodałeś nową pamięć RAM(RAM) , wyjmij ją i sprawdź, czy to jest przyczyną błędu. Jeśli nie, musisz uruchomić test pamięci(run a Memory test) . Windows rozpocznie sprawdzanie nieprawidłowości w pamięci RAM(RAM) . Jeśli ją znajdzie, musisz wymienić uszkodzoną pamięć RAM(RAM) .
4] Uruchom CHKDSK
Ten problem BSOD prawdopodobnie występuje z powodu błędu systemu lub uszkodzonych sektorów na dysku twardym. W takim przypadku możesz uruchomić chkdsk za pomocą wiersza polecenia(run chkdsk using the command prompt) i sprawdzić, czy działa.
5] Uruchom skanowanie SFC
To rozwiązanie wymaga uruchomienia skanowania SFC i sprawdzenia, czy to pomaga.
6] Wykonaj przywracanie systemu
Możesz przywrócić system do wcześniejszego stanu . Spowoduje to przywrócenie systemu do wcześniejszego stanu, w którym system działał poprawnie.
7] Napraw Windows 11/10
Jeśli żadna z powyższych sugestii nie pomoże, spróbuj zresetować ten komputer(Reset This PC) lub zresetować w chmurze(Cloud Reset) . Jeśli to również nie pomoże, może być konieczna naprawa systemu Windows za pomocą nośnika instalacyjnego,(repair Windows using the installation media) aby rozwiązać ten problem.
To powinno pomóc!
Related posts
Napraw błąd niebieskiego ekranu śmierci hardlock.sys w systemie Windows 11/10
Napraw błąd niebieskiego ekranu śmierci aksdf.sys w systemie Windows 11/10
Napraw niebieski ekran śmierci DATA_BUS_ERROR w systemie Windows 11/10
Napraw błąd niebieskiego ekranu Klif.sys w systemie Windows 11/10
Jak naprawić pomarańczowy ekran śmierci w systemie Windows 11/10?
Napraw problemy ze współczynnikiem proporcji ekranu w systemie Windows 11/10
Napraw błąd Ntfs.sys Failed BSOD w systemie Windows 10
NIEOCZEKIWANY błąd TRAP KERNEL MODE w systemie Windows 11/10
Błąd sprawdzania zabezpieczeń jądra w systemie Windows 11/10
Skonfiguruj system Windows 10 do tworzenia plików zrzutu na niebieskim ekranie śmierci
DPC_WATCHDOG_VIOLATION Niebieski ekran w systemie Windows 11/10
Napraw kod błędu aktualizacji systemu Windows 0x8007025D-0x2000C
Napraw nieudany niebieski ekran Netwtw04.sys w systemie Windows 11/10
Napraw błąd niebieskiego ekranu śmierci rtf64x64.sys w systemie Windows 11/10
Napraw niebieski ekran FAT FILE SYSTEM (fastfat.sys) w systemie Windows 10
Używanie weryfikatora sterowników do naprawy błędów niebieskiego ekranu śmierci (BSOD)
Napraw niebieski ekran CACHE_MANAGER w systemie Windows 10
Napraw błąd niebieskiego ekranu śmierci w systemie Windows 10
Napraw ŚLEDZENIE ZDARZEŃ KRYTYCZNY BŁĄD Błąd niebieskiego ekranu na komputerze z systemem Windows
Napraw niebieski ekran TIMER_OR_DPC_INVALID w systemie Windows 11/10
