Napraw błąd Nie można zapisać ustawień IP w systemie Windows 11/10
Użytkownicy zgłaszają błąd, w którym nie mogą zmienić adresu IP lub serwera DNS(DNS server) , otrzymują następujący komunikat.
Can’t save IP settings. Check one or more settings and try again.
W tym artykule pokażemy, jak zapisać ustawienia IP w systemie Windows 10/11 za pomocą kilku prostych rozwiązań.
Nie można zapisać ustawień IP w systemie Windows 11/10
Większość użytkowników, którzy napotykają ten błąd, używa tej metody do zmiany ustawień IP:
- Otwórz ustawienia
- Otwórz ustawienia Ethernet
- Zlokalizuj swoją sieć Ethernet
- Kliknij Ustawienia IP
- Kliknij Edytuj
- Zmień ustawienia IP.
W tym artykule zobaczymy alternatywną metodę, za pomocą której możesz zmienić ustawienia IP bez wyświetlania tego błędu, oraz kilka rozwiązań, które pomogą rozwiązać problem, jeśli problem będzie się powtarzał.
Przeczytaj(Read) : Błąd zapisu ustawień proxy, odmowa dostępu
Zanim przejdziesz dalej, radzimy upewnić się, że na komputerze jest zainstalowana najnowsza wersja systemu Windows. W tym celu możesz sprawdzić aktualizacje(check for Updates) w ustawieniach (Settings)Windows 11/10 . Jeśli aktualizacja nie rozwiązała problemu, możesz kontynuować czytanie.
Oto rzeczy, które możesz zrobić, aby naprawić Nie można zapisać ustawień IP w Windows 11/10 .
- Zmień ustawienia IP za pomocą Panelu sterowania
- Zresetuj adres IP
Porozmawiajmy o nich szczegółowo.
1] Zmień ustawienia IP(Change IP Settings) w Panelu sterowania(Control Panel)
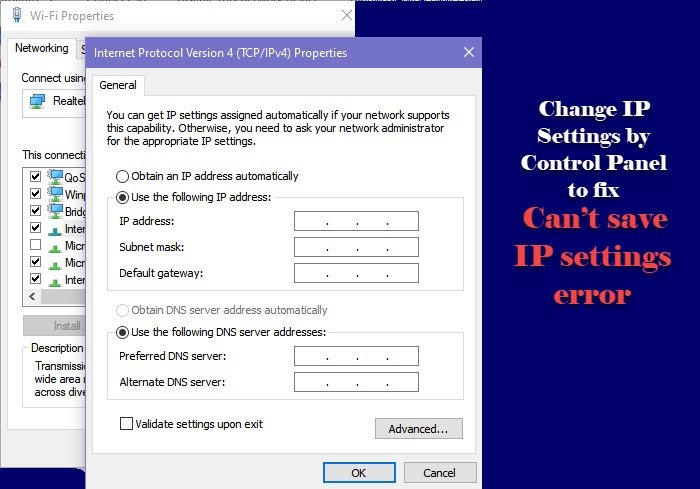
Jeśli zmieniasz Ustawienia IP(IP Settings) za pomocą Ustawień(Settings) (w sposób opisany powyżej), możesz napotkać błąd. Zróbmy to samo w Panelu sterowania(do the same by Control Panel) i zobaczmy, czy problem nadal występuje.
Możesz wykonać podane kroki, aby zmienić ustawienia IP(IP Settings) w Panelu sterowania(Control Panel) .
- Otwórz Panel sterowania (Control Panel ) z menu Start.(Start Menu.)
- Upewnij się, że opcja „ Wyświetl według”(View by” ) jest ustawiona na Duże ikony.(Large icons.)
- Kliknij Network and Sharing Center > Change adapter settings.
- Kliknij prawym przyciskiem myszy połączenie Ethernet i wybierz Właściwości.(Properties.)
- Wybierz Internet Protocol Version 4 (TCP/IPv4) i kliknij Właściwości.(Properties.)
- Teraz wybierz „ Użyj następującego adresu IP”,(Use the following IP address”, ) wprowadź adres IP, maskę podsieci(Subnet Mask) , bramę domyślną(Default Gateway) , serwer DNS(DNS Server) i kliknij OK.
W ten sposób Twoje ustawienia(Settings) IP zostaną zmienione bez żadnego błędu.
Powiązane(Related) : Nie można zmienić statycznego adresu IP i serwera DNS(Cannot change Static IP address & DNS server) .
2] Zresetuj adres IP
Jeśli powyższa metoda nie przyniesie sukcesu, spróbuj zresetować adres IP przed próbą jego zmiany. W tym celu użyjemy wiersza polecenia(Command Prompt) . Spowoduje to wyczyszczenie pamięci podręcznej IP, ponieważ mogą one spowodować ten błąd.
Uruchom wiersz polecenia (Command Prompt ) jako administrator i wykonaj następujące polecenia.
ipconfig/release
ipconfig/renew
Twój komputer zostanie na chwilę odłączony od sieci Ethernet(Ethernet) , więc nie panikuj, ponieważ jest to część procesu.
Teraz spróbuj ponownie zmienić ustawienia IP(IP Settings) za pomocą Kontroli(Control) (wspomniane powyżej) i sprawdź, czy problem został rozwiązany.
Są to rozwiązania, których musisz użyć, jeśli nie możesz ręcznie edytować ustawień IP w (IP Settings)systemie Windows 10(Windows 10) .
Czytaj dalej: (Read next: )system Windows wykrył konflikt adresów IP.
Related posts
Napraw Ping Spikes w Wi-Fi lub Ethernet w systemie Windows 11/10
Napraw błąd drukarki sieciowej 0x00000bcb - Nie można połączyć się z drukarką
Napraw powolny dostęp do dysku sieciowego z systemu Windows 10
Napraw błąd błędu uwierzytelniania bramy w AT&T U-Verse
Napraw łączność IPv6, brak błędu dostępu do sieci w systemie Windows 11/10
Napraw Nie można zainstalować kodu błędu karty sieciowej 28
Jak utworzyć raport dotyczący karty sieciowej Wi-Fi w systemie Windows 10?
Jak naprawić zbyt wiele błędów logowania do Steam z powodu błędu sieci?
Napraw komputery, które nie wyświetlają się w sieci w systemie Windows 10
Co to jest sieć Tor i do czego służy?
Jak naprawić „Pobieranie nie powiodło się: błąd sieci” w Chrome
Określony folder sieciowy jest obecnie mapowany przy użyciu innej nazwy użytkownika
Napraw sieć komórkową niedostępną dla połączeń telefonicznych
Napraw problemy z połączeniem sieciowym i internetowym w systemie Windows 11/10
Jak zmapować dysk sieciowy lub dodać dysk FTP w systemie Windows 11/10?
Napraw niezidentyfikowaną sieć w systemie Windows 10
Zmierz prędkość sieci lokalnej za pomocą narzędzia do testowania prędkości sieci LAN
Darmowe narzędzia sieci bezprzewodowej dla systemu Windows 10
Napraw nie można połączyć się z błędem sieci Steam
Napraw niezidentyfikowaną sieć i brak Internetu w systemie Windows
