Napraw błąd Microsoft Store 0x80072F7D
Jeśli po otwarciu aplikacji Microsoft Store otrzymasz kod błędu 0x80072F7D(error code 0x80072F7D) , ten post może pomóc w kilku prostych poprawkach. Ten kod błędu może wystąpić, gdy wystąpi jakiś problem związany z połączeniem internetowym(Internet) lub sieciowym lub z innego powodu.
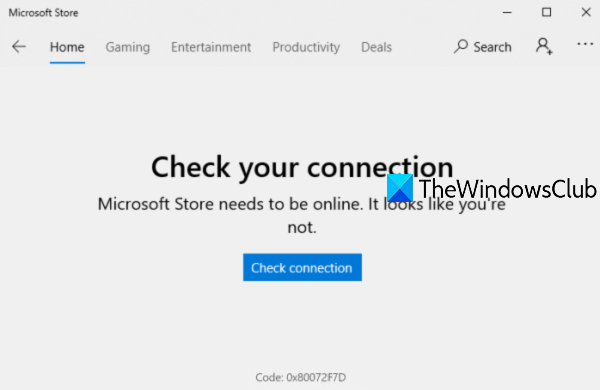
Komunikat o błędzie wygląda tak:
Check your connection. Microsoft Store needs to be online. It looks like you’re not.
Check connection
Code: 0x80072F7D
Błąd sklepu Microsoft 0x80072F7D
Oto lista znanych poprawek, które pomogły wielu użytkownikom. To może zadziałać również dla Ciebie. Poprawki to:
- Sprawdź swoje połączenie z internetem
- Uruchom narzędzie do rozwiązywania problemów z siecią
- Uruchom(Run Internet Connections) narzędzie do rozwiązywania problemów z połączeniami internetowymi
- Uruchom(Run Windows Store Apps) narzędzie do rozwiązywania problemów z aplikacjami Windows Store
- Tymczasowo wyłącz oprogramowanie zabezpieczające.
1] Sprawdź swoje połączenie internetowe
Ta opcja wygląda bardzo prosto, ale może być bardzo pomocna. Możliwe, że połączenie sieciowe wyświetla się jako połączone, ale nie ma internetu. Spróbuj więc się rozłączyć, a następnie ponownie połączyć się z połączeniem internetowym(Internet) .
Następnie wyloguj się do systemu Windows 10(Windows 10) i zaloguj się ponownie. Teraz otwórz aplikację Microsoft Store i sprawdź, czy problem zniknął.
Inną rzeczą, którą możesz zrobić, to przełączyć się na inne połączenie internetowe(Internet) , a następnie otworzyć aplikację Microsoft Store , aby sprawdzić, czy połączenie działa prawidłowo, czy też problem dotyczy samego połączenia internetowego .(Internet)
2] Uruchom narzędzie do rozwiązywania problemów z siecią
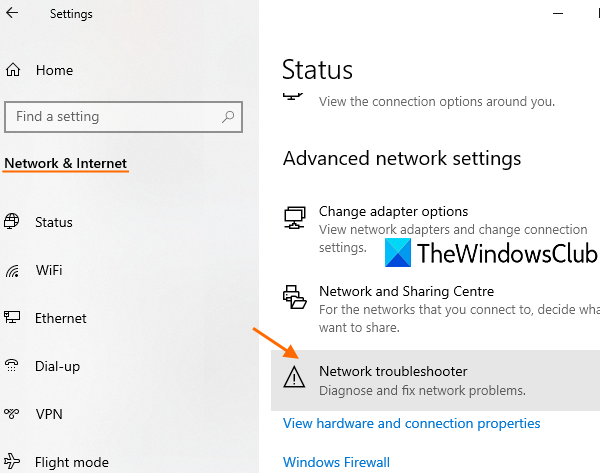
Jeśli połączenie internetowe(Internet) działa prawidłowo, uruchom narzędzie do rozwiązywania problemów z siecią . Jest to wbudowana funkcja systemu Windows 10 , która pomaga diagnozować i rozwiązywać problemy z siecią. Oto kroki:
- Otwórz aplikację Ustawienia(Settings) systemu Windows 10 za pomocą skrótu Win+I
- Kliknij kategorię Sieć i Internet(Network & Internet)
- Przewiń stronę w dół
- Kliknij narzędzie do rozwiązywania problemów z siecią(Network troubleshooter)
- Wybierz kartę sieciową do diagnozy
- Naciśnij przycisk Dalej(Next) .
Następnie rozpocznie proces diagnostyki sieci, sprawdzi problemy w konfiguracji karty sieciowej itp. i dostarczy poprawki. To może zadziałać.
3] Uruchom(Run Internet Connections) narzędzie do rozwiązywania problemów z połączeniami internetowymi
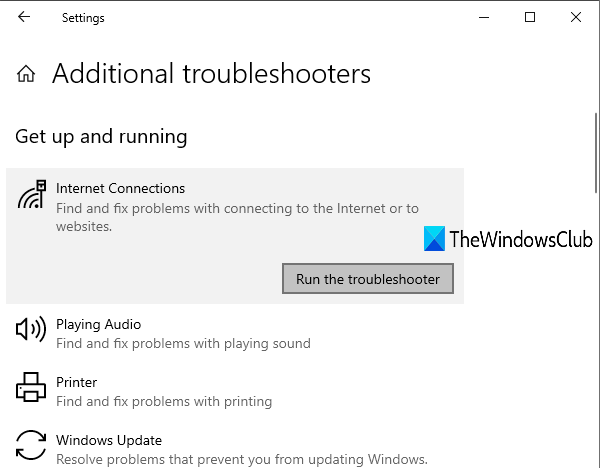
Jeśli problem dotyczy połączenia z Internetem(Internet) , system Windows 10 udostępnia narzędzie do rozwiązywania problemów z połączeniami internetowymi(Internet Connections) , które może się przydać i rozwiązać błąd 0x80072F7D w sklepie Microsoft Store(Microsoft Store) . Wykonaj(Follow) następujące kroki:
- Naciśnij klawisz skrótu Win+I aby otworzyć aplikację Ustawienia
- Kliknij kategorię Aktualizacje i zabezpieczenia(Update & Security)
- Kliknij stronę Rozwiązywanie problemów(Troubleshoot) widoczną na lewym pasku bocznym
- Wybierz opcję Dodatkowe narzędzia do rozwiązywania problemów(Additional troubleshooters)
- Kliknij opcję Połączenia internetowe(Internet Connections)
- Hit Uruchom(Run the troubleshooter) przycisk rozwiązywania problemów.
Po zakończeniu automatycznie sprawdzi problemy i dostarczy poprawki.
4] Uruchom(Run Windows Store Apps) narzędzie do rozwiązywania problemów z aplikacjami Windows Store
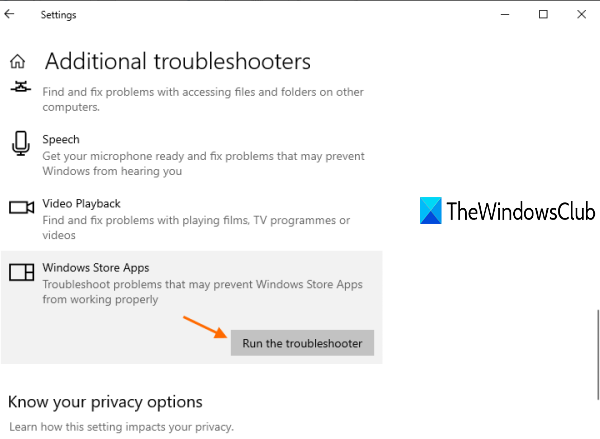
Istnieje natywne narzędzie do rozwiązywania problemów z aplikacjami ze Sklepu Windows(Windows Store Apps troubleshooter) , które może rozwiązać ten problem. Oto kroki:
- Naciśnij klawisz skrótu Win+I aby otworzyć aplikację Ustawienia
- Wybierz kategorię aktualizacji i zabezpieczeń(Update & Security)
- Kliknij opcję strony Rozwiązywanie problemów(Troubleshoot) dostępną po lewej stronie
- Skorzystaj z opcji Dodatkowe narzędzia do rozwiązywania problemów(Additional troubleshooters) dostępnej po prawej stronie
- Kliknij opcję Aplikacje w Sklepie Windows(Windows Store Apps)
- Naciśnij przycisk Uruchom narzędzie do rozwiązywania problemów(Run the troubleshooter) .
Teraz narzędzie do rozwiązywania problemów przeanalizuje różne rzeczy, takie jak lokalizacja tymczasowych plików internetowych, zmieniła się lub nie, sprawdzi klucze rejestru(Registry) aplikacji itp. i zapewni możliwe poprawki. Może to pomóc w rozwiązaniu błędu Microsoft 0x80072F7D.
5] Tymczasowo(Temporarily) wyłącz oprogramowanie zabezpieczające
Możliwe, że zainstalowane przez Ciebie oprogramowanie zabezpieczające zakłóca połączenie internetowe(Internet) lub konfigurację karty sieciowej, przez co otrzymujesz błąd Microsoft Store 0x80072F7D. Spróbuj więc tymczasowo wyłączyć takie oprogramowanie, a następnie sprawdź, czy aplikacja Microsoft Store działa poprawnie, czy nie.
Mam nadzieję, że coś dla ciebie zadziała.
Related posts
Napraw błąd Microsoft Store 0x87AF0001
Napraw błąd Microsoft Store 0xc03f40c8 w systemie Windows 11/10
Napraw błąd Microsoft Store 0x80073d23 w systemie Windows 11/10
Napraw błąd 0x87e0000d dla Xbox, Windows 10 lub Microsoft Store
Napraw błąd logowania do sklepu Microsoft Store 0x801901f4 w systemie Windows 11/10
Fresh Paint dla Windows 10 to łatwa w użyciu aplikacja do malowania ze sklepu Microsoft Store
Napraw błąd Microsoft Store 0x80073d01 podczas instalowania aplikacji
Jak zresetować sklep Microsoft Store lub wyczyścić pamięć podręczną sklepu Windows?
Jak podarować aplikacje i awatary ze sklepu Microsoft Store w systemie Windows 10
Napraw błąd uzyskiwania licencji Microsoft Store w systemie Windows 11/10
Napraw błąd Microsoft Store 0x800700AA w systemie Windows 10
Microsoft Store zainstalowany przez wielu użytkowników nie uruchamia się w systemie Windows 11/10
Błąd logowania do konta Microsoft 0x800706d9 w systemie Windows 10
Jak zmienić szczegóły konta Microsoft Store i przechowywane informacje?
Błąd Microsoft Store 0x80072F05 — serwer się potknął
Lista najlepszych darmowych aplikacji Windows 11/10 w Microsoft Store
Ta aplikacja została zablokowana z powodu zasad firmy — Microsoft Store
Lista kodów błędów Microsoft Store, opisy, rozwiązania
Wyłącz automatyczne aktualizacje aplikacji Microsoft Store za pośrednictwem rejestru lub obiektu zasad grupy
Jak wyłączyć automatyczne odtwarzanie wideo na konsoli Xbox One w sklepie Microsoft Store
