Napraw błąd instalacji aktualizacji systemu Windows 10 0x8007042B - 0x2000D
Jeśli podczas próby uaktualnienia systemu Windows 10 ze starszej wersji do nowszej wersji napotkasz błąd 0x8007042B – 0x2000D(error 0x8007042B – 0x2000D) , ten post ma Ci pomóc. W tym poście przedstawimy najbardziej odpowiednie rozwiązania, które możesz wypróbować, aby skutecznie rozwiązać ten problem.
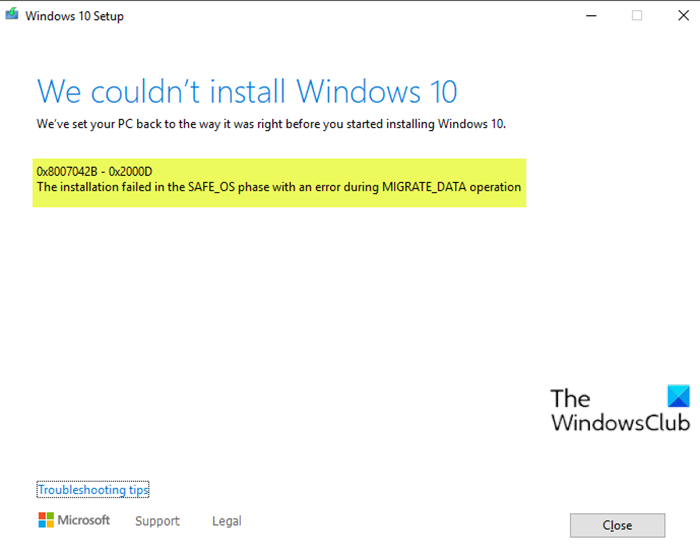
Kiedy napotkasz ten problem. otrzymasz następujący pełny komunikat o błędzie;
We couldn’t install Windows 10
We’ve set your PC back to the way it was right before you started installing Windows 10.
0x8007042B – Ox2000D
The installation failed in the SAFE_OS phase with an error during MIGRATE_DATA operation
Błąd instalacji aktualizacji(Upgrade Install) systemu Windows 10 0x8007042B – 0x2000D
Jeśli napotkasz ten problem, możesz wypróbować nasze zalecane rozwiązania poniżej w dowolnej kolejności i sprawdzić, czy to pomoże rozwiązać problem.
- Usuń dodatkowe urządzenia peryferyjne USB
- Wykonaj(Perform) aktualizację systemu Windows 10 w stanie czystego rozruchu(Clean Boot)
- Wyłącz wszystkie opcjonalne(Windows Optional) funkcje systemu Windows
- Zmodyfikuj katalog migracji
- Odinstaluj wszystkie aplikacje ze Sklepu Windows
Przyjrzyjmy się opisowi zachodzącego procesu dotyczącego każdego z wymienionych rozwiązań.
1] Usuń(Remove) dodatkowe urządzenia peryferyjne USB
W niektórych przypadkach błąd może się pojawić z powodu obecności dodatkowych wtórnych urządzeń peryferyjnych. Aby rozwiązać ten problem, po prostu odłącz te urządzenia, a następnie ponów próbę uaktualnienia. Jeśli błąd nadal się pojawia, wypróbuj następne rozwiązanie.
2] Wykonaj(Perform Windows 10) aktualizację systemu Windows 10 w stanie czystego rozruchu(Clean Boot)
Clean Boot to środowisko w systemie Windows 10(Windows 10) , w którym działają tylko podstawowe i niezbędne usługi i nie ma problemu z uruchamianiem aplikacji innych firm lub dodatkowych wbudowanych funkcji.
To rozwiązanie wymaga wykonania czystego rozruchu(perform a Clean Boot) , a następnie ponownej próby uaktualnienia. Jeśli problem nie ustąpi, wypróbuj następne rozwiązanie.
3] Wyłącz(Disable) wszystkie opcjonalne(Windows Optional) funkcje systemu Windows
W niektórych wersjach systemu Windows 10 funkcje opcjonalne(Optional) mogą zakłócać instalację aktualizacji lub procedury uaktualniania i wyświetlać błąd. Dlatego musisz wyłączyć je wszystkie, a następnie ponowić aktualizację.
Aby wyłączyć opcjonalne funkcje systemu Windows , wykonaj następujące czynności:(Windows)
- Naciśnij klawisz Windows key + X , aby otworzyć menu użytkownika zaawansowanego(open Power User Menu) .
- Stuknij A na klawiaturze, aby uruchomić PowerShell w trybie administratora.
- W konsoli PowerShell wpisz lub skopiuj i wklej poniższe polecenie i naciśnij Enter .
Get-WindowsOptionalFeature –Online | Where-Object {$_.State –eq “Enabled”}
Teraz zostanie wyświetlona pełna lista wszystkich opcjonalnych funkcji systemu Windows(Windows Optional Features) w PowerShell .
- Następnie uruchom poniższe polecenie, aby wyłączyć je jeden po drugim. Zastąp symbol zastępczy „FeatureName” nazwą z listy (z cudzysłowami).
Disable-WindowsOptionalFeature –FeatureName "FeatureName" -Online
- Uruchom ponownie komputer po wyłączeniu każdej funkcji opcjonalnej.
4] Zmodyfikuj katalog migracji
Wykonaj następujące czynności:
- Naciśnij Windows key + E , aby otworzyć Eksplorator plików(open File Explorer) .
- Skopiuj następującą ścieżkę i wklej w pasku adresu Eksploratora plików , a następnie naciśnij (File Explorer)Enter .
C:\Windows\System32\
- Przewiń(Scroll) w dół i kliknij prawym przyciskiem myszy folder Migration i wybierz Zmień nazwę(Rename) .
- Zmień nazwę na Migration.old .
- Zrestartuj komputer.
Spróbuj uaktualnić ponownie. Procedura powinna zakończyć się pomyślnie bez błędów.
5] Odinstaluj wszystkie aplikacje ze Sklepu Windows
Aplikacje ze Sklepu(Store) Windows to kolejny czynnik, który może wywołać błąd instalacji uaktualnienia, więc musisz je usunąć. Oto jak:
- Uruchom PowerShell w trybie administratora/podwyższonym.
- W konsoli PowerShell wpisz lub skopiuj i wklej poniższe polecenie cmdlet i naciśnij Enter .
Get-AppxPackage *windowsstore* | Remove-AppxPackage
- Uruchom ponownie komputer.
Możesz teraz wypróbować aktualizację.
Każde z tych rozwiązań powinno działać dla Ciebie!
Powiązany wpis(Related post) : 0x80070003 – 0x2000D, Instalacja nie powiodła się w fazie SAFE_OS z błędem podczas operacji MIGRATE_DATA .
Related posts
Napraw błąd instalacji aktualizacji systemu Windows 0x80070570 - 0x2000C
Napraw błąd instalacji aktualizacji systemu Windows 0x80070002 - 0x3000D
Napraw błędy aktualizacji 0xC190020c, 0xC190020d, 0xC190020e, 0xC190020f
Napraw błąd aktualizacji systemu Windows 0xC1900101-0x4000D
Napraw kod błędu Windows Update 0x800704B8 - 0x3001A
Napraw identyfikator zdarzenia Menedżera kontroli usług 7001 w systemie Windows 11/10
Napraw problem z niezainstalowanym dyskiem twardym w systemie Windows 11/10
Napraw błędy OOBEKEYBOARD, OOBELOCAL, OOBEREGION w systemie Windows
Napraw Nie udało się załadować błędu steamui.dll w systemie Windows 11/10
Napraw błąd 0xc00000e9 w systemie Windows 11/10
Napraw Uruchom DLL: eed_ec.dll, Nie można znaleźć określonego modułu, błąd
Napraw błąd systemu plików (-2147219195) w systemie Windows 11/10
Napraw komunikat przetwarzania wyjątku Nieoczekiwane parametry Błąd systemu
Napraw błąd logowania do sklepu Microsoft Store 0x801901f4 w systemie Windows 11/10
Napraw nazwę zdarzenia problemu BEX64 w systemie Windows 10
Napraw błąd 0xC00D3E8E, właściwość jest tylko do odczytu w systemie Windows 11/10
Napraw Bdeunlock.exe zły obraz, błąd systemu lub błędy braku odpowiedzi
Napraw Za mało dostępnej pamięci, aby przetworzyć ten błąd polecenia
Napraw błąd identyfikatora zdarzenia 7031 lub 7034, gdy użytkownik wylogowuje się z komputera z systemem Windows 10
Napraw błąd aktualizacji systemu Windows 0x800705AA w systemie Windows 11/10
