Napraw błąd instalacji aktualizacji systemu Windows 0x80070570 - 0x2000C
Niektórzy użytkownicy napotykają błąd aktualizacji 0x80070570 – 0x2000C podczas uaktualniania Windows 7/8.1 do Windows 11/10 – lub podczas instalowania aktualizacji (Feature Upgrades)Windows 11/10 . Ten post oferuje najbardziej odpowiednie rozwiązania, które możesz wypróbować, aby skutecznie rozwiązać ten problem.
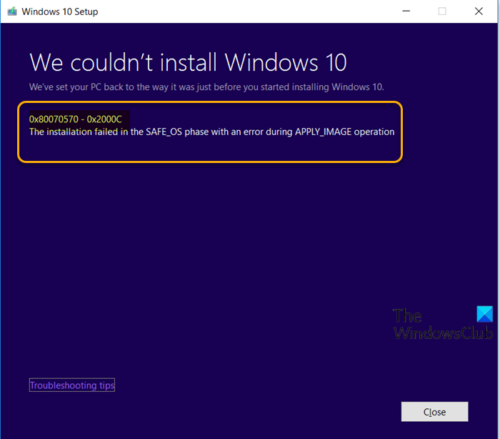
Kiedy napotkasz ten problem. otrzymasz następujący pełny komunikat o błędzie;
We couldn’t install Windows 11/10
We’ve set your PC back to the way it was just before you started installing Windows.
0x80070570 – 0x2000C
The installation failed in the SAFE_OS phase with an error during APPLY_IMAGE operation.
Kod błędu(Error) 0x80070570, ERROR_FILE_CORRUPT wskazuje, że pliki systemu operacyjnego mogły zostać uszkodzone.
Błąd aktualizacji(Upgrade) systemu Windows 0x80070570 – 0x2000C
Jeśli napotkasz ten problem, możesz wypróbować nasze zalecane rozwiązania poniżej w dowolnej kolejności i sprawdzić, czy to pomoże rozwiązać problem. Jeśli system Windows(Windows) nie uruchamia się na pulpicie, musisz przejść do opcji Zaawansowanego uruchamiania(Advanced Startup options) lub uruchomić komputer w trybie awaryjnym(boot into Safe Mode) , a następnie uzyskać dostęp do wymaganych narzędzi.
- Odłącz niepotrzebne urządzenia peryferyjne USB od komputera(USB)
- Uruchom skanowanie SFC
- Uruchom skanowanie DISM
- Uruchom CHKDSK
- Uruchom aktualizację systemu Windows
- Tymczasowo wyłącz oprogramowanie zabezpieczające innych firm
- Konwertuj(Convert) strukturę dysku na rozmiar klastra 4K
- Czysta instalacja systemu Windows 11/10
Przyjrzyjmy się opisowi zachodzącego procesu dotyczącego każdego z wymienionych rozwiązań.
1] Odłącz niepotrzebne(Unplug) urządzenia peryferyjne USB od komputera(USB)
Podczas aktualizacji systemu Windows 10(Windows 10) winowajcą mogą być tutaj nieistotne urządzenia USB , inne niż mysz i klawiatura. W takim przypadku po prostu odłącz wszystkie nieistotne urządzenia USB i spróbuj ponownie zainstalować aktualizację i sprawdź, czy proces zakończył się bez błędu 0x80070570 – 0x2000C .
2] Uruchom skanowanie SFC
To rozwiązanie wymaga uruchomienia skanowania SFC , a następnie ponownej próby instalacji aktualizacji.
3] Uruchom skanowanie DISM
Możesz uruchomić skanowanie DISM(run DISM scan) , jeśli skanowanie SFC nie było pomocne.
4] Uruchom CHKDSK
Uruchom CHKDSK(Run CHKDSK) , aby naprawić uszkodzone sektory i wszelkie niespójności z dyskiem twardym.
5] Uruchom aktualizację systemu Windows
Sprawdź i zaktualizuj system Windows , aby wszystkie dostępne zalecane aktualizacje zostały zainstalowane, zanim będziesz mógł spróbować uaktualnienia funkcji.
6) Tymczasowo(Temporarily) wyłącz oprogramowanie zabezpieczające innych firm
Aby wyłączyć oprogramowanie antywirusowe, znajdź jego ikonę w obszarze powiadomień lub zasobniku systemowym na pasku zadań (zwykle w prawym dolnym rogu pulpitu). Kliknij ikonę prawym przyciskiem myszy i wybierz opcję wyłączenia lub wyjścia z programu.
Windows Defender chroni Twój system podczas procesu aktualizacji.
Odinstaluj również wszelkie nieistotne oprogramowanie i sprawdź informacje o zgodności dla oprogramowania antywirusowego i innego oprogramowania przed zainstalowaniem go po uaktualnieniu.
7] Konwertuj(Convert) strukturę dysku na rozmiar klastra 4K
Windows 10 wymaga rozmiaru klastra 4K – więc jeśli twój dysk jest sformatowany przy użyciu klastra o rozmiarze 512 bajtów lub cokolwiek innego, możesz napotkać ten błąd. Jeśli wykonasz czystą instalację na istniejących dyskach z niewłaściwym rozmiarem klastra, napotkasz ten sam błąd podczas następnej dużej aktualizacji. W takim przypadku przekonwertowanie struktury dysku na rozmiar klastra 4k powinno rozwiązać problem, aby instalacja uaktualnienia zakończyła się pomyślnie.
8] Wyczyść instalację systemu Windows 11/10
Jak zawsze, jeśli uaktualnienie Windows 11/10 nie powiedzie się, możesz na czysto zainstalować system Windows 10(clean install Windows 10) na urządzeniu. Upewnij(Make) się, że pobrałeś nowy obraz ISO Windows 11/10 , ponieważ obecny obraz ISO jest najprawdopodobniej uszkodzony, co jest widoczne w komunikacie o błędzie „błąd podczas operacji APPLY_IMAGE ”.
Każde z tych rozwiązań powinno działać dla Ciebie!
Podobne kody błędów:(Similar Error Codes:)
- Kod błędu 8007001F – 0x3000D
- Kod błędu 0x80070003 – 0x2000D
- Kod błędu 0x80070002 – 0x3000D(Error Code 0x80070002 – 0x3000D)
- Kod błędu 800704B8 – 0x3001A(Error Code 800704B8 – 0x3001A)
- Kod błędu 0xC1900101 – 0x30018
- Kod błędu 0x800707E7 – 0x3000D(Error Code 0x800707E7 – 0x3000D) .
Related posts
Napraw błąd instalacji aktualizacji systemu Windows 0x80070002 - 0x3000D
Napraw błąd instalacji aktualizacji systemu Windows 10 0x8007042B - 0x2000D
Napraw błąd aktualizacji systemu Windows 0xC1900101-0x4000D
Napraw kod błędu Windows Update 0x800704B8 - 0x3001A
Napraw błąd aktualizacji systemu Windows 0xc1900200 lub 0xC1900202
Napraw podsystem Windows dla błędów, problemów i problemów Linuksa
Napraw błędy systemu plików za pomocą narzędzia Check Disk Utility (CHKDSK)
Napraw błąd komponentu usługi Steam na komputerze z systemem Windows
Błąd 0x80070013 dla przywracania systemu, kopii zapasowej lub naprawy Windows Update
Napraw błąd Microsoft Windows Store 0x80070520 w systemie Windows 10
Napraw błąd braku amd_ags_x64.dll w systemie Windows 11/10
Napraw nieprawidłową konfigurację magazynu Steam Error na komputerze z systemem Windows
Napraw błąd Microsoft Store lub Windows Update 0x80246013
Napraw brak woluminu lustrzanego po ponownej instalacji systemu Windows 11/10
Napraw błąd WpnUserService.dll w systemie Windows 11/10
Napraw błędy aktualizacji 0xC190020c, 0xC190020d, 0xC190020e, 0xC190020f
Napraw błąd Windows Update 0x80073712 w systemie Windows 11/10
Napraw błąd 1962, nie znaleziono systemu operacyjnego na komputerach z systemem Windows 11/10
Napraw błąd Windows Defender 0x800b0100 w systemie Windows 11/10
Napraw błąd aktualizacji systemu Windows 0XC1900404 i 0XC1900405
