Napraw błąd Fallout 3 Ordinal 43 Nie znaleziono
Błąd Fallouta(Fallout) : Nie(Could) można zlokalizować lub nie znaleziono (Found)porządkowej 43(Ordinal 43) Problem zwykle występuje podczas aktualizacji lub instalacji nowej wersji systemu operacyjnego Windows . Dzieje się tak częściej, gdy program Games for Windows Live nie jest poprawnie zainstalowany i/lub pobrany na komputer. Chociaż Fallout był kiedyś popularną grą, w dużej mierze stał się przestarzały. Jednak niektórzy użytkownicy pozostają prawdziwymi miłośnikami tej gry. Jeśli jesteś jednym z nich i napotykasz ten problem, przeczytaj ten przewodnik, aby naprawić błąd Fallout 3 (Fix Fallout 3)Ordinal 43 Not Found na komputerze z systemem Windows 10(Windows 10) .

Jak naprawić błąd Fallout 3 Ordinal 43 Not Found?(How to Fix Fallout 3 Ordinal 43 Not Found Error?)
Wiele przyczyn powoduje błąd Fallout Error: The Ordinal 43 could not be found or not found w twoim systemie, na przykład:
- Gry dla Windows Live nie są zainstalowane:(Games for Windows Live is not Installed: ) Jak wspomniano wcześniej, gdy gra Games(Games) for Windows Live nie jest zainstalowana i pobrana w twoim systemie, istnieje większe prawdopodobieństwo, że możesz napotkać błąd Fallout Error(Fallout Error) : The Ordinal 43 could not be found or not found . Jest to potrzebne, ponieważ gra została zaprogramowana w taki sposób, że wszystkie funkcje będą aktywne tylko wtedy, gdy zainstalowane są pliki programu Games for Windows Live .
- Pliki DLL są uszkodzone lub ich brak:(The DLL Files are Corrupt or Missing: ) Jeśli w systemie są uszkodzone lub brakujące pliki DLL (np. xlive.dll), wystąpi błąd Fallout(Fallout Error) : Nie(Could) można zlokalizować lub nie można znaleźć numeru (Found)porządkowego 43(Ordinal 43) .
- Nowe niezgodne sterowniki:(New Incompatible Drivers: ) Czasami możesz napotkać błąd Fallout , jeśli nowe sterowniki, które zainstalowałeś lub zaktualizowałeś w systemie, są niezgodne z grą.
- Nowe wersje systemu Windows:(New Versions of Windows: ) Wszyscy wiemy, że Fallout 3 został wydany w 2008 roku. Dlatego od premiery gry minęło bardzo dużo czasu. Czasami gra staje się niekompatybilna z dostosowaniem się do nowszych wersji systemu operacyjnego(System) .
Poniżej wymieniono kilka skutecznych metod naprawy błędu Fallout 3 Ordinal 43 Not Found .
Metoda 1: Zainstaluj gry dla Windows Live(Method 1: Install Games for Windows Live)
Ta gra jest stara, dlatego wielu użytkowników nie ma zainstalowanego oprogramowania Games for Windows Live w swoim systemie. Windows 10 nie obsługuje tego oprogramowania, ale faktycznie potrzebujesz programu dla pliku .dll(.dll file) . Oto jak naprawić błąd Fallout 3 Ordinal 43 Not Found:(Here’s how to fix Fallout 3 Ordinal 43 Not Found error:)
1. Pobierz i zainstaluj oprogramowanie (Download and install) Games for Windows Live na komputerze z systemem Windows.
2. Kliknij dwukrotnie pobrany plik, tj . gfwlivesetup.exe , jak pokazano.

3. Teraz poczekaj(wait) kilka sekund, aż system pobierze informacje o grze i zakończy instalację.

4. Nie musisz uruchamiać narzędzia, ponieważ plik xlive.dll(xlive.dll file) będzie już dostępny w twoim systemie.
Uwaga:(Note:) W tym kroku może wystąpić błąd instalacji, wyświetlany podczas próby uzyskania informacji z serwera Wystąpił błąd sieci. Sprawdź połączenie sieciowe i spróbuj ponownie. (A network error occurred while attempting to get information from the server. Check your network connection and retry.)Jeśli tak, odwiedź pliki dziennika, aby poznać przyczyny błędu i kliknij opcję Wsparcie(Support) , aby uzyskać możliwe rozwiązania. Zapoznaj się z podanym zdjęciem dla jasności.

Na koniec uruchom grę i sprawdź, czy błąd Fallouta : (Fallout)Nie(Could) można zlokalizować lub nie znaleźć (Found)porządkowej 43(Ordinal 43) został naprawiony.
Przeczytaj także: (Also Read:) Napraw Windows Live Mail nie uruchamia się(Fix Windows Live Mail won’t start)
Metoda 2: Pobierz plik DLL
(Method 2: Download DLL File
)
Jeśli instalacja programu Games for Windows Live nie powiodła się, pobierz odpowiedni plik DLL i umieść go w folderze instalacyjnym gry, zgodnie z poniższymi instrukcjami:
1. Kliknij tutaj,(Click here) aby wyszukać i pobrać pliki .dll w różnych rozmiarach.
Uwaga(Note) : sugerujemy pobranie pliku w wersji (version) 3.5.92.0 w systemie, jak pokazano.

2. Kliknij przycisk Pobierz(Download ) i poczekaj kilka sekund(few seconds) .
3. Teraz przejdź do folderu Pobrane(Downloads ) i kliknij dwukrotnie plik (file)zip xlive(xlive zip) , aby wyodrębnić jego zawartość.

4. Kliknij prawym przyciskiem myszy plik xlive.dill i wybierz Kopiuj(Copy) , jak pokazano na ilustracji.

5. Następnie wklej skopiowany plik(paste the copied file) do folderu instalacyjnego gry.
Opcja 1: Jeśli zainstalowałeś Fallout 3 przez Steam(Option 1: If you installed Fallout 3 through Steam)
1. Uruchom Steam i przejdź do LIBRARY .

2. Teraz kliknij HOME i wyszukaj Fallout 3 tutaj.

3. Kliknij prawym przyciskiem myszy grę Fallout 3 i wybierz opcję Właściwości…(Properties… ) .
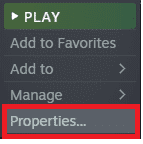
4. Teraz przejdź do zakładki PLIKI LOKALNE(LOCAL FILES ) i kliknij opcję Przeglądaj…(Browse… ) , aby wyszukać lokalne pliki na swoim komputerze.
5. Wklej(Paste ) plik xlive.dll do folderu instalacyjnego.
Uwaga:(Note:) Domyślna lokalizacja wszystkich plików gry Steam to:(Steam)
C:\Program Files (x86)\Steam\steamapps\common
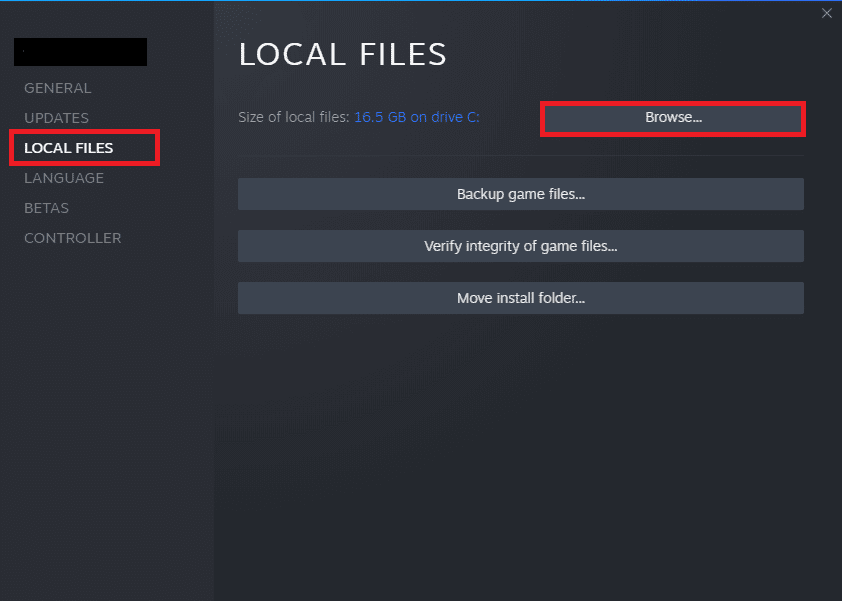
Opcja 2: Jeśli zainstalowałeś go za pomocą DVD(Option 2: If you installed it using a DVD)
1. Przejdź do menu Szukaj(Search) i wpisz Fallout 3 .
2. Teraz kliknij prawym przyciskiem myszy wynik wyszukiwania i kliknij Otwórz lokalizację pliku(Open File Location) , jak pokazano.

3. Teraz na ekranie otworzy się folder instalacyjny . (installation folder )Kliknij prawym przyciskiem myszy(Right-click) w dowolnym miejscu ekranu i wklej(paste ) plik xlive.dll skopiowany w kroku 4(Step 4) metody.
Teraz uruchom grę i sprawdź, czy to naprawi błąd Fallout: The Ordinal 43 could not be found or Not Found. ( fix Fallout Error: The Ordinal 43 Could not be Located or Not Found.)Jeśli nie, wypróbuj następną poprawkę.
Metoda 3: Uruchom grę w trybie zgodności(Method 3: Run the Game in Compatibility Mode)
Niewielu użytkowników sugerowało, że po uruchomieniu gry z uprawnieniami administratora, problem Fallout Error: The Ordinal 43 could not be found or not found w (Found)systemie Windows 10(Windows 10) został rozwiązany. Wykonaj więc poniższe kroki, aby zaimplementować to samo:
1. Kliknij prawym przyciskiem myszy skrót Fallout 3(Fallout 3 shortcut ) na pulpicie i kliknij Właściwości(Properties) .
2. W oknie Właściwości(Properties) przejdź do zakładki Zgodność .(Compatibility )
3. Teraz zaznacz pole oznaczone Uruchom ten program jako administrator(Run this program as an administrator) .
4. Na koniec kliknij Apply > OK , aby zapisać zmiany.
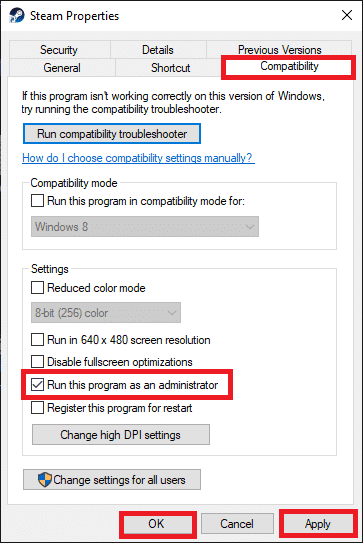
Przeczytaj także: (Also Read:) Jak dodawać punkty talentów w Fallout 4(How to Add Perk Points in Fallout 4)
Method 4: Update/Reinstall your Drivers
Aby naprawić błąd Fallout 3 Ordinal 43 Not Found( fix Fallout 3 Ordinal 43 Not Found error) , spróbuj zaktualizować sterowniki do najnowszej wersji. Jeśli błąd będzie się powtarzał, możesz również spróbować ponownie zainstalować sterownik karty graficznej.
Metoda 4A: Zaktualizuj sterowniki(Method 4A: Update Drivers)
1. Naciśnij klawisz Windows(Windows key) i wpisz Menedżer urządzeń(Device Manager) w pasku wyszukiwania. Teraz otwórz Menedżera urządzeń(Device Manager) z wyników wyszukiwania, jak pokazano.

2. Tutaj kliknij dwukrotnie Karty graficzne(Display adapters) , aby je rozwinąć.

3. Teraz kliknij prawym przyciskiem myszy sterownik karty graficznej(your video card driver) i kliknij Aktualizuj sterownik(Update driver) , jak pokazano poniżej.

4. Tutaj kliknij Wyszukaj automatycznie sterowniki,(Search automatically for drivers ) aby zlokalizować i zainstalować zaktualizowane sterowniki.

5. Sterowniki zostaną zaktualizowane do najnowszej wersji, jeśli nie zostaną zaktualizowane. W przeciwnym razie zostanie wyświetlony następujący komunikat.

Metoda 4B: Zainstaluj ponownie sterowniki(Method 4B: Reinstall Drivers)
1. Uruchom Menedżera urządzeń(Device Manager ) i rozwiń Karty graficzne(Display adapters ) , jak wcześniej.
2. Teraz kliknij prawym przyciskiem myszy sterownik karty graficznej(video card driver) i wybierz Odinstaluj urządzenie(Uninstall device) , jak zaznaczono.

3. Teraz na ekranie pojawi się ostrzeżenie. Zaznacz pole Usuń oprogramowanie sterownika dla tego urządzenia(Delete the driver software for this device) i potwierdź to samo, klikając Odinstaluj(Uninstall) .

4. Teraz odwiedź witrynę producenta i pobierz(download) najnowszą wersję sterownika karty graficznej. np. AMD Radeon , NVIDIA lub Intel .

5. Następnie postępuj zgodnie z instrukcjami wyświetlanymi na ekranie,(on-screen instructions) aby zainstalować sterownik i uruchomić plik wykonywalny.( run the executable.)
Uwaga:(Note:) Podczas instalowania nowego sterownika karty graficznej system może kilkakrotnie uruchamiać się ponownie.
Przeczytaj także: (Also Read:) Napraw niedziałające mody Fallout 4(Fix Fallout 4 Mods Not Working)
Metoda 5: Wykonaj przywracanie systemu(Method 5: Perform System Restore)
Po aktualizacji systemu Windows(Windows) można napotkać błąd Fallout Error(Fallout Error) : The Ordinal (Found)43 (Ordinal 43) Nie(Could) można zlokalizować lub nie można go znaleźć. W takim przypadku wykonaj przywracanie systemu, jeśli gra jest zbyt stara, aby była zgodna z najnowszymi wersjami systemu Windows .
1. Naciśnij Windows + R keys aby otworzyć okno dialogowe Uruchom .(Run)
2. Następnie wpisz msconfig i naciśnij Enter , aby otworzyć Konfigurację systemu.( System Configuration.)
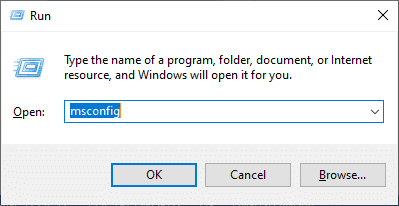
3. Przejdź do drugiej zakładki tj . zakładki Boot .
4. Tutaj zaznacz pole Bezpieczny rozruch(Safe boot ) w Opcjach rozruchu(Boot ) i kliknij OK , jak pokazano.
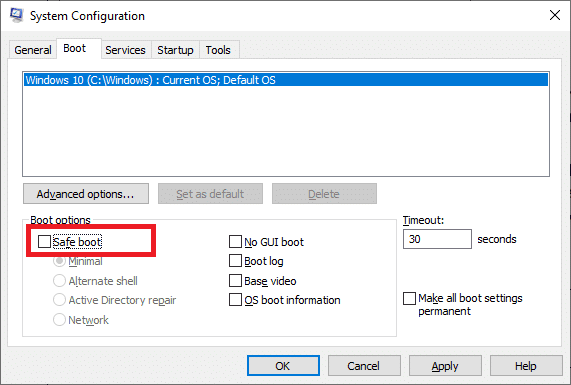
5. Potwierdź swój wybór, klikając opcję Uruchom ponownie(Restart ) lub Zakończ bez ponownego uruchamiania(Exit without restart) w wyświetlonym monicie. Twój system uruchomi się teraz w trybie awaryjnym(Safe Mode) .

6. Następnie uruchom wiersz polecenia(Command Prompt) , wyszukując cmd na pasku wyszukiwania systemu Windows( the Windows search ) .
7. Kliknij Uruchom jako administrator(Run as administrator) , jak pokazano.

8. Wpisz rstrui.exe i naciśnij Enter .

9. Pojawi się okno przywracania systemu . (System Restore )Tutaj kliknij Dalej,(Next, ) jak pokazano.

10. Na koniec potwierdź punkt przywracania, klikając przycisk Zakończ(Finish ) .

System zostanie przywrócony do poprzedniego stanu, w którym Fallout Error: The Ordinal 43 could not be found or Not Found nie pojawia się już. Jeśli problem nadal występuje, wypróbuj poniższe rozwiązania, aby naprawić błąd Fallout 3 Ordinal 43 Not Found.(fix Fallout 3 Ordinal 43 Not Found error.)
Metoda 6: Zainstaluj ponownie Steam(Method 6: Reinstall Steam)
Wszelkie typowe usterki związane z oprogramowaniem można rozwiązać, całkowicie odinstalowując aplikację z systemu i instalując ją ponownie. Oto jak zaimplementować to samo.
1. Przejdź do menu Start i wpisz Aplikacje(Apps) . Teraz kliknij pierwszą opcję, Aplikacje i funkcje(Apps & features) .

2. Wpisz i wyszukaj Steam na liście i wybierz go.
3. Na koniec kliknij Odinstaluj(Uninstall) , jak pokazano poniżej.
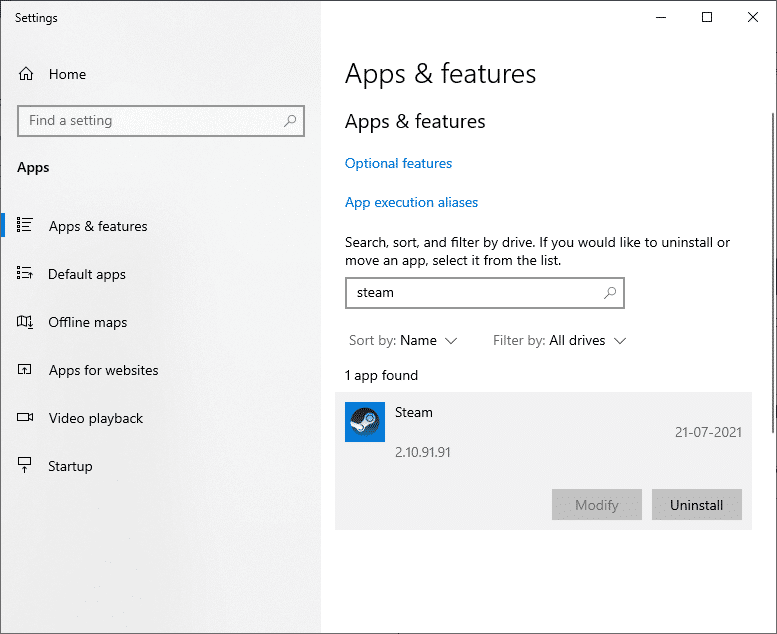
4. Jeśli program został usunięty z systemu, możesz potwierdzić, przeszukując go ponownie. Otrzymasz wiadomość, Nie znaleźliśmy tutaj niczego do pokazania. Dokładnie sprawdź kryteria wyszukiwania(We couldn’t find anything to show here. Double-check your search criteria) .
5. Pobierz i zainstaluj Steam(Download and install Steam) w swoim systemie.

6. Przejdź do Moje pobrane(My downloads ) i kliknij dwukrotnie SteamSetup , aby go otworzyć.
7. Tutaj kliknij przycisk Dalej,(Next button) aż zobaczysz na ekranie lokalizację instalacji(Install) .

8. Teraz wybierz folder docelowy(destination ) za pomocą opcji Przeglądaj…(Browse… ) i kliknij Zainstaluj(Install) .

9. Poczekaj na zakończenie instalacji i kliknij Zakończ(Finish) , jak pokazano na rysunku.

10. Poczekaj(Wait) chwilę, aż wszystkie pakiety ze Steama zostaną zainstalowane w twoim systemie.

Teraz pomyślnie ponownie zainstalowałeś Steam w swoim systemie. Pobierz(Download) Fallout 3 i sprawdź, czy problem został naprawiony.
Zalecana:(Recommended:)
- Jak uruchomić Fallouta 3 w systemie Windows 10?(How to Run Fallout 3 on Windows 10?)
- Napraw błąd Minecrafta nie mógł zapisać zrzutu rdzenia(Fix Minecraft Error Failed to Write Core Dump)
- Jak otwierać gry Steam w trybie okienkowym?(How to Open Steam Games in Windowed Mode)
- Napraw niedziałające mody Fallout 4(Fix Fallout 4 Mods Not Working)
Mamy nadzieję, że ten przewodnik był pomocny i można było fix Fallout 3 Ordinal 43 Not Found Error on your Windows 10 laptop/desktop . Daj nam znać, która metoda zadziałała najlepiej. Ponadto, jeśli masz jakieś pytania lub sugestie dotyczące tego artykułu, możesz je umieścić w sekcji komentarzy.
Related posts
Napraw błąd punktu wejścia nie znaleziono w systemie Windows 10
Napraw błąd Nie znaleziono sterownika urządzenia peryferyjnego Bluetooth
Napraw błąd Minecrafta nie mógł zapisać zrzutu rdzenia
Napraw błąd io.netty.channel.AbstractChannel$AnnotatedConnectException w grze Minecraft
Napraw błąd TVAPP-00100 w strumieniu Xfinity
Napraw aktualizacje systemu Windows 10 nie zainstalują błędu
Jak naprawić błąd aplikacji 0xc000007b
Napraw błąd aktualizacji systemu Windows 0x800704c7
Jak naprawić błąd odmowy dostępu do Dysku Google
Napraw Nie można zainstalować kodu błędu karty sieciowej 28
Napraw błąd Valorant Val 43 w systemie Windows 10
Napraw kod błędu Steam e502 l3 w systemie Windows 10
Napraw nieprawidłowy dostęp do błędu lokalizacji pamięci w Valorant
Napraw instalację systemu Windows 10 nie powiodła się z błędem C1900101-4000D
Napraw kod błędu Sklepu Windows 0x803F8001
Napraw kod błędu karty sieciowej 31 w Menedżerze urządzeń
6 sposobów na naprawienie błędu Steam oczekującej transakcji
Napraw błąd uwierzytelniania bramy modemu U-Verse
Napraw Fallout 76 odłączony od serwera
Jak naprawić błąd tokena Hulu 3
