Napraw błąd ERR_EMPTY_RESPONSE w Chrome na Windows 10
Google Chrome to przeglądarka internetowa numer jeden na świecie, a to dlatego, że gigant wyszukiwania skupił się na przestrzeganiu standardów internetowych. Chociaż przez lata przeglądarka stała się dość rozdęta, nadal znajduje się na szczycie stosu. Jeśli od dawna korzystasz z przeglądarki Chrome(Chrome) , prawdopodobnie napotkałeś w przeszłości sporo problemów i nie masz pojęcia, jak je naprawić. Dzisiaj porozmawiamy o tym, jak naprawić błąd znany jako Nie otrzymano danych – ERR_EMPTY_RESPONSE(No Data Received – ERR_EMPTY_RESPONSE) .
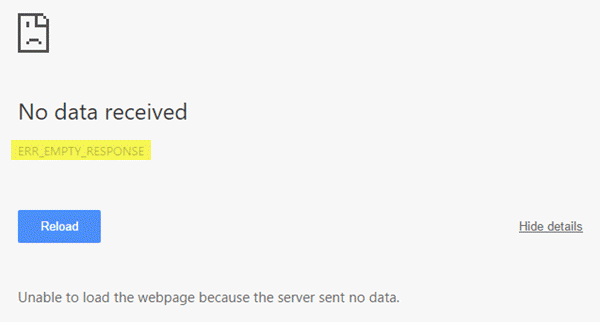
Co to jest ERR_EMPTY_RESPONSE?
Ten błąd pokazuje swoją brzydką głowę, gdy użytkownicy próbują zalogować się do witryny. Oznacza to, że dane nie są wysyłane ani przesyłane ze strony internetowej do Twojej przeglądarki. Istnieje wiele sposobów rozwiązania problemu bez konieczności korzystania z innej przeglądarki internetowej:
Jak naprawić ERR_EMPTY_RESPONSE w Chrome ?
Istnieje wiele sposobów rozwiązania problemu bez konieczności korzystania z innej przeglądarki internetowej:
- Sprawdź, czy połączenie sieciowe działa
- Zły DNS? Zresetuj sieć
- Wyczyść dane przeglądania Chrome.
Czytaj dalej, aby dowiedzieć się więcej!
1] Sprawdź(Check) , czy połączenie sieciowe działa
Błąd, ERR_EMPTY_RESPONSE , zwykle nie jest powiązany z niedziałającą siecią, ale wszystko jest możliwe, jeśli chodzi o oprogramowanie zwariowane. Dlatego zalecamy sprawdzenie połączenia internetowego, aby upewnić się, że wszystko jest w porządku przed podjęciem innych drastycznych środków.
2] Zły DNS? Zresetuj sieć
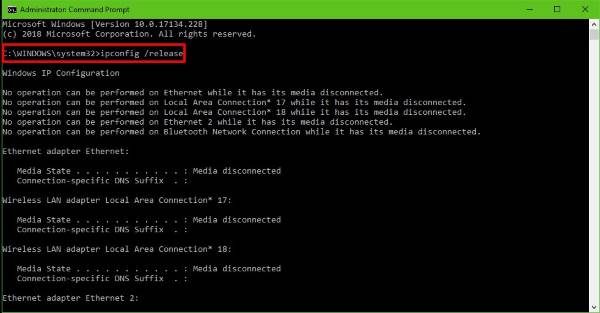
Są chwile, kiedy sieć zwariuje z powodu złego DNS . To może być powód, dla którego Google Chrome wyświetla ERR_EMPTY_RESPONSE , więc czas zresetować całą sieć w nadziei na naprawę.
Kliknij przycisk Start , a następnie wpisz CMD . Wyniki wyszukiwania powinny wywołać wiersz polecenia(Command Prompt) , kliknij go prawym przyciskiem myszy(right-click) i wybierz Uruchom jako administrator(Run as administrator) .
Po uruchomieniu i uruchomieniu wiersza polecenia(Command Prompt) wpisz kolejno następujące polecenia i naciśnij Enter po każdym dodaniu.
ipconfig /release ipconfig /all ipconfig /flushdns ipconfig /renew netsh int ip set dns netsh winsock reset
Spowoduje to opróżnienie pamięci podręcznej DNS(flush the DNS cache) , zresetowanie Winsock(reset Winsock) i zresetowanie TCP/IP .
Nawiasem mówiąc, nasz darmowy program FixWin dla systemu Windows(FixWin for Windows) umożliwia wykonanie tych 3 operacji jednym kliknięciem.

Na koniec uruchom ponownie komputer i ponownie rozpocznij korzystanie z Google Chrome .
3] Wyczyść dane przeglądania Chrome
Za każdym razem, gdy dane przeglądania nie zostały wyczyszczone przez jakiś czas, mogą się zdarzyć złe rzeczy w przeglądarce. Aby naprawić ten błąd ERR_EMPTY_RESPONSE , chcielibyśmy przeprowadzić Cię przez proces czyszczenia danych przeglądania sieci.
Naciśnij klawisze Ctrl, Shift(Ctrl, Shift) i Delete na klawiaturze, co powinno uruchomić Wyczyść dane przeglądania(Clear browsing data) .

Ustaw zakres czasu na Cały czas(All time) , zaznacz wszystkie pola, a następnie kliknij przycisk Wyczyść dane(Clear data) .
Uruchom ponownie przeglądarkę internetową Google Chrome i sprawdź, czy wszystko działa tak, jak powinno.
Jeśli to nie pomoże, może być konieczne zresetowanie przeglądarki Chrome(Reset your Chrome browser) .(If none of this helps, you may need to Reset your Chrome browser.)
Related posts
Napraw ERR_EMPTY_RESPONSE w systemie Windows 10
Napraw problem ERR_CONNECTION_TIMED_OUT w Chrome na Windows 10
Napraw błąd zbyt wielu przekierowań w systemie Windows 10
Napraw pasek przewijania Chrome znika w systemie Windows 10
Napraw Google Chrome otwiera się automatycznie w systemie Windows 10
Fix Partner nie połączył się z błędem routera w TeamViewer w systemie Windows 10
Gdzie są przechowywane pliki cookie w systemie Windows 10 dla wszystkich głównych przeglądarek?
Jak zainstalować progresywne aplikacje internetowe w Chrome na Windows 10?
Napraw powolny dostęp do dysku sieciowego z systemu Windows 10
Napraw błąd Ntfs.sys Failed BSOD w systemie Windows 10
Błąd ERR_SOCKET_NOT_CONNECTED w Chrome na Windows 10
Napraw błąd nieprawidłowego obszaru odzyskiwania na komputerze z systemem Windows 10
Ikona naprawy karteczek samoprzylepnych na pasku zadań nie jest połączona w systemie Windows 10
Napraw wysokie zużycie procesora przez proces LSAISO w systemie Windows 10
Jak usunąć czarną skrzynkę w przeglądarce Chrome w systemie Windows 10
Napraw wpis kontroli dostępu jest uszkodzonym błędem w systemie Windows 10
Napraw panel dotykowy ASUS Smart Gesture, który nie działa w systemie Windows 10
Napraw błąd identyfikatora zdarzenia 7031 lub 7034, gdy użytkownik wylogowuje się z komputera z systemem Windows 10
Jak wyłączyć pasek pobierania w Chrome w systemie Windows 10?
Chrome 64-bit lub Chrome 32-bit: Pobierz żądaną wersję dla systemu Windows 10 lub starszego
