Napraw błąd dekodowania zasobów multimedialnych Twitch 3000
Jednym z najczęstszych błędów na Twitchu(Twitch) jest błąd 3000 . Dla wielu użytkowników ten błąd jest dość irytujący, ponieważ czasami zwykle pojawia się czarny ekran i problemy z dekodowaniem multimediów. W rezultacie nie będziesz mieć możliwości odtwarzania filmów na platformie.
Błąd dekodowania zasobów multimedialnych(Media) Twitch 3000
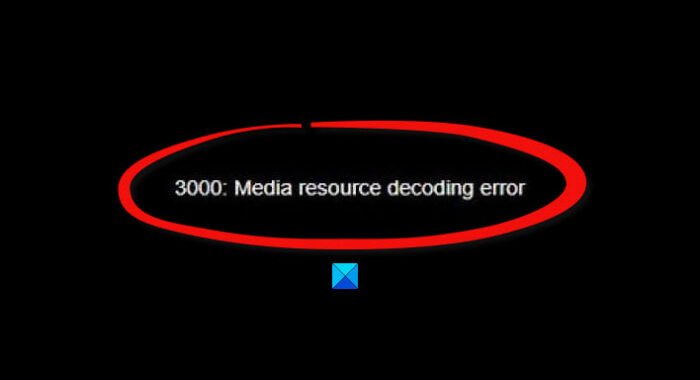
Nikt nie chce otwierać Twitcha(Twitch) i nie móc oglądać swoich ulubionych streamerów; w związku z tym, jak mamy rozwiązać problem raz na zawsze? Cóż(Well) , mamy kilka pomysłów, które z pewnością naprawią wszystko.
Zanim przejdziemy dalej, powinniśmy zauważyć, że błąd 3000 lub ' 3000 Błąd dekodowania zasobów multimedialnych(3000 Media resource decoding error) ' najczęściej pojawia się w Google Chrome lub przeglądarkach opartych na Chromium. Jest to związane z technologią dekodowania stosowaną w HTML5 i ewentualnie innych modułach.
- Wyczyść pamięć podręczną i pliki cookie w Google Chrome
- Aktywuj pliki cookie innych firm
- Wyłącz przyspieszenie sprzętowe
Omówmy to z bardziej szczegółowego punktu widzenia.
1] Wyczyść(Clear) pamięć podręczną i pliki cookie w Google Chrome

Pierwszą rzeczą, którą tutaj proponujemy, jest wyczyszczenie pamięci podręcznej i plików cookie w przeglądarce Google Chrome(Google Chrome) . To proste zadanie i jesteśmy pewni, że zaawansowani użytkownicy już wiedzą, jak to zrobić. Jednak jesteś amatorem, więc czytaj dalej.
OK, więc aby wyczyścić pliki cookie i pamięć podręczną, wpisz chrome://settings w pasku adresu URL, a następnie naciśnij klawisz Enter . Od razu powinno pojawić się menu Ustawienia .(Settings )
Po wejściu do obszaru Ustawienia(Settings) przewiń w dół, aż natkniesz się na Prywatność i bezpieczeństwo(Privacy and Security) po lewej stronie okna. Następnie kliknij Wyczyść dane przeglądania(Clear browsing data) . W tym samym oknie pojawi się nowe menu.
Wybierz Cały czas(All Time) , a następnie Wyczyść dane przeglądania(Clear Browsing Data) . Uruchom ponownie przeglądarkę internetową i spróbuj ponownie oglądać filmy na Twitchu(Twitch) .
2] Aktywuj pliki cookie stron trzecich
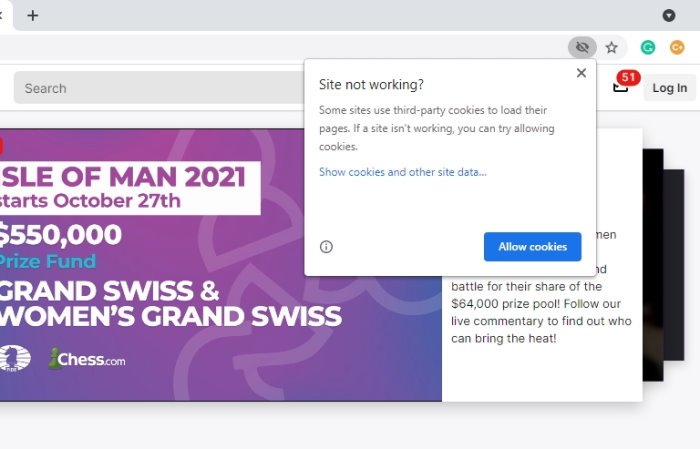
Innym wyborem, który można tutaj podjąć, jest włączenie plików cookie stron trzecich. Aby to zrobić w Google Chrome , odwiedź witrynę Twitch , a następnie kliknij ikonę pliku cookie znajdującą się na pasku adresu. Następnie wybierz opcję „ Witryna nie działa? (Site not working?)”, a następnie kliknij Zezwól na pliki cookie(Allow Cookies) i to powinno wystarczyć.
3] Wyłącz przyspieszenie sprzętowe
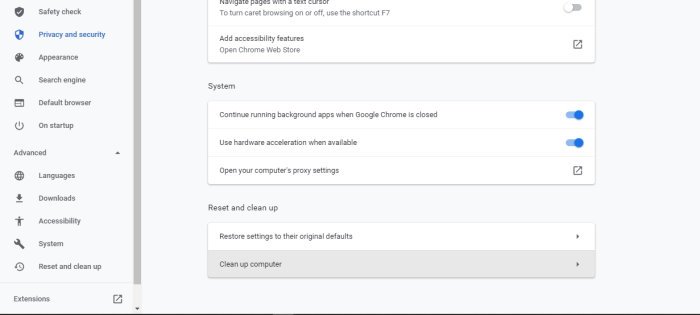
Przyspieszenie sprzętowe(Hardware) to świetna funkcja w większości przeglądarek internetowych, ale od czasu do czasu może powodować problemy. Włączenie go może być przyczyną błędu Twitcha 3000(Twitch 3000) , więc najlepszą możliwością jest po prostu jego wyłączenie.
Aby to zrobić, przejdź do obszaru Ustawienia(Settings) , a następnie przejdź do Advanced > System . Gdy to zrobisz, odznacz opcję Użyj akceleracji sprzętowej, gdy jest dostępna(Use hardware acceleration when available) , a następnie uruchom ponownie przeglądarkę internetową Google Chrome i gotowe.
CZYTAJ(READ) : Jak naprawić błąd Twitcha 5000, zawartość niedostępna.(Twitch error 5000, Content not available.)
Related posts
Jak naprawić błąd Twitcha 3000?
Napraw błąd Twitcha 5000 Treść niedostępna
Jak naprawić błąd Twitcha 2000 w Google Chrome?
Napraw AdBlock nie działa na Twitchu
Napraw Twitch nie działa w Chrome
Jak zapisać transmisję na żywo na Twitchu, Instagramie i Facebooku?
Jak naprawić komunikat o błędzie „Nie można odtworzyć tego dysku DVD” w programie Windows Media Player?
Blokuj instalację programów z wymiennego źródła nośników
Jak naprawić „Media są chronione przed zapisem” w systemie Windows?
Napraw błąd wykonania serwera Windows Media Player Server
Czym są punkty kanału na Twitchu i jak je ustawić?
Napraw błąd muzyki wideo 0xc00d36b4, Ten element jest w formacie, którego nie obsługujemy
Napraw uszkodzoną bibliotekę multimediów Windows Media Player
Jak pobierać filmy z Twitcha
Napraw niedziałające narzędzie Windows Media Creation
Napraw PXE-E61, błąd testu nośnika, sprawdź błąd rozruchu kabla w systemie Windows 11/10
Jak tworzyć emotikony Twitcha
Jak wybrać szybkość transmisji dla Twitch i YouTube Streaming?
Błąd Twitcha 788078D4, do przesyłania strumieniowego wymagane jest uwierzytelnianie dwuskładnikowe
Napraw Windows Media Player nie może odtworzyć pliku
