Napraw błąd BSOD EXFAT FILE SYSTEM (volmgr.sys) w systemie Windows 11/10
Zgodnie z dokumentacją firmy Microsoft (Microsoft)sprawdzanie błędów EXFAT_FILE_SYSTEM (volmgr.sys) ma wartość 0x0000012C , co oznacza, że wystąpił problem w systemie plików Extended File Allocation Table (exFAT)(Extended File Allocation Table (exFAT) file system) . Ten post zawiera rozwiązania, które użytkownicy komputerów PC, którzy napotkali ten błąd (Death)niebieskiego ekranu(Blue Screen) śmierci , mogą spróbować skutecznie rozwiązać ten problem
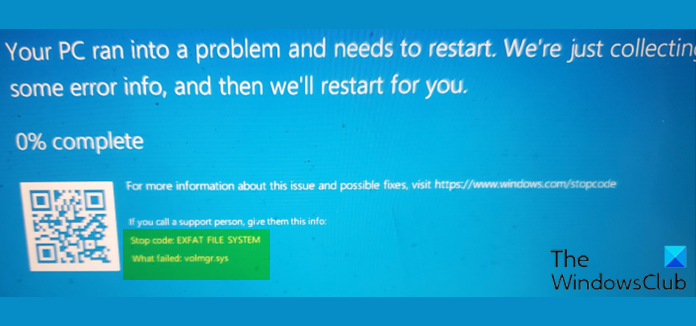
Co to jest system volmgr?
Plik Volume Manager Driver (volmgr.sys) jest uważany za plik typu Win64 DLL ( Driver ). Są one powiązane z rozszerzeniem pliku SYS dla 32-bitowego systemu Windows NT .
Poniżej przedstawiono niektóre warianty błędów;
volmgr.sys could not be found
volmgr.sys failed to load
The file volmgr.sys is missing or corrupt
Windows failed to start – volmgr.sys
Gdy napotkasz którykolwiek z wymienionych powyżej błędów, możesz wykonać przywracanie systemu(System Restore) , odinstalować i ponownie zainstalować oprogramowanie, które ostatnio zainstalowałeś. Zobacz bardziej szczegółowe rozwiązania poniżej.
SYSTEM PLIKÓW(EXFAT FILE SYSTEM) EXFAT (volmgr.sys) Błąd niebieskiego ekranu(Blue Screen)
Jeśli napotkasz ten błąd niebieskiego ekranu EXFAT FILE SYSTEM (volmgr.sys)(EXFAT FILE SYSTEM (volmgr.sys) Blue Screen error) na komputerze z systemem Windows(Windows) , możesz wypróbować nasze zalecane rozwiązania poniżej w dowolnej kolejności i sprawdzić, czy to pomoże rozwiązać problem.
- Uruchom narzędzie do rozwiązywania problemów online z niebieskim ekranem(Blue Screen Online Troubleshooter)
- Uruchom skanowanie SFC
- Uruchom skanowanie DISM
- Uruchom CHKDSK
- Zaktualizuj sterowniki
- Zastąp plik volmgr.sys
- Wykonaj przywracanie systemu
Zanim wypróbujesz poniższe rozwiązania, sprawdź dostępność aktualizacji(check for updates) i zainstaluj wszystkie dostępne bity na urządzeniu z systemem Windows 10/11 i sprawdź, czy błąd pojawi się ponownie. Odłącz także wszystkie zewnętrzne urządzenia pamięci masowej, stacje dokujące, sterowniki i inny sprzęt podłączony do komputera.
Przyjrzyjmy się opisowi zachodzącego procesu dotyczącego każdego z wymienionych rozwiązań.
Jeśli możesz się normalnie zalogować, to dobrze; w przeciwnym razie będziesz musiał uruchomić komputer w trybie awaryjnym(boot into Safe Mode) , przejść do ekranu zaawansowanych opcji uruchamiania(Advanced Startup options screen) lub użyć nośnika instalacyjnego do uruchomienia(use the Installation Media to boot) , aby móc wykonać te instrukcje.
1] Uruchom(Run) narzędzie do rozwiązywania problemów online z niebieskim ekranem(Blue Screen Online Troubleshooter)
To rozwiązanie wymaga uruchomienia narzędzia do rozwiązywania problemów online z niebieskim ekranem(run the Blue Screen Online Troubleshooter) i sprawdzenia, czy błąd niebieskiego ekranu (Blue Screen)EXFAT FILE SYSTEM (volmgr.sys) został rozwiązany. Jeśli nie, wypróbuj następne rozwiązanie.
2] Uruchom skanowanie SFC
Wyświetlony błąd wskazuje na błąd systemu plików. Możesz więc uruchomić skanowanie SFC i sprawdzić, czy to pomaga. W przeciwnym razie(Otherwise) wypróbuj następne rozwiązanie.
3] Uruchom skanowanie DISM
Skanowanie DISM można uruchomić(run a DISM scan) w poważnych przypadkach uszkodzenia systemu/obrazu, gdy narzędzie Kontroler plików systemowych(System File Checker) nie może przywrócić uszkodzonych lub uszkodzonych plików systemowych.
4] Uruchom CHKDSK
Ponieważ dany sterownik, który się nie powiódł, jest sterownikiem menedżera woluminów, możesz uruchomić CHKDSK , aby naprawić uszkodzone sektory, które mogą wywołać ten błąd. Możesz także uruchomić test SMART(run SMART check) , aby upewnić się, że dysk jest sprawny. Jeśli wszystko się powiedzie, ale problem nadal występuje, wypróbuj następne rozwiązanie.
5] Zaktualizuj sterowniki
Uszkodzone sterowniki dysku twardego mogą być przyczyną błędu. W takim przypadku możesz zaktualizować sterowniki ręcznie za pomocą Menedżera urządzeń(update your drivers manually via the Device Manager) lub pobrać aktualizacje sterowników w sekcji Aktualizacje opcjonalne w (get the driver updates on the Optional Updates)witrynie Windows Update(Windows Update) . Najnowszą wersję sterownika(download the latest version of the driver) można również pobrać z witryny internetowej producenta dysku twardego.
Jeśli są zainstalowane najnowsze sterowniki, możesz wycofać sterownik lub pobrać i zainstalować wcześniejszą wersję sterowników i sprawdzić, czy problem został rozwiązany. W przeciwnym razie wypróbuj następne rozwiązanie.
6] Zastąp plik volmgr.sys
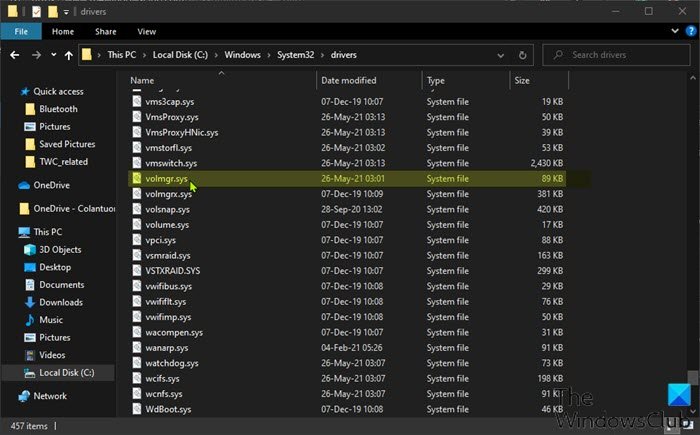
Wykonaj następujące czynności:
- Zaloguj(Log) się do innego działającego i niedawno zaktualizowanego komputera z Windows 10/11 .
- Podłącz pamięć flash USB.
- Naciśnij klawisz Windows key + E , aby otworzyć Eksplorator plików(open File Explorer) .
- Przejdź do ścieżki folderu poniżej:
C:\Windows\System32\drivers
- W tej lokalizacji skopiuj plik volmgr.sys na dysk flash USB .
- Następnie podłącz dysk flash do problematycznego komputera.
- Przejdź do tego samego folderu, co powyżej.
- Skopiuj i wklej plik volmgr.sys do tej lokalizacji, aby zastąpić uszkodzony plik.
- Wyjdź z Eksploratora plików.
Jeśli problem nie ustąpi, wypróbuj następne rozwiązanie.
7] Wykonaj przywracanie systemu
Jeśli w tym momencie problem jest nadal nierozwiązany, jest całkiem możliwe, że błąd jest spowodowany zmianą, przez którą ostatnio przeszedł twój system. W takim przypadku można przywrócić system do stanu sprzed prawidłowego działania systemu.
Jak naprawić zablokowany BSOD na 100%?
Jeśli na komputerze z systemem Windows 10/11 pojawia się niebieski ekran(Blue Screen) śmierci i blokuje(Death) się w 100%, a komputer nie odpowiada, możesz spróbować nacisnąć klawisz Windows i sprawdzić, czy odpowiada. Możesz także nacisnąć CTRL + ALT + Delete , może zadziałać. Jeśli nic nie działa, naciśnij i przytrzymaj przycisk zasilania, aby wykonać twardy restart(hard reboot) komputera.
Jak naprawić błąd systemu plików FAT?
W przypadku użytkowników komputerów PC napotykających błąd systemu plików FAT , aby rozwiązać ten problem, po prostu odinstaluj aktualnie zainstalowany program antywirusowy innej firmy za pomocą dezinstalatora oprogramowania innej firmy(third-party software uninstaller) lub, co jest najbardziej zalecane, użyj narzędzia do usuwania AV(AV removal tool) . Jeśli problem zostanie rozwiązany, oznacza to, że program antywirusowy jest niezgodny. W takim przypadku możesz zainstalować oprogramowanie antywirusowe,(AV software) które jest kompatybilne z Twoim systemem lub trzymać się programu Microsoft Defender .
Powiązany post(Related post) : Napraw niebieski ekran FAT FILE SYSTEM (fastfat.sys).(Fix FAT FILE SYSTEM (fastfat.sys) Blue Screen.)
Related posts
Napraw niebieski ekran FAT FILE SYSTEM (fastfat.sys) w systemie Windows 10
SYSTEM PLIKÓW NTFS Błąd niebieskiego ekranu w systemie Windows 11/10
NIE OBSŁUGIWANY WYJĄTEK WĄTKU SYSTEMOWEGO (ldiagio.sys) BSOD
Napraw nieudany błąd BSOD ndis.sys BUGCODE_NDIS_DRIVER
Napraw niebieski ekran WYJĄTEK USŁUGI SYSTEMU w systemie Windows 11/10
Napraw błąd PFN_LIST_CORRUPT w systemie Windows 11/10
INVALID_KERNEL_HANDLE BSOD Błąd 0x00000093
Napraw kod błędu aktualizacji systemu Windows 0x8007025D-0x2000C
Napraw błąd niebieskiego ekranu Klif.sys w systemie Windows 11/10
Napraw błąd niebieskiego ekranu 0xc0000142 w systemie Windows 11/10
Napraw błąd niebieskiego ekranu aksfridge.sys w systemie Windows 10
Napraw KERNEL DATA INPAGE ERROR (Msis.SYS) w Windows 11/10
Napraw błąd BSOD Ndu.sys w systemie Windows 11/10
Napraw błędy BSOD Storport.sys w systemie Windows 10
Napraw błąd niebieskiego ekranu MSRPC STATE VIOLATION w systemie Windows 11/10
Napraw niebieski ekran śmierci DATA_BUS_ERROR w systemie Windows 11/10
Błąd BSOD SYSTEM_SERVICE_EXCEPTION (ks.sys) w systemie Windows 11/10
Napraw błąd niebieskiego ekranu śmierci aksdf.sys w systemie Windows 11/10
Napraw niebieski ekran RDR_FILE_SYSTEM w systemie Windows 10
Napraw błąd zatrzymania APC_INDEX_MISMATCH w systemie Windows 11/10
