Napraw błąd aktualizacji systemu Windows 0x80240035
Jeśli podczas instalowania aktualizacji(Update) systemu Windows 11 lub Windows 10 pojawi się kod błędu 0x80240035 , ten post pomoże ci rozwiązać problem. Warto zauważyć, że błąd wskazuje również na „ WU_E_UPDATE_NOT_PROCESSED ”, co oznacza, że system operacyjny Windows 11/10 nie może przetworzyć ani zainstalować aktualizacji. Oto pełny komunikat o błędzie:
There were some problems installing updates, but we’ll try again later, Error 0x80240035
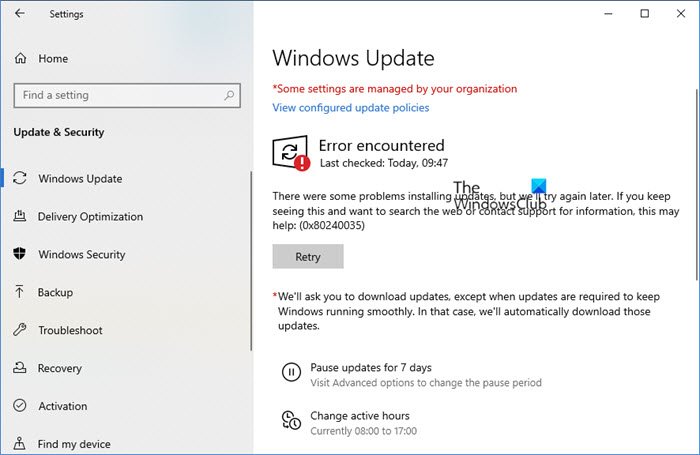
Błąd aktualizacji systemu Windows 0x80240035
Dobrą wiadomością jest to, że ten błąd nie jest czymś, czego nie można rozwiązać. Błędy związane z przetwarzaniem to zazwyczaj problemy z przetwarzaniem lub uszkodzeniem. Postępuj zgodnie z nimi, aby rozwiązać problem.
- Uruchom narzędzie do rozwiązywania problemów z siecią
- Wyczyść foldery pamięci podręcznej Windows Update
- Wyłącz programy zabezpieczające
- Pobierz i zainstaluj aktualizację ręcznie.
Pamiętaj, aby(Make) po każdym kroku rozwiązywania problemów ponownie spróbować pobrać.
1] Uruchom narzędzie do rozwiązywania problemów z siecią
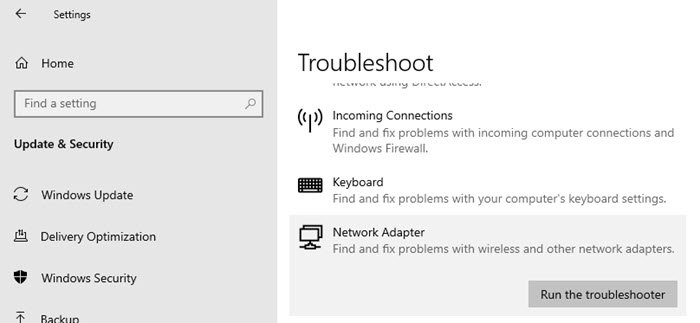
W przypadku ciągłego problemu z siecią pobierane pliki ulegają uszkodzeniu. Chociaż system operacyjny może myśleć, że jest pobrany, a zatem próbuje go zainstalować, ale wiele awarii z tym samym kodem błędu wskazuje na uszkodzenie.
- Otwórz ustawienia systemu Windows ( Win + I)
- Przejdź(Navigate) do Aktualizacje(Update) i Security > Troubleshoot
- Znajdź kartę sieciową(Locate Network Adapter) , kliknij ją, a następnie kliknij przycisk Uruchom(Run) narzędzie do rozwiązywania problemów
Gdy kreator zakończy proces, rozwiąże wszystkie problemy związane z siecią na komputerze i usunie wszystko, co może blokować pobieranie.
Zwróć uwagę, że jeśli problem pochodzi od Twojego dostawcy usług internetowych(ISP) , należy go rozwiązać od jego końca.
2] Wyczyść foldery pamięci podręcznej Windows Update
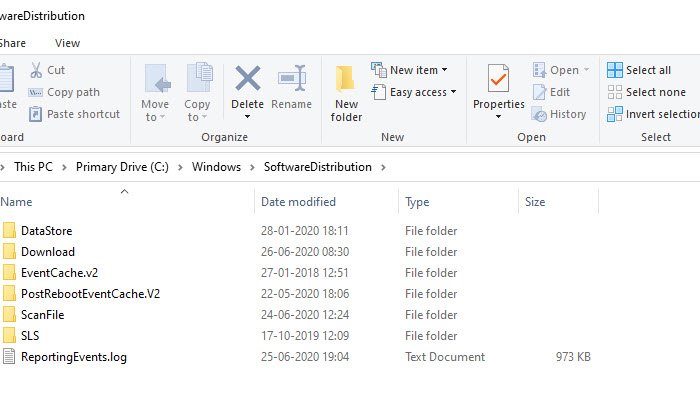
System Windows pobiera wszystkie aktualizacje do folderu Dystrybucja oprogramowania . (Software Distribution)Dobrym pomysłem jest usunięcie wszystkiego w folderze SoftwareDistribution(the SoftwareDistribution folder) i pobranie aktualizacji systemu Windows . (Windows)Możesz opróżnić folder tylko wtedy, gdy masz uprawnienia administratora, a nie bez nich. Folder znajduje się w następującej ścieżce
C:\Windows\SoftwareDistribution
3] Wyłącz programy zabezpieczające
Zdarza się to rzadko, ale czasami wiadomo, że programy zabezpieczające(Security) blokują pobieranie witryny Windows Update(Windows Update) , jeśli nie są prawidłowo skonfigurowane.
Więc jeśli masz jakieś programy zabezpieczające(Security) i antywirusowe(Antivirus) , możesz spróbować je tymczasowo wyłączyć i ponowić pobieranie.
4] Pobierz(Download) i zainstaluj(Install) aktualizację ręcznie
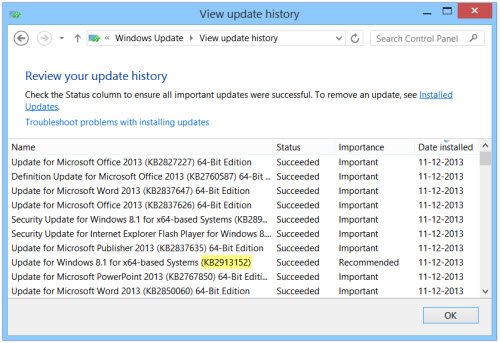
Większość mniejszych aktualizacji można pobrać w trybie offline. Jeśli wiesz, którą aktualizację próbuje pobrać usługa Windows Update , możesz ją pobrać i zainstalować ręcznie. (Windows Update)Jeszcze łatwiej jest znaleźć, jeśli aktualizacja nie powiodła się, jak wspomniano w historii aktualizacji.
Znajdź numer KB i pobierz go z firmy Microsoft(Microsoft) . Oto pełny proces ręcznego pobierania aktualizacji systemu Windows.( downloading Windows Updates manually.)
Jak naprawić inicjowanie usługi Windows Update ?(Windows Update)
Będziesz musiał ponownie uruchomić usługę aktualizacji systemu Windows(Windows update) , uruchomić SFC i DISM , usunąć zawartość folderów SoftwareDistribution i Catroot2 . Następnie uruchom ponownie komputer, a pomoże to rozwiązać błąd inicjowania usługi Windows Update .(Windows Update Initialize)
Czy system Windows ma narzędzie do naprawy?
Tak, system Windows oferuje narzędzie do rozwiązywania problemów z usługą Windows Update , które jest dostępne w obszarze System > Troubleshoot > Inne narzędzia do rozwiązywania problemów. Zlokalizuj Windows Update(Locate Windows Update) , a następnie kliknij przycisk Uruchom(Run) , aby rozpocząć rozwiązywanie problemów.
Jak sprawdzić, czy system Windows(Windows) jest uszkodzony?
Będziesz musiał uruchomić polecenie w wierszu poleceń z(Command Prompt)SFC /scannow podwyższonym poziomem uprawnień lub w terminalu Windows(Windows Terminal) . Jeśli jest uszkodzony, zostanie naprawiony przez narzędzie Kontroler plików systemowych(System File Checker) . Możesz także użyć narzędzia DISM, aby naprawić obraz systemu.
Mam nadzieję, że post był łatwy do naśladowania i udało Ci się pobrać aktualizację i naprawić błąd Windows Update 0x80240035(Windows Update Error 0x80240035) .
Related posts
Napraw błąd aktualizacji systemu Windows 10 0x800703F1
Napraw błąd Windows Update C8000266?
Napraw błąd aktualizacji systemu Windows 0x80070005
Jak naprawić błąd Windows Update 0xc1900201
Jak naprawić kod błędu Windows Update 80244010?
Napraw błąd Windows Update 0x80070bc2 w systemie Windows 11/10
Napraw błąd aktualizacji systemu Windows 0x800F0922
Napraw kod błędu usługi aktualizacji systemu Windows Server 0x80072EE6
Napraw błąd aktualizacji systemu Windows 0x800f08a
Napraw błąd aktualizacji systemu Windows 0x8007010b
Napraw błąd aktualizacji systemu Windows 0x800f020b
Jak naprawić kod błędu Windows Update 0x80070012?
Napraw błąd Windows Update 0x80070659
Napraw błąd Windows Update 0x80072EE2
Napraw błąd Windows Update 0x80070541 w systemie Windows 10
Windows Update nie jest pobierany lub instalowany, błąd 0x80070543
Błąd Windows Update 0x800B0101, Instalator napotkał błąd
Napraw błąd aktualizacji systemu Windows 0x8007065e; Nie udało się zainstalować aktualizacji funkcji
Jak naprawić błąd Windows Update 0xc1900223?
Napraw błąd Windows Update 0x80240439 w systemie Windows 10
