Napraw błąd aktualizacji systemu Windows 0x8007371c w systemie Windows 11/10
Jeśli napotykasz błąd Windows Update 0x8007371c(Windows Update error 0x8007371c) na swoim komputerze z systemem Windows 11/10, możesz wypróbować nasze rozwiązania, które przedstawimy w tym poście, aby skutecznie rozwiązać ten problem. Gdy napotkasz ten problem, może pojawić się następujący komunikat o błędzie;
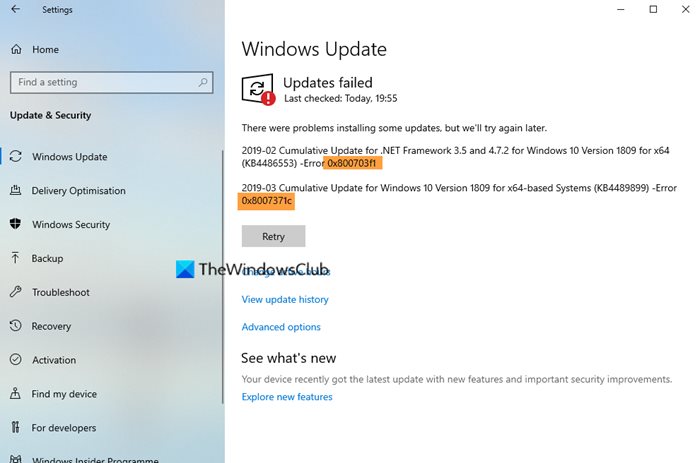
Błąd Windows Update 0x8007371c
Jeśli napotkasz ten problem, możesz wypróbować nasze zalecane rozwiązania poniżej w dowolnej kolejności i sprawdzić, czy to pomoże rozwiązać problem.
- Wyczyść folder SoftwareDistribution
- Wyczyść folder Catroot2
- Uruchom narzędzie do rozwiązywania problemów z Windows Update
- Uruchom ponownie komputer i ponownie uruchom Windows Update
- Ręcznie pobierz aktualizację z katalogu Microsoft Update(Microsoft Update Catalog)
- Wykonaj czysty rozruch(Perform Clean Boot) i uruchom Windows Update .
Przyjrzyjmy się opisowi zachodzącego procesu dotyczącego każdego z wymienionych rozwiązań.
1] Wyczyść folder SoftwareDistribution
Folder Dystrybucja oprogramowania(Software Distribution folder) w systemie operacyjnym Windows 10 to folder znajdujący się w katalogu Windows(Windows directory) i używany do tymczasowego przechowywania plików, które mogą być wymagane do zainstalowania usługi Windows Update(Windows Update) na komputerze. To rozwiązanie wymaga wyczyszczenia zawartości folderu Dystrybucja oprogramowania,(clear the contents of the Software Distribution folder) a następnie ponownego przeprowadzenia procesu aktualizacji. Jeśli błąd Windows Update 0x8007371c(Windows Update error 0x8007371c) nadal nie został rozwiązany, przejdź do następnego rozwiązania.
2] Wyczyść folder Catroot2
Podobnie jak folder SoftwareDistribution , Catroot2 i Catroot oba foldery są ważne dla aktualizacji (updates)systemu Windows(Windows) . Folder catroot2 zawiera kilka ważnych składników aktualizacji systemu Windows . (Windows)Każdy problem z nim może spowodować awarię aktualizacji systemu Windows . (Windows)Tak więc, aby naprawić niektóre problemy związane z aktualizacją, musisz zresetować folder catroot2,(reset the catroot2 folder) taki jak folder dystrybucji oprogramowania(Software Distribution) .
3] Uruchom narzędzie do rozwiązywania problemów z Windows Update(Run Windows Update Troubleshooter)
To rozwiązanie wymaga uruchomienia wbudowanego narzędzia do rozwiązywania problemów z Windows Update i sprawdzenia, czy to pomoże rozwiązać problem.
2] Uruchom ponownie(Restart) komputer i ponownie uruchom Windows Update
Po wykonaniu powyższych czynności wystarczy ponownie uruchomić komputer, sprawdzić aktualizacje(check for updates) i spróbować ponownie zainstalować. Najprawdopodobniej zakończysz aktualizację bez żadnych błędów.
5 ] Ręcznie(] Manually) pobierz aktualizację z katalogu Microsoft Update(Microsoft Update Catalog)
Jeśli to nie pomoże, to rozwiązanie wymaga ręcznego pobrania z katalogu Microsoft Update(manually download from the Microsoft Update Catalog) , aktualizacji, która nie instaluje się i w konsekwencji powoduje błąd, a następnie instalowania aktualizacji na komputerze z systemem Windows.
6] Wykonaj czysty rozruch(Perform Clean Boot) i uruchom Windows Update
Czysty rozruch(Clean Boot)(Clean Boot) jest wykonywany( is performed) w celu uruchomienia systemu Windows(Windows) przy użyciu minimalnego zestawu sterowników i programów startowych. Pomaga to wyeliminować konflikty oprogramowania, które występują podczas instalowania programu lub aktualizacji albo podczas uruchamiania programu w Windows 11/10 .
Any of these solutions should work for you!
Related posts
Napraw kody błędów aktualizacji systemu Windows 0XC190010d i 0XC190010a
Napraw błąd aktualizacji systemu Windows 0x800f0986 w systemie Windows 11/10
Napraw błąd Windows Update 0x80070422 w systemie Windows 10
Napraw błąd Windows Update 0x8e5e03fa w systemie Windows 10
Napraw błąd aktualizacji systemu Windows 10 0x800703F1
Napraw błąd aktualizacji systemu Windows 10 0xc1900104 podczas instalacji aktualizacji funkcji
Napraw błąd Windows Update 0x80096004 w systemie Windows 11/10
Napraw błąd 0x80072efe w Asystencie aktualizacji systemu Windows 10
Napraw kod błędu usługi aktualizacji systemu Windows Server 0x80072EE6
Napraw błąd Windows Update 0x80072EE2
Napraw błąd aktualizacji systemu Windows 0x800f0905
Napraw błąd Windows Update 0x80245006 w systemie Windows 11 lub Windows 10
Napraw błąd Windows Update 0x800700d8 w systemie Windows 10
Napraw błąd Windows Update 80072EFE
Napraw kod błędu Windows Update 0x80240016
Napraw błąd Windows Update 0x800706ba w systemie Windows 11/10
Napraw błąd Windows Update 0x80240439 w systemie Windows 10
Napraw błąd Windows Update 0x800f0989 w systemie Windows 11/10
Napraw kod błędu aktualizacji systemu Windows 10 0x80d02002
Napraw kod błędu Windows Update 800F0A13
