Napraw białe puste ikony na pulpicie w systemie Windows 11/10
Jeśli widzisz białe puste ikony(white blank icons) na pulpicie (Desktop)systemu Windows 10(Windows 10) , oznacza to, że system operacyjny nie może załadować ikon dołączonych do tych programów i plików. Windows utrzymuje bazę ikon, która jest często używana zamiast ładowania wszystkiego ze źródła. Jeśli ta pamięć podręczna ikon(Icon Cache) ulegnie uszkodzeniu, zobaczysz tego typu puste ikony w systemie Windows(Windows) . W tym poście podzielimy się kilkoma sugestiami, jak rozwiązać problem.
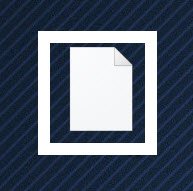
Może się to wydawać drobnym problemem, zwłaszcza w przypadku wielu osób, które nie trzymają niczego na pulpicie; doświadczenie użytkownika jest denerwujące. Jeśli nie masz skrótu na pasku zadań, a myślałeś o uruchomieniu z pulpitu(Desktop) , poczujesz się niekomfortowo.
Napraw białe puste ikony(Fix White Blank Icons) na pulpicie systemu Windows(Windows Desktop)
Postępuj zgodnie z tymi metodami, aby rozwiązać problem.
- Usuń pamięć podręczną ikon
- Ręcznie przypisz nową ikonę
- Zainstaluj ponownie aplikację lub oprogramowanie
Możesz potrzebować uprawnień administratora do rozwiązania wiersza polecenia.
1] Usuń pamięć podręczną ikon
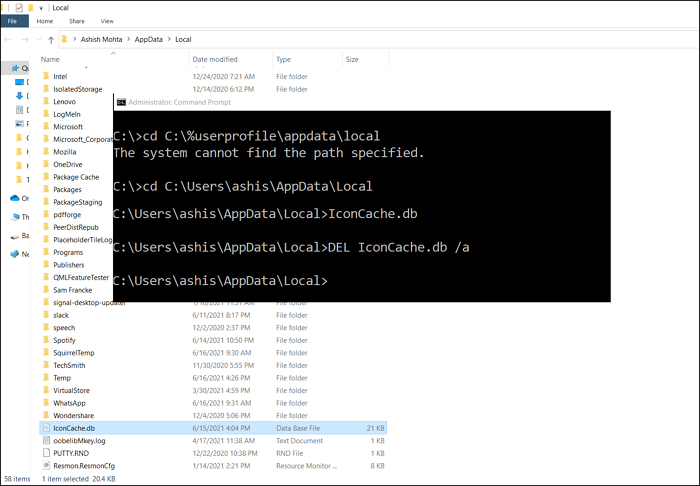
System Windows(Windows) utrzymuje bazę danych dla wszystkich ikon w pliku IconCache.db . Znajduje się w C:%userprofile%AppDataLocal. Możesz go usunąć za pomocą wiersza poleceń, jeśli nie działa bezpośrednio w Eksploratorze Windows(Windows Explorer) .
Aby odbudować pamięć podręczną ikon w systemie Windows 10(rebuild the icon cache in Windows 10) , musisz wykonać następującą procedurę:
- Otwórz wiersz polecenia(Command Prompt) , wpisując cmd w menu Start , a następnie wybierz uruchomienie jako administrator.
- Najpierw przejdź do folderu lokalnego .(Local)
cd C:\%userprofile%\AppData\Local
- W tym miejscu sprawdź, czy możesz znaleźć bazę danych iconcache, wpisując jej nazwę
- Teraz, gdy już wiesz, że tam jest, wpisz następujące elementy do usunięcia
del IconCache.db
- Kliknij prawym przyciskiem myszy(Right-click) pasek zadań i przejdź do zakładki Procesy(Processes)
- Zlokalizuj Eksploratora Windows(Locate Windows Explorer) , kliknij prawym przyciskiem myszy i wybierz ponowne uruchomienie
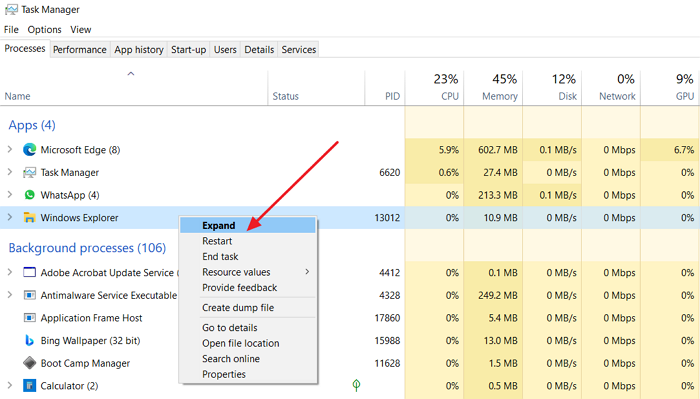
Następnie musisz przejść do następującego folderu:
C:\Users\%username%\AppData\Local\Microsoft\Windows\Explorer

Tutaj zobaczysz wiele plików, takich jak iconcache_32.db, iconcache_48.db, iconcache_96.db, iconcache_256.db, iconcache_1024.db, iconcache_1280.db, iconcache_1600.db, iconcache_1920.db, iconcache_2560.db, iconcache_exif.db, iconcache_id.db .db, iconcache_sr.db, iconcache_wide.dd, iconcache_wide_alternate.db itp.
Usuń(Delete) je wszystkie, aby wyczyścić i odbudować pamięć podręczną ikon w systemie Windows 10(Windows 10) .
Zmusi to system Windows(Windows) do odświeżenia pamięci podręcznej ikon i usunięcia białych pustych ikon. Odśwież pulpit(Desktop) , a ikony powinny być dobre.
Alternatywnie możesz użyć narzędzia do odbudowy pamięci podręcznej miniatur i ikon(Thumbnail and Icon Cache Rebuilder)(Thumbnail and Icon Cache Rebuilder) , która umożliwia czyszczenie i odbudowę pamięci podręcznej miniatur(Thumbnail) i ikon(Icon Cache) za pomocą jednego kliknięcia.
Przeczytaj(Read) : Ikony pulpitu zmieniają kolejność i przesuwają się po ponownym uruchomieniu(Desktop icons rearrange and move after reboot) .
2] Ręcznie przypisz nową ikonę
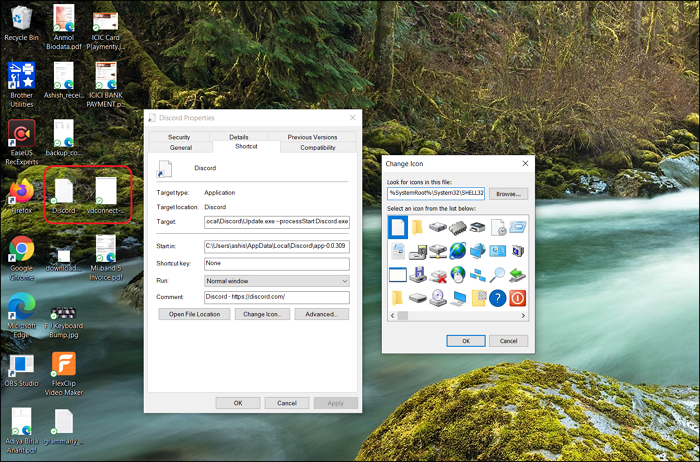
Personalizacja systemu Windows(Windows Personalization) umożliwia zmianę ikony(change the icon) dowolnego skrótu lub ikony na pulpicie.
- Kliknij prawym przyciskiem myszy(Right-click) ikonę, a następnie wybierz właściwości.
- Następnie kliknij ikonę zmiany.
- Następnie otworzy kolejne okno, które pokaże listę ikon dostępnych dla tego programu i innych ikon.
- Wybierz dowolny(Please) z nich, a następnie kliknij przycisk OK.
- Zastosuj zmiany, a białych ikon powinno zabraknąć.
Przeczytaj(Read) : Ikony pulpitu nie działają .
3] Ponownie zainstaluj program lub oprogramowanie(Software)
Jeśli konkretna aplikacja, której ikona jest cała biała, możliwe, że program nie jest dostępny w systemie Windows(Windows) . Dwukrotne kliknięcie(Double-click) ikony ujawni problem. W takim przypadku najprostszym sposobem jest zainstalowanie ikony aplikacji i odświeżenie ikony.
Przeczytaj(Read) : Rozmieszczenie ikon w systemie Windows 10 zawiodło(Windows 10 icon spacing messed up) .
Brakujące ikony w systemie Windows(Windows) nie są czymś poważnym i zdarzają się od czasu do czasu. Te rozwiązania zapewniają, że je otrzymasz lub zastąpisz alternatywną ikoną, aby wrażenia użytkownika nie zostały zepsute. Mam nadzieję, że post był przydatny i udało Ci się naprawić białe puste ikony w problemie z pulpitem Windows 10 .
Teraz przeczytaj(Now read) : Ikony na pulpicie wolno się ładują .
Related posts
Napraw Pulpit zdalny nie może znaleźć błędu komputera w systemie Windows 11/10
Jak odkryć lub ukryć ikony pulpitu w systemie Windows 11/10?
Napraw pulpit zmienia kolor na różowy lub fioletowy w systemie Windows 11/10
Nie można przenosić ikon pulpitu w systemie Windows 11/10
Zwiększ liczbę połączeń pulpitu zdalnego w systemie Windows 11/10
Jak przypiąć gry Steam do paska zadań lub pulpitu w systemie Windows 11/10?
Jak dodać Ustawienia do menu kontekstowego Pulpitu w systemie Windows 11/10?
Napraw ikony pulpitu zmieniaj kolejność w systemie Windows 10
Darmowe oprogramowanie do nagrywania pulpitu i nagrywania ekranu dla systemu Windows 11/10
Pulpit zdalny nie może połączyć się ze zdalnym komputerem w systemie Windows 11/10
Jak zrobić ikonę dla Windows 11/10
Utwórz skrót Podłączanie pulpitu zdalnego w systemie Windows 11/10
Napraw nieudany błąd ShellExecuteEx w systemie Windows 11/10
Pulpit i pasek zadań stale się odświeżają w systemie Windows 11/10
Usuń Aktywuj znak wodny systemu Windows na pulpicie w systemie Windows 11/10
Zasady grupy tła pulpitu nie mają zastosowania w systemie Windows 11/10
Jak zmienić ikony plików i folderów w systemie Windows 11/10?
Porady i wskazówki dotyczące wirtualnego pulpitu dla systemu Windows 11/10
Jak ustawić animowane pliki GIF jako tapetę w systemie Windows 11/10?
Usługi pulpitu zdalnego powodują wysoki procesor w systemie Windows 11/10
