Nakładka Discord nie działa w systemie Windows 11/10: jak to naprawić
Discord jest jednym z najpopularniejszych narzędzi używanych przez graczy na całym świecie i to z doskonałych powodów. Nakładka wnosi do stołu wiele dobrych funkcji, ale zdarzają się sytuacje, w których ta nakładka nie działa poprawnie.

Ten problem pojawia się zwykle, gdy gracze grają w Among Us, PUGB i Fortnite . Nie jesteśmy pewni, czy aplikacja Discord ma bezpośredni problem z wymienionymi grami, ale ludzie nie powinni się martwić o jakikolwiek problem, ponieważ ten konkretny problem można naprawić.
Czym jest nakładka Discord?
Nie każdy wie, o co chodzi w tym przesadnym Discordzie(Discord) , więc jeśli należysz do tej kategorii, otwórzmy trochę oczy.
OK, więc overly ma na celu umożliwienie użytkownikom korzystania z niektórych funkcji Discorda(Discord) , gdy ich gry są uruchomione. Na przykład podczas grania w ulubione gry wideo można korzystać z czatu głosowego i tekstowego bez pełnego otwarcia Discord .
Załóżmy(Suppose) , że nie widzisz nakładki; naciśnij Shift + ~ , aby go przywołać i naciśnij ponownie, aby odesłać go z powrotem do ukrycia. Upewnia się, że zaktualizujesz Discord , jeśli nie widzisz, że to działa.
Dlaczego nakładka Discord nie działa?
Jeśli funkcja nakładki Discord nie działa, upewnij się, że używasz najnowszej wersji oprogramowania i że funkcja nakładki(Overlay) w Discord jest włączona.
Przeczytaj(Read) : Jak włączyć i używać funkcji zamiany tekstu na mowę w Discord(enable and use Text-to-Speech feature in Discord) .
Jak włączyć nakładkę na Discord?
Możesz włączyć nakładkę(Overlay) na Discord w ustawieniach lub w sekcji Aktywność w grze(Game Activity) .
Włącz nakładkę Discord(Discord Overlay) w Ustawieniach(Settings)
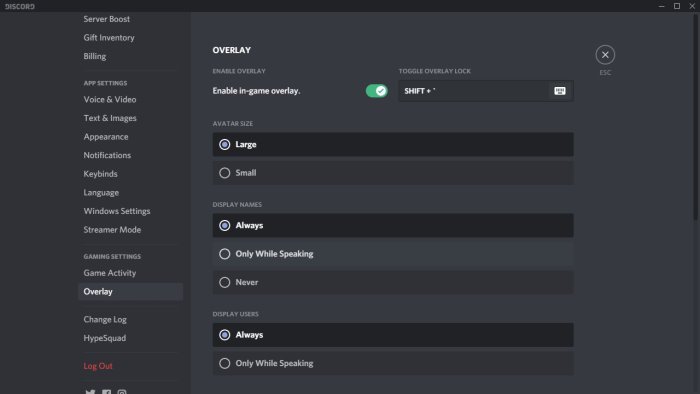
Być może nakładka została wyłączona, więc w obecnej postaci najlepiej jest włączyć ją z menu Ustawienia(Settings) .
Aby wprowadzić zmiany, otwórz aplikację Discord , a następnie przejdź do Ustawień użytkownika(User Settings) . Następnie przejdź do Ustawień aplikacji(App Settings) i wybierz opcję Nakładka(Overlay) . Gdy zobaczysz opcję Włącz nakładkę w grze(Enable in-game overlay) , kliknij przycisk przełączania, aby ją włączyć.
Przeczytaj(Read) : Jak zmniejszyć użycie procesora Discord(reduce Discord CPU usage) w systemie Windows 10.
Włącz nakładkę Discord w (Discord Overlay)sekcji aktywności(Game Activity Section) w grze
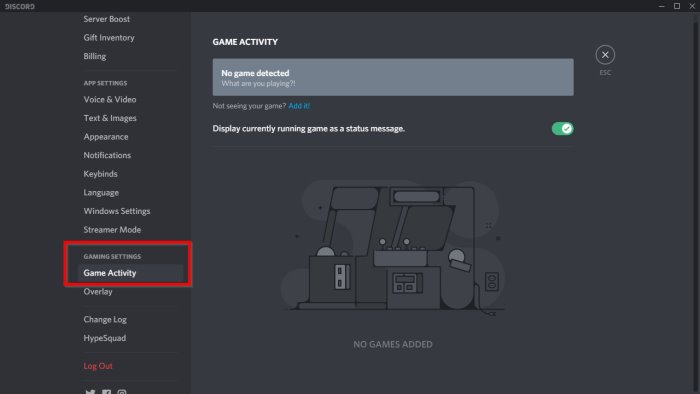
Jeśli powyższa opcja nie działa tutaj, następną najlepszą rzeczą jest aktywacja nakładki w sekcji Aktywność w grze w (Game Activity)Discord .
Napraw niedziałającą nakładkę Discord
Te sugestie powinny pomóc w rozwiązaniu problemu z nakładką we wszystkich grach wymienionych w Discord .
- Uruchom ponownie komputer
- Uruchom aplikację Discord(Run Discord Application) jako administrator
- Włącz nakładkę Discord(Discord Overlay) dla określonej gry(Specific Game)
- Upewnij się, że żadna inna nakładka nie jest aktywna
- Sprawdź skalowanie wyświetlacza
- Przełącz przycisk nakładki w ustawieniach
- Wyłącz przyspieszenie sprzętowe(Hardware Acceleration) , jeśli jest włączone
- Wyłącz oprogramowanie antywirusowe(Antivirus) lub zabezpieczające(Security Software)
Niektóre rozwiązania mogą wymagać uprawnień administratora, aby rozwiązać problem z nakładką Discord . Upewnij się też, że masz najnowszą wersję Discord .
1] Uruchom ponownie komputer
Podstawowy(Basic) , ale działa jak magia w prawie każdym przypadku. Po ponownym uruchomieniu(When your restart) Discord ,(Discord) w tym wszelkie powiązane usługi, zostanie uruchomiony od podstaw. Dlatego przed przejściem do zaawansowanego rozwiązywania problemów zawsze uruchom ponownie komputer raz.
2] Uruchom Discord jako Administrator
Mało prawdopodobne, ale nadal możliwe. Następnym razem, gdy będziesz chciał użyć Discord , kliknij go prawym przyciskiem myszy i uruchom z uprawnieniami administratora. Wypróbuj Overlay , a jeśli to zadziała, musisz ustawić stały skrót Discord , który pomoże Ci uruchomić Discord z uprawnieniami administratora.
3] Włącz nakładkę Discord(Enable Discord Overlay) dla określonej gry(Specific Game)
Discord oferuje ustawienia dla każdej gry, więc możesz wybrać, czy nakładka będzie dla niej działać, czy nie. Jeśli go wyłączyłeś, zapomniałeś o tym, a teraz zastanawiasz się, co poszło nie tak, to jest to powód.
Przejdź do Biblioteki(Library) , aby wyświetlić listę gier. Kliknij grę prawym przyciskiem myszy i odznacz opcję Wyłącz nakładkę . (Overlay)Przy następnym uruchomieniu gry sprawdź, czy to działa.
4] Upewnij się, że żadna(Ensure No) inna nakładka(Overlay) nie jest aktywna
Podobnie jak Discord , Xbox Game Bar oferuje również nakładkę podczas grania. Może być w konflikcie i chociaż nakładka Discord(Discord Overlay) działa, nie pojawia się z powodu istniejącej nakładki. Upewnij(Ensure) się, że wszystkie inne nakładki są zamknięte.
5] Sprawdź skalowanie wyświetlacza
W zależności od monitora skalowanie wyświetlacza(display scaling) może spowodować ukrycie nakładki. System Windows oferuje możliwość zmiany rozmiaru tekstów, aplikacji i innych elementów, które dobrze pasują do wyświetlacza.
Przejdź do Settings > Display > Scale i układ(Layout) . Tutaj możesz pobawić się ustawieniami, aby rozwiązać problem.
6] Przełącz przycisk nakładki(Toggle Overlay Button) w ustawieniach(Settings)
- Wróć do sekcji Ustawienia użytkownika(User Settings) w aplikacji Discord
- Przejdź do Aktywności w grach(Game Activity) po przewinięciu w dół
- Kiedy to wszystko zostanie zrobione, powinieneś zobaczyć zielone pole z nazwą gry, w którą aktualnie grasz.
- Po prawej stronie gry powinna pojawić się opcja włączenia lub wyłączenia nakładki.
- Kliknij(Click) tutaj, a następnie wybierz, co się stanie.
Przeczytaj(Read) : Przesyłanie strumieniowe na Discord nie działa w przeglądarce(Discord streaming is not working in the browser) .
7] Wyłącz przyspieszenie sprzętowe(Disable Hardware Acceleration) , jeśli jest włączone
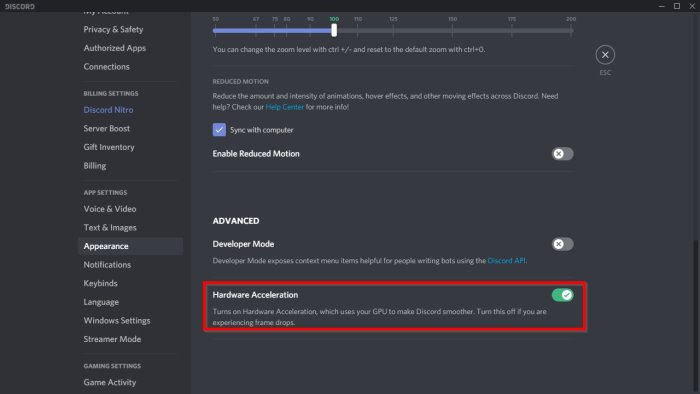
Odkryliśmy, że jedna z głównych przyczyn braku opcji nakładki ma wiele wspólnego z akceleracją sprzętową(hardware acceleration) .
Przynajmniej ma to wpływ na niektóre systemy, więc nie każdy będzie miał z nim kiedykolwiek do czynienia.
Aby wszystko poszło we właściwym kierunku, wróć do Ustawień użytkownika(User Settings) w Discord , pamiętaj, aby przejść do Wygląd(Appearance) , a następnie przejdź do Przyspieszenie sprzętowe(Hardware Acceleration) . Kliknij przycisk przełączania po prawej stronie, aby go wyłączyć.
Jeśli nic nie pomoże, może być konieczne ponowne zainstalowanie aplikacji Discord . Pamiętaj, aby(Make) usunąć wszelkie pozostałe pliki, aby nie było konfliktu.
8] Wyłącz oprogramowanie antywirusowe(Disable Antivirus) lub zabezpieczające(Security Software)
Ponownie, jest to mało prawdopodobne, ale jeśli istnieje moduł bezpieczeństwa, który nie zezwala na tę nakładkę, ponieważ może być niepewny, postępuj zgodnie z tym. Jeśli to możliwe, wyłącz oprogramowanie antywirusowe(Antivirus) lub oprogramowanie zabezpieczające na komputerze i spróbuj ponownie nałożyć nakładkę. Jeśli to zadziała, musisz znaleźć ustawienia zabezpieczeń, które blokują nakładkę.
Daj nam znać, czy to pomogło.
Przeczytaj(Read) najlepsze bezpłatne alternatywy Discord(free Discord alternatives) dla systemu Windows 11/10.
Related posts
Napraw mikrofon Discord, który nie działa w systemie Windows 11/10
Napraw powiadomienia Discord, które nie działają w systemie Windows 11/10
Jak zmniejszyć użycie procesora Discord w systemie Windows 11/10?
Discord Screen Share Audio nie działa w systemie Windows 11/10
Nie udało się połączyć konta YouTube z Discordem w systemie Windows 11/10
Jak zamienić dyski twarde w systemie Windows 11/10 za pomocą funkcji Hot Swap?
Aplikacja Poczta i Kalendarz zawiesza się, ulega awarii lub nie działa w systemie Windows 11/10
Najlepsze aplikacje do monitorowania baterii, analizy i statystyk dla systemu Windows 11/10
Napraw Crypt32.dll nie znaleziony lub brakujący błąd w systemie Windows 11/10
Urządzenie odtwarzające HDMI nie wyświetla się w systemie Windows 11/10
Tekst PDF znika podczas edycji lub zapisywania pliku w systemie Windows 11/10
Nakładka Discord nie działa? 10 sposobów, aby to naprawić!
Dostosuj monitor, aby uzyskać lepszą rozdzielczość ekranu w systemie Windows 11/10
Czarny ekran pojawia się podczas udostępniania ekranu w Discord w systemie Windows 11/10
Napraw opóźnienie dźwięku Bluetooth w systemie Windows 11/10
Jak przetestować kamerę internetową w systemie Windows 11/10? Czy to działa?
Microsoft Intune nie synchronizuje się? Wymuś synchronizację usługi Intune w systemie Windows 11/10
Najlepsze darmowe oprogramowanie ISO Mounter dla Windows 11/10
Włącz połączenia sieciowe w nowoczesnym trybie gotowości w systemie Windows 11/10
Jak zmierzyć czas reakcji w systemie Windows 11/10?
