Najlepsze szablony CV dla Dokumentów Google do tworzenia profesjonalnego CV
Proces rekrutacji rozpoczyna się w momencie wysłania CV do firmy, dlatego musisz poświęcić dużo czasu na stworzenie pięknego CV. Ponieważ CV reprezentuje Cię w komisji rekrutacyjnej, stworzenie czystego, ale bogatego w funkcje CV jest dużym plusem. Dlatego możesz sprawdzić te szablony CV dla Dokumentów Google(Google Docs) .
Istnieje wiele internetowych generatorów CV,(online resume generators) które możesz znaleźć. Jeśli jednak korzystasz z Dokumentów Google(Google Docs) , możesz je zapisywać na Dysku Google(Google Drive) , otwierać i edytować na dowolnym innym urządzeniu, które możesz mieć. Niezależnie od tego, czy chodzi o pracę online, czy offline, możesz skorzystać z pomocy profesjonalisty, udostępnić ją innym, skorzystać z Google Fonts , dodatków Google Docs itp.(Google Docs)
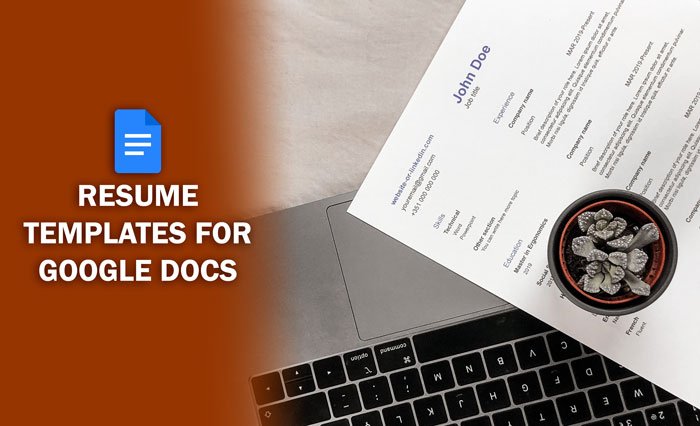
Wspomnieliśmy o pięciu szablonach z oficjalnego repozytorium. Jeśli chcesz użyć jednego z nich, możesz wybrać opcję New > Google Docs > From a template na Dysku Google(Google Drive) i odpowiednio wybrać szablon. Z drugiej strony, jeśli chcesz użyć szablonu zgodnego z programem Word, odwiedź odpowiednią stronę, aby pobrać i przesłać go na Dysk Google(Google Drive) .
Najlepsze szablony CV dla Dokumentów Google(Google Docs)
Oto niektóre z najlepszych szablonów CV dla Dokumentów Google(Google Docs) do tworzenia profesjonalnego CV:
- Współczesny pisarz
- Koral
- Szeryf
- szwajcarski
- Plemnik
- Pogrubiony monogram
- Współczesne życiorysy fotograficzne
Aby dowiedzieć się więcej o tych szablonach CV, czytaj dalej.
1] Współczesny pisarz
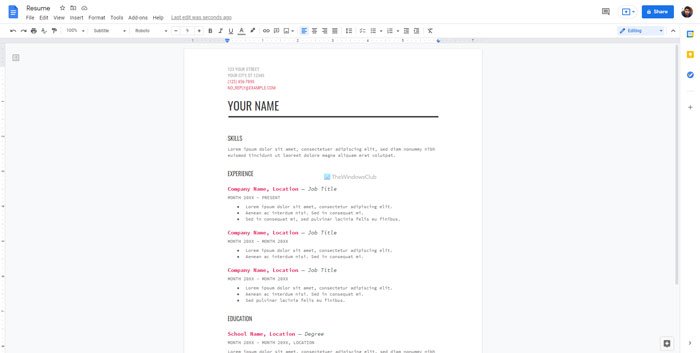
Jeśli chcesz zaprezentować swoje kwalifikacje za pomocą krótkiego i prostego szablonu CV, Modern Writer jest prawdopodobnie najlepszą opcją dla Ciebie. Nie ma zbędnych kolorów, co czasami sprawia, że strona jest zaśmiecona. Możesz wpisać swoje imię i nazwisko, dane kontaktowe, umiejętności, wcześniejsze doświadczenia z nazwami firm, rolami, wykształceniem i nie tylko. Chociaż ten szablon zawiera kombinację kolorów czerwonego i czarnego, możesz to zmienić zgodnie z wymaganiami w Dokumentach Google(Google Docs) .
2] Koral
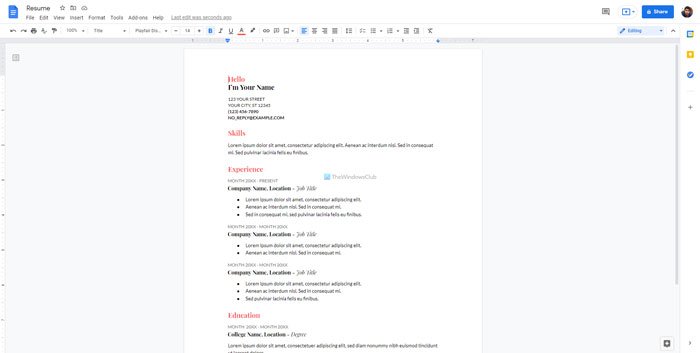
Coral jest prawie taki sam jak szablon CV Modern Writer , ale z pewnymi drobnymi różnicami. Używają różnych czcionek, rozmiarów czcionek itp. Jeśli użyjesz szablonu CV Coral , będziesz mógł podać swoje imię i nazwisko, dane kontaktowe (adres, e-mail, numer telefonu), umiejętności, kwalifikacje edukacyjne, przeszłe doświadczenie, nagrody (jeśli takie istnieją ), itp. Jak zwykle bez problemu można zmienić czcionkę, kolor, rozmiar itp.
3] Szeryf
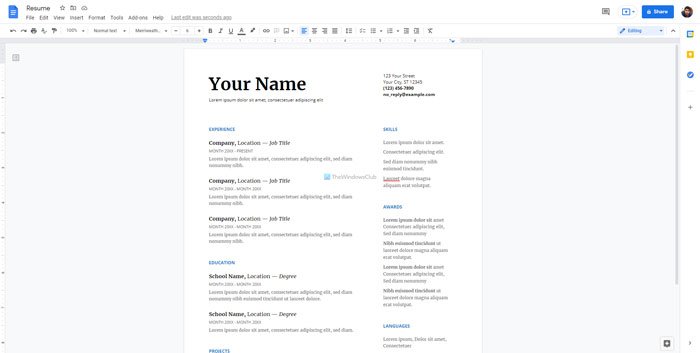
Serif to dwukolumnowy szablon CV dla Dokumentów Google(Google Docs) , który pozwala dodać prawie wszystko, co chcesz. W pierwszej lub lewej kolumnie możesz umieścić swoje doświadczenia z innymi firmami lub poprzednimi miejscami pracy, wykształcenie, nazwy projektów itp. W drugiej kolumnie możesz umieścić swoje umiejętności, znane języki, nagrody itp. Poza tym można jak zwykle dodać swoje imię i nazwisko oraz dane kontaktowe.
4] Szwajcarski
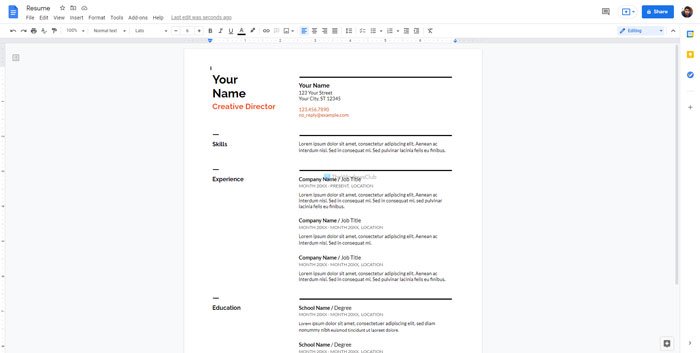
Swiss to także dwukolumnowy szablon CV, ale istnieją pewne różnice między serifem(Serif) a tym. Wyświetla wszystkie nagłówki, takie jak Umiejętności(Skills) , Doświadczenie(Experience) , Wykształcenie(Education) , Nagrody(Awards) , itp. po lewej stronie. Prawa strona służy do szczegółowego wprowadzania wszystkich rzeczy. Na przykład możesz wymienić wszystkie poprzednie oferty pracy, nazwę szkoły/uczelni, nagrody itp. Jak każdy inny szablon CV, pozwala również dodać swoje imię i nazwisko oraz dane kontaktowe.
5] Nasienie
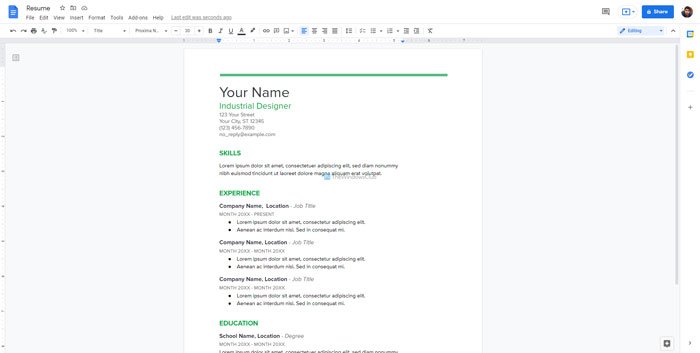
Jeśli lubisz Modern Writer lub Coral , ale potrzebujesz innego zestawu czcionek lub koloru, możesz sprawdzić Spermint . Możesz użyć schludnego i przejrzystego szablonu CV w Dokumentach Google(Google Docs) , aby utworzyć CV dla siebie. Domyślnie używa zielonego schematu kolorów, ale możesz go zmienić w ciągu kilku chwil. Mówiąc o tym, co możesz dodać, możesz wpisać swoje imię i nazwisko, dane kontaktowe, umiejętności, doświadczenia, wykształcenie, nagrody itp. Pozwala to również podkreślić swoją obecną pozycję w firmie.
6] Pogrubione wznowienie monogramu
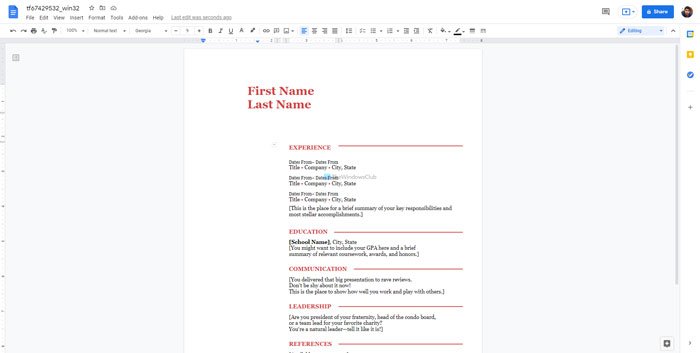
Jest to zgodny z Wordem szablon CV, którego możesz bez problemu używać w Dokumentach Google . (Google Docs)Jest bardziej atrakcyjny niż jakiekolwiek inne szablony wymienione powyżej, ponieważ wykorzystuje lepszą kombinację kolorów. Na przykład po lewej stronie ma stały czerwony kolor, co pozwala wymienić cele, adres, e-mail, numer telefonu, nazwę strony internetowej itp. Możesz uwzględnić innych, doświadczenie, wykształcenie, komunikację, przywództwo, referencje itp. szczegół po prawej stronie. Pobierz szablon CV Bold(Download Bold) monogram ze strony templates.office.com .
7] Współczesne życiorysy fotograficzne
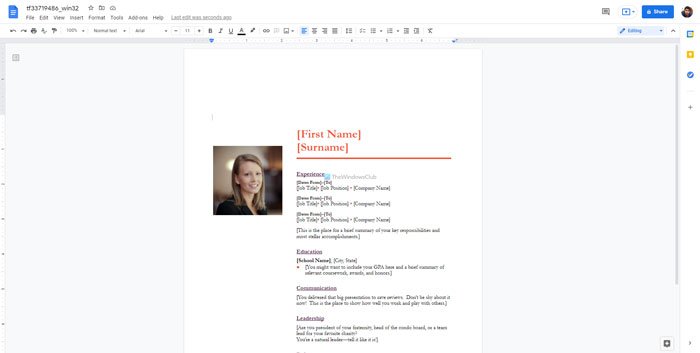
Jeśli jesteś jednym z nich, który chce zamieścić swoje zdjęcie w CV, aby je wzbogacić, ten szablon może być dla Ciebie przydatny. Ogólny wygląd tego szablonu jest bardziej atrakcyjny niż inne wymienione na tej liście. Grafika na górze i na dole sprawia, że CV wygląda bardziej profesjonalnie. Jeśli chodzi o opcje, możesz wstawić swój awatar, dane kontaktowe, imię i nazwisko, poprzednie doświadczenie zawodowe, wykształcenie itp. Pobierz współczesny(Download Contemporary) szablon CV ze zdjęciem ze strony templates.office.com .
Po edycji szablonu możesz pobrać go w różnych formatach, w tym .docx, .pdf itp. Aby to zrobić, przejdź do File > Download i wybierz format pliku.
Chociaż możliwe jest pobranie w formacie .epub lub .odt, zaleca się zabranie CV w formacie .docx lub .pdf , aby w razie potrzeby móc je edytować w przyszłości.
To wszystko!
Powiązane(Related) : Najlepsze szablony faktur dla Dokumentów Google(Best Invoice Templates for Google Docs) .
Related posts
Jak obracać tekst w aplikacji internetowej Arkusze Google
Jak stworzyć Drop Cap w Dokumentach Google w kilka minut
Napraw sprawdzanie pisowni w Dokumentach Google, które nie działa poprawnie
Jak wstawić pole tekstowe w Dokumentach Google
Jak zrobić pętlę Prezentacji Google bez publikowania
Jak zmienić orientację strony w Dokumentach Google
Jak porównać dwa dokumenty w Dokumentach Google
Jak podwoić spację w Dokumentach Google
Konwertuj dokumenty Word, PowerPoint, Excel do formatu PDF za pomocą Dokumentów Google
Jak automatycznie generować wykresy i wykresy w Arkuszach Google
Jak utworzyć schemat organizacyjny w Dokumentach Google
Jak zawinąć tekst wokół obrazu w Dokumentach Google
Napraw niedziałający indeks górny w Dokumentach Google
Jak nakładać warstwy i grupować obrazy w Dokumentach Google
Jak korzystać z trybu ciemnego w Dokumentach, Arkuszach i Prezentacjach Google
Jak pobierać i zapisywać obrazy z Dokumentów Google
Jak utworzyć wiszące wcięcie w Microsoft Word i Google Docs
Jak tworzyć kolumny w Dokumentach Google
Jak zawsze wyświetlać liczbę słów w Dokumentach Google
Jak dodać podpis do obrazów w Dokumentach Google
