Najlepsze porady i wskazówki dotyczące przeglądarki Vivaldi
Przeglądarka Vivaldi(Vivaldi browser) to jedna z tych przeglądarek, która oferuje doskonałą kontrolę prywatności i dostosowywanie. W tym poście udostępniamy kilka podstawowych wskazówek i wskazówek dotyczących przeglądarki Vivaldi na komputerze z (Vivaldi)systemem Windows 10(Windows 10) . Mogłeś już. przeczytaj naszą recenzję przeglądarki Vivaldi(Vivaldi browser review) ; teraz przyjrzyjmy się kilku wskazówkom i wskazówkom, które pomogą Ci w pełni wykorzystać tę fantastyczną przeglądarkę.
Porady i wskazówki dotyczące przeglądarki Vivaldi
Oto lista porad i wskazówek, których możesz użyć, aby poprawić wrażenia z przeglądania podczas korzystania z Vivaldi na komputerze z systemem Windows 10(Windows 10) :
- Nadaj pseudonimy wyszukiwarkom
- Tryb czytnika
- Rób notatki podczas przeglądania
- Zrobić zrzut ekranu
- Dostosuj menu(Customize Menu) zgodnie ze swoimi wymaganiami
- Zapisz karty sesji
- (Mouse)Gesty myszy i skróty klawiaturowe(Keyboard Shortcuts)
- Dodaj zegar na pasku stanu
- Zaplanuj motywy
- Prywatność
Funkcja Notatki(Notes) to niezwykła funkcja przeglądarki Vivaldi . Jeśli będziesz dużo badać, przyda się to, jeśli będziesz mieć dużo notatek.
1] Przełączaj(Switch) się między wyszukiwarkami(Search Engines) z pseudonimami(Nicknames)
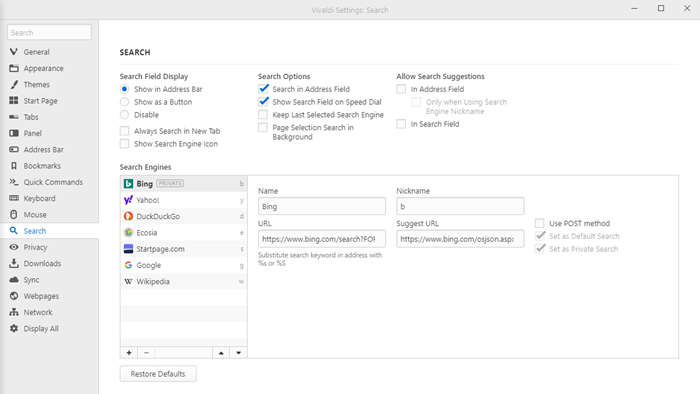
Dotknij "B" na pasku adresu i powinieneś zobaczyć, że Bing stanie się dostępny do wyszukiwania. Nazywa się to pseudonimami, gdzie można przypisać pojedyncze alfabety do wyszukiwarek. Przydaje się, gdy musisz przełączać się między wieloma wyszukiwarkami.
Kliknij(Click) ikonę ustawień i przejdź do sekcji Szukaj(Search) . Wybierz wyszukiwarkę, a następnie dodaj alfabet w sekcji Pseudonimy(Nicknames) . Jeśli chcesz zawsze przeprowadzać wyszukiwanie prywatne(private search) , zaznacz pole Ustaw jako wyszukiwanie prywatne(Private Search) . Ta kombinacja zapewni Ci Prywatność(Privacy) , a także łatwe przełączanie się między wyszukiwarkami
2] Tryb czytnika
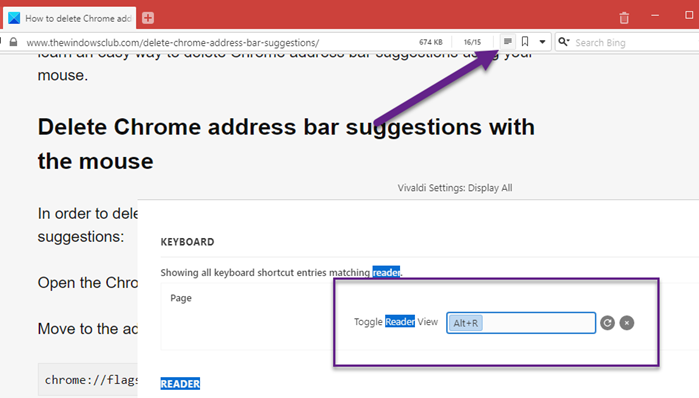
Jeśli dużo czytasz, jest to niezbędny tryb. Tryb usuwa wszystkie rozpraszające elementy ze strony i pozwala skoncentrować się na tekście. Możesz go włączyć, klikając tryb czytnika na pasku adresu lub przypisując skrót słowa kluczowego, aby go przełączyć.
3] Rób notatki podczas przeglądania
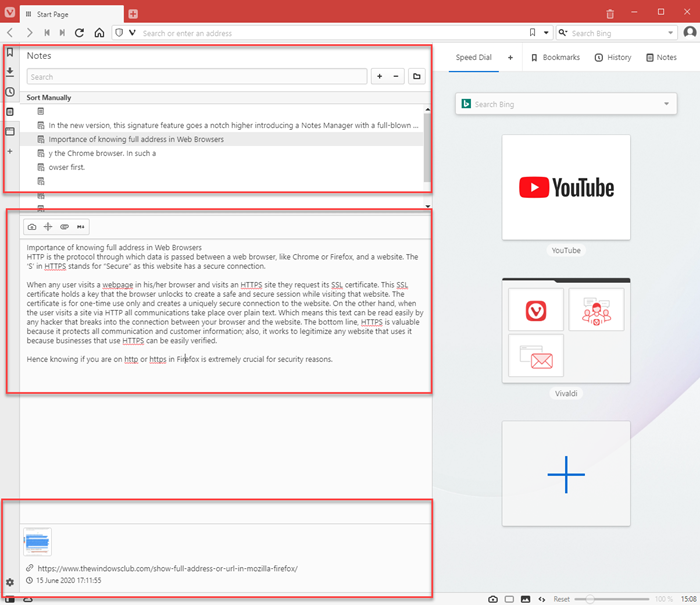
Podczas wyszukiwania tematu możesz użyć wbudowanej funkcji Notatki, aby skopiować część tekstu ze stron internetowych. To w pełni funkcjonalny edytor, który po zalogowaniu można synchronizować między komputerami.
Aby rozpocząć korzystanie z tej funkcji, zaznacz tekst i kliknij Kopiuj do Notatki lub Ctrl+Shift+C . Domyślnie kopiuje się do nowej notatki, ale możesz odznaczyć Ustawienia notatek — Pobierz zrzut ekranu(Notes Settings—Fetch Screenshot) z nowej notatki. Upewni się, że dodasz wszystko do jednej nuty.
Najlepszą częścią robienia notatek w Vivaldi jest śledzenie witryny, z której skopiowałeś obraz, tekst lub łącze. W tej samej notatce możesz dołączyć pliki, zrobić zrzut ekranu części obrazów i nie tylko.
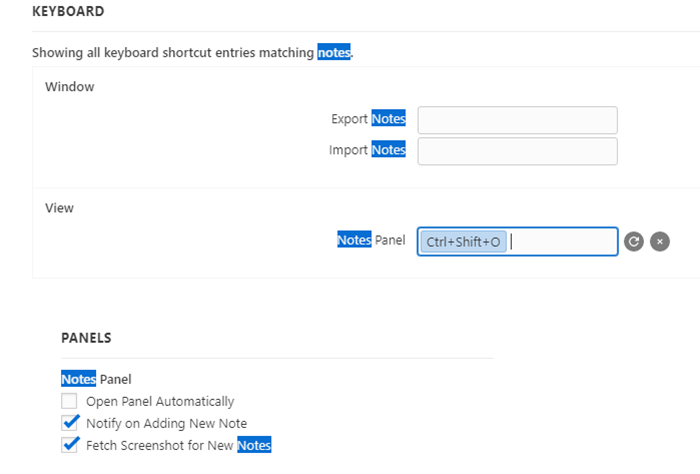
Możesz otworzyć Panel Notatek za pomocą Ctrl+Shift+O , a także eksportować i importować go. Późniejsza sekcja to coś, co będziesz musiał skonfigurować.
4] Zrób zrzut ekranu
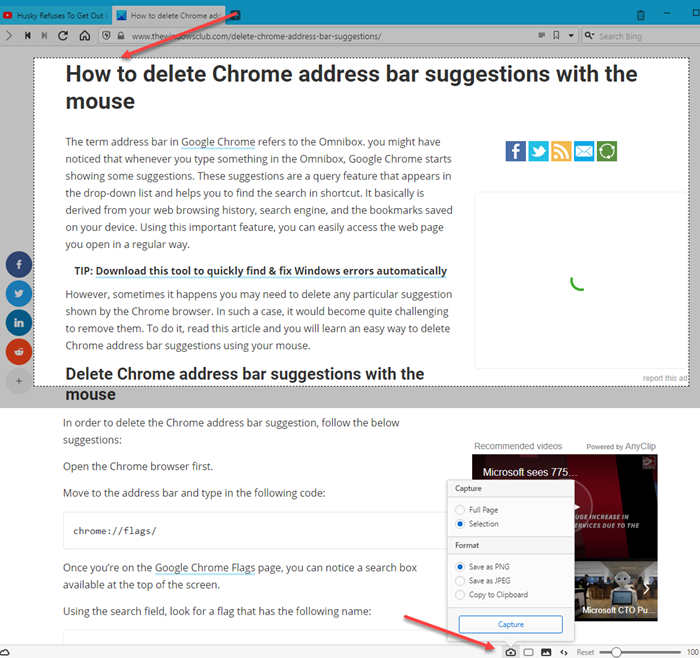
Kliknij(Click) ikonę aparatu na dole przeglądarki i możesz zrobić pełny zrzut ekranu lub wybrać jego część. Możesz zrobić zrzut ekranu w formacie PNG(PNG) , JPEG lub po prostu skopiować do schowka, aby edytować go w ulubionym edytorze obrazów.
5] Dostosuj menu(Customize Menu) zgodnie ze swoimi wymaganiami
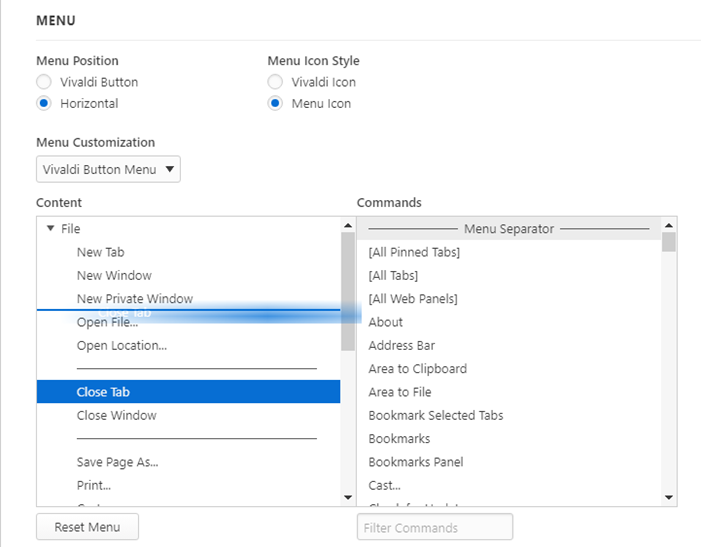
Zawsze nienawidziłem długich menu. Są ich tysiące, a wiele z nich jest pochowanych na dwóch, czasem trzech poziomach menu. Korzystając z menu dostosowanego w przeglądarce Vivaldi , możesz zmienić kolejność menu, aby dostosować to, z którego korzystasz. Jest to ważne, jeśli polegasz na niektórych menu, często oszczędzając wiele kliknięć i czasu. Możesz dostosować zarówno poziome, jak i menu za pomocą menu Vivaldi .
6] Zapisz zakładki sesji
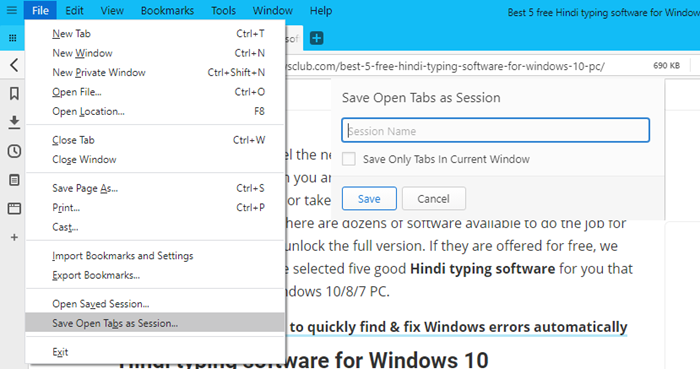
Ta funkcja umożliwia zapisanie zestawu otwartych kart, a następnie otwarcie ich w razie potrzeby. Jest to szczególnie przydatne, gdy odwołujesz się do kilku witryn internetowych w celu przeprowadzenia badań i chcesz je kontynuować później. Chociaż zawsze możesz je dodać do zakładek lub przypiąć, ale wtedy zwiększą tłum w sekcji zakładek. Korzystając z tej funkcji, możesz upewnić się, że nie zabierają one pamięci, gdy nie są wymagane, i możesz utworzyć wiele sesji i nazwać je zgodnie z potrzebami.
7] Gesty myszy i (Mouse)skróty klawiaturowe(Keyboard Shortcuts)
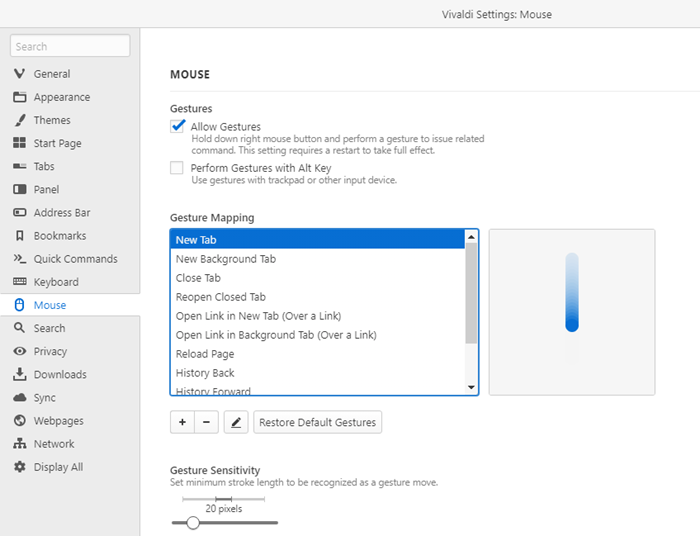
W zależności od preferencji możesz użyć jednego z nich, aby poprawić komfort przeglądania. Chociaż skróty klawiaturowe są doskonałe dla tych, którzy są w tym dobrzy, jeśli masz ekran dotykowy, gorąco polecam wypróbowanie gestów. Dostępne w obszarze Settings > Mouse lub klawiatura(Keyboard) , możesz je również dostosować.
8] Dodaj zegar na pasku stanu
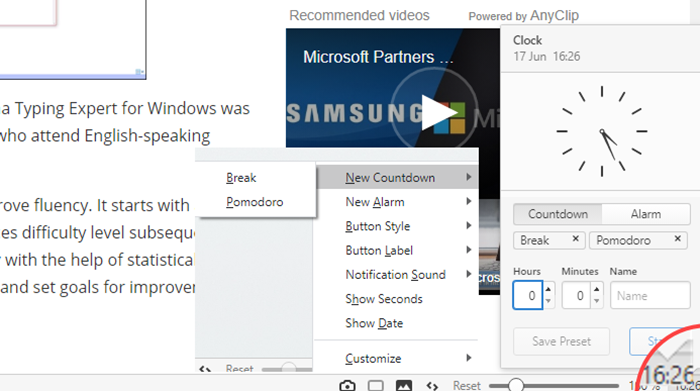
Kiedy pracujesz przez bardzo długie godziny, musisz zrobić sobie przerwę. Przeglądarka Vivaldi(Vivaldi) oferuje zegar na dole paska stanu. Możesz kliknąć Zegar(Clock) prawym przyciskiem myszy i wybrać nowy alarm lub nowe odliczanie. Wraz z nim możesz dodać nazwę do timera, która będzie podpowiedzią, dlaczego umieściłeś timer lub alarm.
9] Zaplanuj motywy
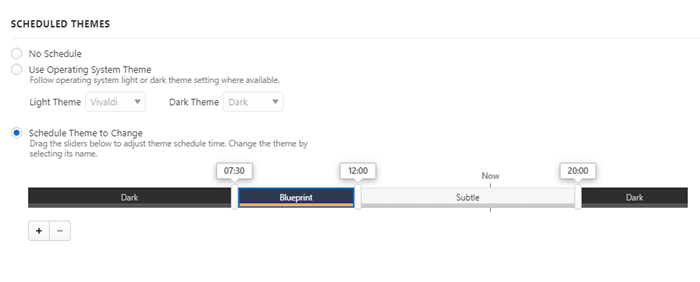
Wszyscy uwielbiamy dostosowywać, podobnie jak przeglądarka Vivaldi . W ustawieniach znajduje się sekcja motywu, w której nie tylko możesz zmienić, ale także zaplanować jej zmianę. Możesz mieć inny motyw o różnych porach dnia, co czyni go atrakcyjnym.
10] Prywatność
Prywatność to jedna z podstawowych funkcji przeglądarki Vivaldi . Chociaż większość z nich jest domyślnie włączona, pamiętaj o włączeniu funkcji, takich jak sugestie w polu adresu, polu wyszukiwania, blokowanie plików cookie innych firm i tak dalej.
Oprócz tego masz również regularne funkcje, takie jak opcja przypinania kart, funkcja szybkiego wybierania, zakładki, nawigacja po historii, które możesz wykorzystać na swoją korzyść w zależności od potrzeb. Mam nadzieję, że te porady i wskazówki (Tricks)dotyczące przeglądarki Vivaldi(Vivaldi Browser Tips) były pomocne.
Podobna lektura: (Related Reading:) Odcisk palca przeglądarki i prywatność w Internecie.(Browser Fingerprinting and Online Privacy.)
Related posts
Przegląd przeglądarki Vivaldi, funkcje, pobieranie: inteligentna przeglądarka na Twój komputer!
Najlepsze bezpłatne internetowe narzędzia do testowania szybkości i wydajności przeglądarki
16 najlepszych przeglądarek internetowych dla iPhone'a (alternatywy dla Safari)
Porady i wskazówki dotyczące przeglądarki Microsoft Edge dla systemu Windows 11/10
Najlepsze porady i wskazówki dotyczące Notepad ++, których powinieneś używać
Pobieranie recenzji przeglądarki Tor: Chroń swoją prywatność i bezpiecznie surfuj po sieci
25+ najlepszych porad i wskazówek na iOS 15
Rozszerzenia przeglądarki do pomijania lub automatycznego wypełniania CAPTCHA
Zarządzaj lub wyłączaj dodatki i rozszerzenia przeglądarki w Chrome, Firefox
7 najlepszych porad i wskazówek dotyczących kalkulatora iPhone'a
Klasyczna przeglądarka korzysta z silnika Chromium i jest wysoce konfigurowalna
Jak ponownie uruchomić przeglądarkę bez utraty kart w systemie Windows 11/10?
Najlepsze porady i wskazówki dotyczące przeglądarki Opera, które ułatwiają przeglądanie
Sztuczki i porady dotyczące kosza dla systemu Windows 11/10
Wskazówki i porady dotyczące Menedżera zadań Windows, o których możesz nie wiedzieć
Natychmiastowe odświeżanie pamięci podręcznej wielu przeglądarek — Odświeżanie przeglądarki
Przeglądarka utknęła podczas sprawdzania przeglądarki przed uzyskaniem dostępu do wiadomości
14 najlepszych porad i wskazówek na iOS 14
Najlepsze porady i wskazówki Evernote dotyczące efektywnego korzystania z aplikacji do robienia notatek
8 najlepszych porad i wskazówek WhatsApp w Internecie?
