Najlepsze darmowe oprogramowanie do kaligrafii dla Windows 11/10
Kaligrafia(Calligraphy) to ozdobne pismo ręczne używane do różnych celów, takich jak zaproszenia ślubne, sztuka religijna, projektowanie czcionek, zdjęcia itp. Jeśli chcesz również tworzyć kaligrafię w systemie Windows 10, ten post zawiera najlepsze bezpłatne narzędzia do kaligrafii(best free calligraphy tools) , które możesz próbować.
Możesz użyć różnych pędzli, długopisów, wstępnie dodanych projektów kaligrafii, dostosować szerokość itp. Na koniec będziesz mógł zapisać swoją kaligrafię jako plik obrazu lub w innym formacie dostarczonym przez narzędzie, którego używasz.
Darmowe oprogramowanie do pisania kaligrafii w Windows 11/10
W tym poście omówiliśmy 3 bezpłatne oprogramowanie do kaligrafii i 2 bezpłatne aplikacje do kaligrafii na komputer z systemem Windows(Windows) :
- Inkscape
- tkacz sztuki
- Krita
- Nazwa kaligrafii
- Czcionka kaligraficzna – nazwa art.
Sprawdźmy te narzędzia.
1] Inkscape
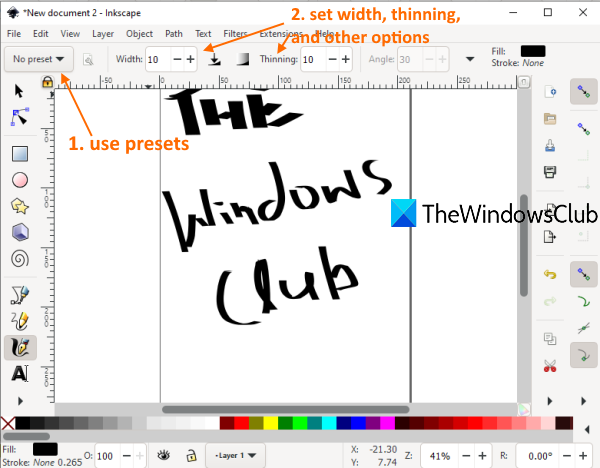
Inkscape to bardzo popularne i jedno z najlepszych darmowych programów do projektowania grafiki wektorowej(best free vector graphic design software) . Jest również wyposażony w narzędzie do kaligrafii, które jest całkiem dobre. Możesz tworzyć wiele profili kaligrafii(create multiple calligraphy profiles) i uzyskiwać do nich dostęp, a także edytować je w dowolnym momencie. Ma pióro do zanurzania(dip pen) , pędzel(brush) , wiggly , marker , śledzenie(tracing) , splotch i inne opcje / ustawienia wstępne do generowania kaligrafii. Dostępne są również opcje ustawienia szerokości i pocienienia pióra, utrwalenia, obrotu pod kątem, dodawania warstw itp.
Oto strona główna(Here is the homepage) tego oprogramowania. Zainstaluj oprogramowanie i uruchom je. Następnie możesz uzyskać dostęp do menu Plik(File) , aby utworzyć nowy plik lub dodać pliki SVG , EMF , BMP , GIF , ANI , JPG , AI , DXF lub inne obsługiwane pliki, aby rozpocząć pracę.
Aby rozpocząć pracę z kaligrafią, kliknij ikonę Rysuj kaligrafię(on Draw calligraphic) dostępną na lewym pasku bocznym. Możesz też użyć Ctrl+F6 . Teraz użyj menu rozwijanego dostępnego w lewym górnym rogu, aby wybrać ustawienie wstępne i rozpocząć rysowanie kaligrafii. Aby zapisać wynik, możesz użyć menu Plik(File) , a następnie Zapisz jako(Save As) lub po prostu wyeksportować wynik jako obraz PNG .
2] Tkacz dzieł sztuki
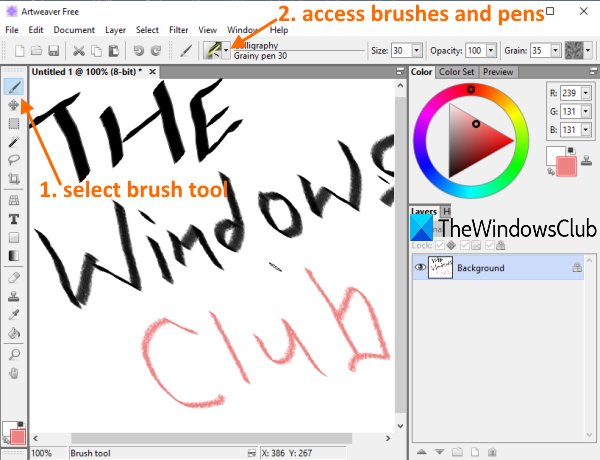
Artweaver (darmowa wersja) to oprogramowanie do malowania i edycji obrazów(image editing software) . Zapewnia również różne pisaki i pędzle z wstępnie ustawionym rozmiarem lub szerokością, kryciem, ziarnem itp. Możesz także zmienić szerokość, krycie itp. Dla dowolnego wybranego pędzla lub pióra i wybrać niestandardowy kolor do rysowania kaligrafii. Dostępny jest również suchy atrament(Dry ink) , gładka krawędź(smooth edge) , szerokie pociągnięcie(wide stroke) , cienkie gładkie pióro(thin smooth pen) itp.
Otwórz interfejs tego oprogramowania, a następnie możesz zacząć od pustego dokumentu lub dodać TIFF , AWD , VDA , BMP , ORA , PCX , PSD lub inne obsługiwane pliki za pomocą menu Plik(File) .
Aby rozpocząć kaligrafię, najpierw kliknij ikonę narzędzia Pędzel(Brush tool) obecną na lewym pasku bocznym. Następnie użyj menu rozwijanego Pędzle,(Brushes drop-down menu) aby uzyskać dostęp do pędzli, pisaków, suchego tuszu, cienkiego gładkiego pisaka itp. dostępnych do kaligrafii. Użyj opcji zgodnie ze swoimi potrzebami i zakończ pracę.
Na koniec możesz wyeksportować dane wyjściowe jako PDF(Export output as PDF) lub zapisać je jako AWD , GIF , lub w innym obsługiwanym formacie, korzystając z menu Plik(File) .
3] Krita

Krita jest również popularnym narzędziem, którego można używać jako oprogramowania do rysowania(drawing software) , malowania, a także tworzenia kaligrafii. Ma cyfrowe(digital) , atramentowe(ink) , szkicowe(sketch) , tekstury(texture) , farby(paint) , grafikę pikselową(pixel art) itp., Predefiniowane ustawienia pędzla, których można używać do kaligrafii. Dla każdego ustawienia pędzla dostępnych jest również wiele wariantów. Dla każdego ustawienia wstępnego pędzla pozwala również wybrać własny kolor. Dostępne są również opcje szerokości i pocienienia.
W jego interfejsie możesz użyć opcji Nowy plik(New File) lub opcji Otwórz plik(Open File) , aby dodać dowolny z obsługiwanych plików. Obsługiwanych jest wiele formatów wejściowych i wyjściowych, takich jak TGA , PNG , SVG , PEF , RAW , X3F , HEIF , PSD , PXN , R8 , PDF i inne.
Aby rozpocząć pracę, kliknij ikonę Kaligrafia(Calligraphy) dostępną na przyborniku znajdującym się po lewej stronie. Po kliknięciu tej ikony możesz użyć ustawień wstępnych pędzla, korzystając z prawej sekcji. Dostępne są również opcje ustawienia koloru, wygładzenia pędzlem, dodania warstwy, ustawienia krycia itp.
Po zakończeniu użyj opcji Eksportuj(Export) lub Zapisz jako(Save As) w menu Plik(File) , aby zapisać plik wyjściowy zawierający Twoją kaligrafię.
4] Nazwa kaligrafii
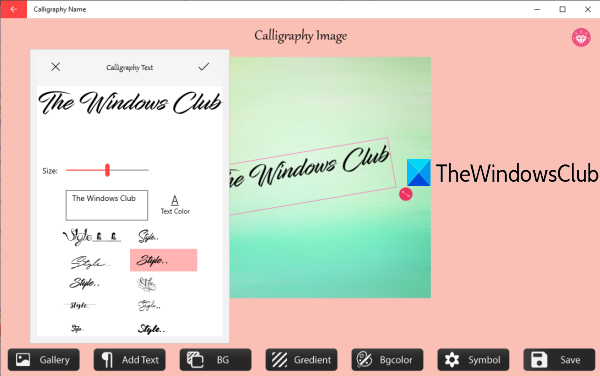
Calligraphy Name (darmowa wersja) zawiera piękne tła, gradienty i różne symbole. Dostępna jest również funkcja Dodaj tekst(Add Text) , która umożliwia tworzenie kaligrafii z niestandardowym tekstem. Dostępne są wstępnie dodane style tekstu, których można używać do kaligrafii.
Dostępna jest również opcja zmiany koloru tekstu(change text color) . Możesz także obrócić dodany tekst pod dowolnym kątem. Oprócz tego ma funkcję dodawania obrazu ( PNG , JPEG , BMP i JPG ), a następnie można dodać tekst kaligrafii do tego obrazu w dowolnej pozycji. Dane wyjściowe można zapisać tylko jako obraz JPEG .
Otwórz jego stronę główną(homepage) i zainstaluj tę aplikację. Uruchom aplikację i kliknij przycisk Start . Teraz wszystkie opcje będą widoczne w dolnej części. Możesz użyć opcji Galeria(Gallery) , aby dodać obraz, opcję Dodaj tekst(Add Text) , wybrać tło itp. Na koniec użyj przycisku Zapisz(Save) , aby zapisać obraz wyjściowy wraz z pracą kaligraficzną.
5] Czcionka kaligrafii – nazwa Art
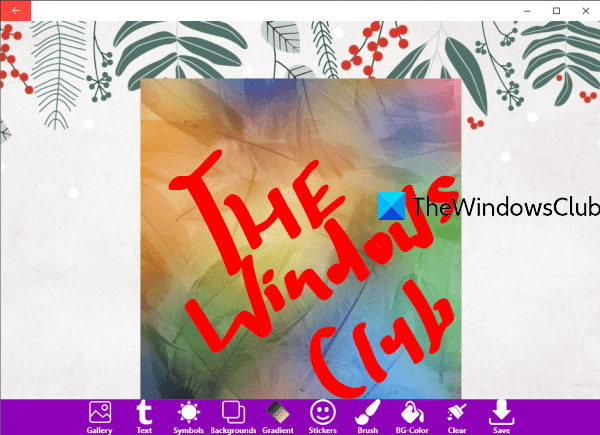
Calligraphy Font — Name Art to kolejna aplikacja Microsoft Store , która zapewnia funkcje podobne do aplikacji Calligraphy Name . Ma różne tła(backgrounds) , naklejki(stickers) , symbole(symbols) , opcję gradientu(gradient) , opcję tekstu(text) , funkcję Galerii(Gallery) do dodawania obrazu ( JPG , PNG i JPEG ) itp.
Unikalną cechą tej aplikacji jest to , że zawiera narzędzie Pędzel(Brush) , które zapewnia opcje pędzla, zakreślacza i gumki. Możesz ustawić szerokość pędzla i zakreślacza oraz wybrać własny kolor.
W przypadku opcji tekstu możesz dodać własny tekst do dowolnej części w pliku wejściowym, ustawić jego obrót, a także dostosować jego rozmiar. Dane wyjściowe można zapisać jako obraz PNG .
Oto link(Here is the link) do jego strony głównej. Po instalacji uruchom aplikację i naciśnij przycisk Zacznijmy(Let’s Start) . Teraz wszystkie jego opcje, takie jak Galeria(Gallery) , tekst, tło itp. będą widoczne w dolnej części. Użyj ich i dodaj tekst kaligrafii, używając dowolnego z dostępnych stylów.
Gdy wszystko zostanie zrobione, naciśnij przycisk Zapisz(Save) , a plik wyjściowy PNG zostanie zapisany w ustawionym folderze na komputerze.
Mam nadzieję(Hope) , że te bezpłatne narzędzia do kaligrafii dla Windows 11/10 będą przydatne.
Related posts
Najlepsze darmowe oprogramowanie harmonogramu dla Windows 11/10
Najlepsze darmowe oprogramowanie ISO Mounter dla Windows 11/10
Najlepsze darmowe oprogramowanie do projektowania krajobrazu dla Windows 11/10
Najlepsze darmowe oprogramowanie Reference Manager dla Windows 11/10
Najlepsze darmowe oprogramowanie OCR dla Windows 11/10
Najlepsze bezpłatne oprogramowanie do blokowania klawiatury i myszy dla systemu Windows 11/10
Najlepsze darmowe oprogramowanie do przetaktowywania dla komputerów z systemem Windows 11/10
Najlepsze bezpłatne narzędzia do monitorowania pingów na komputer z systemem Windows 11/10
Najlepsze bezpłatne oprogramowanie do drukowania 3D dla systemu Windows 11/10
Najlepsze darmowe oprogramowanie Photo to Sketch na komputer z systemem Windows 11/10
Najlepsze darmowe oprogramowanie do miksowania dla DJ-ów dla Windows 11/10
Najlepsze darmowe oprogramowanie Planetarium dla Windows 11/10
Najlepsze bezpłatne oprogramowanie do kontroli rodzicielskiej na komputer z systemem Windows 11/10
Najlepsze darmowe edytory LaTeX dla Windows 11/10
Najlepsze darmowe oprogramowanie CRM dla Windows 11/10
Najlepsze darmowe oprogramowanie generatora kodów QR dla Windows 11/10
Najlepsze bezpłatne oprogramowanie pakietu zabezpieczeń internetowych dla komputerów z systemem Windows 11/10
Najlepsza alternatywa PuTTy dla klientów SSH dla komputerów z systemem Windows 11/10
Najlepsze darmowe klienty SSH dla Windows 11/10
Najlepsze darmowe oprogramowanie Mind Mapping dla Windows 11/10
