Nagraj na dysk wyszarzony w systemie Windows 10; Nie można nagrać DVD
Jeśli podczas próby nagrania płyty CD za pomocą programu Windows Media Player(Windows Media Player) zobaczysz przycisk Nagraj na płytę(Burn to disc) w Eksploratorze plików(File Explorer) , ten post pomoże Ci go rozwiązać. Problem występuje tylko podczas korzystania z programu Windows Media Player , ale działa dobrze z innymi narzędziami do nagrywania płyt .(Disc)
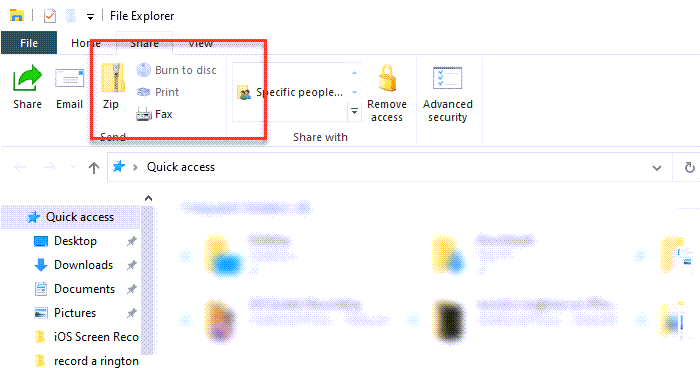
Dlaczego nie mogę nagrać płyty CD?
Jeśli nie możesz nagrać płyty CD lub DVD , może być wiele przyczyn. Może to być problem z płytą CD lub DVD lub utwory, które próbujesz nagrać, mogą mieć problem. Upewnij(Make) się, że wybrano utwory lub listę odtwarzania, które chcesz nagrać. Możesz także poeksperymentować z różnymi prędkościami zapisu i upewnić się, że odpowiadają one prędkości zapisu płyty DVD(DVD) .
Dlaczego napęd DVD nie działa?
Możesz sprawdzić w Menedżerze urządzeń,(Device Manager) czy wystąpił błąd związany z napędami (Drives)DVD lub CD . Jeśli widzisz kod 19, Code 31 , Code 32 , Code 37 , Code 39 i Code 41 , postępuj zgodnie z tym przewodnikiem , aby naprawić szczegóły rejestru.
Nagraj(Burn) na dysk jest wyszarzony w systemie Windows 10(Windows 10)
Jeśli opcja Nagrywaj na płytę(Burn to disc) nie jest włączona, prawdopodobnie zostało wyłączone przez inne oprogramowanie lub administratora systemu.
- Włącz nagrywanie płyt przez rejestr
- Włącz nagrywanie płyt(Disc Burning) za pomocą zasad grupy(Group Policy)
Aby kontynuować, potrzebujesz uprawnień administratora.
Włącz nagrywanie płyt przez rejestr
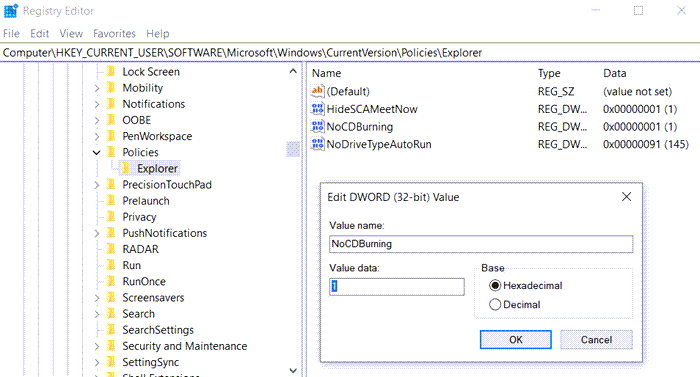
Otwórz Edytor rejestru(Registry Editor) , wpisując Regedit w wierszu polecenia(Run Prompt) ( Win + R ), a następnie naciskając klawisz Enter(Enter Key) . Przejdź(Navigate) do następującej ścieżki.
Computer\HKEY_CURRENT_USER\SOFTWARE\Microsoft\Windows\CurrentVersion\Policies\Explorer
Znajdź(Locate) lub utwórz nowy DWORD o nazwie NoCDBurning . Ustaw wartość na 1, aby ją wyłączyć i 0 , aby ją włączyć.
Jeśli chcesz go utworzyć , kliknij prawym przyciskiem myszy po lewej stronie i wybierz New > DWORD . Nazwij go NoCDBurning i ustaw wartość na 0 , aby go włączyć.
Przeczytaj(Related read) : Proces nagrywania nie powiódł się – Błąd kalibracji mocy lub Błąd średniej prędkości(Burn process failed – Power Calibration Error or Medium Speed Error) .
Włącz nagrywanie płyt(Disc Burning) za pomocą zasad grupy(Group Policy)
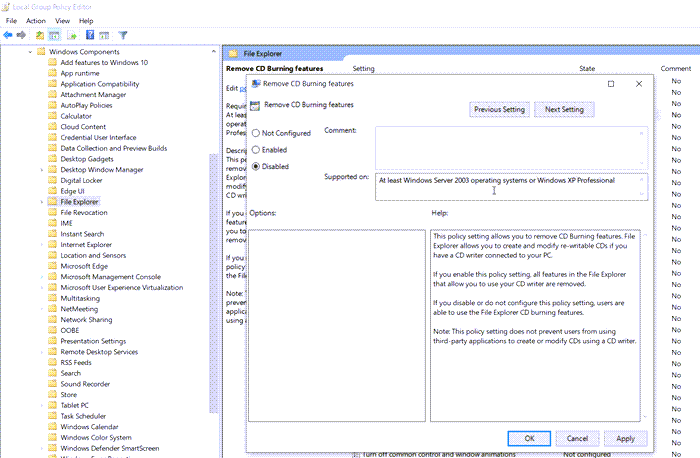
Otwórz Edytor zasad grupy, wpisując gpedit.msc w wierszu Uruchom(Run) , a następnie naciskając klawisz Enter . W Edytorze zasad grupy(Group Policy Editor) przejdź do
User Configuration > Administrative Templates > Windows Components > File Explorer
Znajdź zasadę Usuń funkcje nagrywania płyt CD(Remove CD Burning Features) i ustaw ją na Wyłączone(Disabled) , aby nagrywanie płyt było dozwolone.
Jeśli to nie pomoże, zawsze możesz odinstalować i ponownie zainstalować program Windows Media Player(Windows Media Player) i zobaczyć – lub użyć oprogramowania do nagrywania płyt,(disc burning software) aby nagrać pliki na DVD lub w innym formacie.
Related posts
Bezpłatne pobieranie BurnAware: bezpłatne CD, DVD, Blu-Ray, HD-Media Burner
Ashampoo Burning Studio 2020 - Nagrywaj płyty CD, DVD, Blu-ray ZA DARMO!
Nagrywarka płyt nie została znaleziona błąd w systemie Windows 11/10
10 najlepszych profesjonalnych programów do tworzenia kopii zapasowych i odzyskiwania danych dla systemu Windows 10
Włącz, wyłącz zbieranie danych dla Monitora niezawodności w systemie Windows 10
Najlepsze darmowe oprogramowanie skanera kodów kreskowych dla systemu Windows 10
Jak zainstalować system Windows 10 z DVD, ISO lub USB —
Co to jest funkcja Control Flow Guard w systemie Windows 10 — jak ją włączyć lub wyłączyć?
Zmień ustawienia danych diagnostycznych i użytkowych w systemie Windows 10
Zresetuj użycie danych sieciowych w systemie Windows 10 [PRZEWODNIK]
Jak ustawić limit danych dla Wi-Fi i Ethernet w systemie Windows 10?
Napraw napęd CD lub DVD, który nie odczytuje dysków w systemie Windows 10
Co to jest zapobieganie wykonywaniu danych w systemie Windows 10?
Jak wyłączyć DEP (Zapobieganie wykonywaniu danych) w systemie Windows 10?
Zmień szybkość aktualizacji danych Menedżera zadań w systemie Windows 10
Jak korzystać z przestrzeni dyskowych w systemie Windows 10 do tworzenia kopii zapasowych danych
Spraw, aby Firefox wyświetlał sterowanie multimediami na ekranie blokady systemu Windows 10
Łatwe uruchamianie plików za pomocą myLauncher na komputery z systemem Windows 10
Napraw szyfrowanie zawartości, aby zabezpieczyć dane wyszarzone w systemie Windows 10
Włącz lub wyłącz przeglądarkę danych diagnostycznych w systemie Windows 10
