Musisz ponownie uruchomić komputer, aby zakończyć instalację aktualizacji oprogramowania
Jeśli strona Windows Update powiadomi, że aktualizacja funkcji systemu Windows jest dostępna(Windows Update page notifies that Windows feature update is available) , a gdy będziesz kontynuować jej pobieranie i instalowanie, otrzymasz powiadomienie „ Musisz ponownie uruchomić komputer, aby zakończyć instalowanie aktualizacji oprogramowania układowego(You need to restart your PC to finish installing a firmware update) ”, ten post ma ci pomóc . W tym poście opiszemy, co możesz spróbować ominąć ten blok aktualizacji.
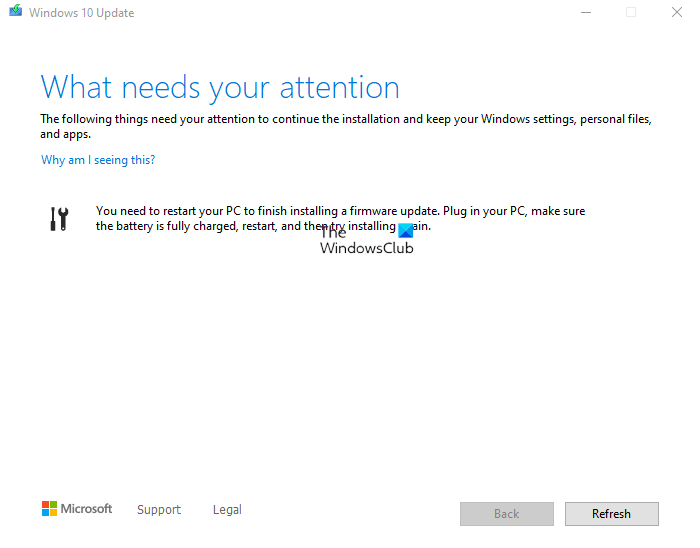
Gdy napotkasz ten blok aktualizacji systemu Windows 10, otrzymasz następujące pełne powiadomienie;
The following things need your attention to continue the installation and keep your Windows Settings, personal files, and apps.
You need to restart your PC to finish installing a firmware update. Plugin your PC, make sure the battery is fully charged, restart, and then try installing again.
Musisz ponownie uruchomić komputer, aby zakończyć instalację aktualizacji oprogramowania
W przypadku napotkania tego problemu nie będzie można zainstalować aktualizacji funkcji systemu Windows 10(unable to install the Windows 10 Feature Upgrade) , ponieważ system Windows(Windows) prosi o ponowne uruchomienie urządzenia w celu ukończenia instalacji oprogramowania układowego.
Ale pomimo wielu restartów powiadomienie pojawia się konsekwentnie!
Jeśli więc napotkasz ten problem, możesz wypróbować nasze zalecane rozwiązania poniżej, aby skutecznie go rozwiązać.
Zaktualizuj BIOS i oprogramowanie układowe
Ponieważ powiadomienie o blokadzie aktualizacji wskazuje na aktualizację związaną z oprogramowaniem sprzętowym, ponieważ powiadomienie wymaga również od użytkownika pełnego naładowania baterii komputera przed ponownym uruchomieniem urządzenia. Tak czy inaczej, możesz spróbować zaktualizować BIOS(updating the BIOS)(updating the BIOS) w swoim systemie.
Najprostszym sposobem jest korzystanie z narzędzi producentów OEM . (OEMs)Wszyscy producenci OEM oferują narzędzia, które ułatwiają aktualizację systemu BIOS(BIOS) , oprogramowania układowego i sterowników. Wyszukaj swój i pobierz go tylko z oficjalnej strony. To najbezpieczniejszy sposób aktualizacji BIOS -u .
- Jeśli posiadasz laptopa Dell , możesz przejść do Dell.com lub skorzystać z narzędzia Dell Update Utility(Dell Update Utility) .
- Użytkownicy ASUS(ASUS) mogą pobrać narzędzie aktualizacji BIOS MyASUS(MyASUS BIOS) ze strony wsparcia ASUS .
- Użytkownicy ACER mogą przejść tutaj(go here) . Wprowadź Number/SNID lub wyszukaj produkt według modelu(Model) , wybierz BIOS/Firmware i kliknij łącze Pobierz(Download) dla pliku, który chcesz pobrać.
- Użytkownicy Lenovo mogą korzystać z narzędzia Lenovo System Update Tool(Lenovo System Update Tool) .
- Użytkownicy HP mogą korzystać z dołączonego narzędzia HP Support Assistant .
Po zakończeniu ręcznej aktualizacji systemu BIOS/firmware w systemie powiadomienie o blokadzie aktualizacji Windows 11/10 powinno zostać teraz usunięte. W związku z tym możesz teraz ponownie kontynuować proces aktualizacji, a proces powinien zakończyć się pomyślnie, umożliwiając pełne wykorzystanie następnej wersji systemu Windows .
Użytkownicy próbujący uaktualnić lub zainstalować system Windows mieli do czynienia z tym ekranem i stąd ten post.
Przeczytaj(Read) : Napraw niepowodzenie aktualizacji oprogramowania układowego w systemie Windows.
Related posts
Jak uruchomić system Windows do oprogramowania układowego UEFI lub BIOS?
Brak ustawień oprogramowania układowego UEFI w systemie Windows 11/10
Jak zaktualizować i wyczyścić oprogramowanie układowe procesora zabezpieczeń TPM?
Pobierz najnowsze sterowniki, oprogramowanie sprzętowe i oprogramowanie Surface Pro od firmy Microsoft
System Windows nie może przywrócić obrazu systemu na komputerze z innym oprogramowaniem sprzętowym
Jak zaktualizować oprogramowanie wewnętrzne kontrolera i zestawu słuchawkowego Xbox One?
Modern Setup Host przestał działać - błąd systemu Windows 10
Jak sprawdzić, czy można uaktualnić do 64-bitowego systemu Windows 10 na tym samym komputerze?
0XC1900103, błąd MOSETUP_E_COMPAT_TIMEOUT w systemie Windows 10
Włóż zewnętrzny nośnik pamięci i naciśnij OK
Jak uzyskać aktualizację systemu Windows 10 w wersji 21H2 z listopada 2021 r.?
Napraw błędy 0xC1900200–0x20008, 0xC1900202–0x20008 w systemie Windows 10
Windows Media Creation Tool: Problem z uruchomieniem tego narzędzia, rozpoczęcie instalacji
Jak zaktualizować system z Windows 7 do Windows 10 bez utraty danych?
Jaka jest różnica między oprogramowaniem układowym a oprogramowaniem?
Błąd Asystenta aktualizacji systemu Windows 10 0x80072f76
Jak zaktualizować oprogramowanie sprzętowe routera?
Instalacja systemu Windows 11/10 nie powiodła się - błąd aktualizacji systemu Windows
Napraw błąd instalacji aktualizacji systemu Windows 10 0x8007042B - 0x2000D
Napraw błąd aktualizacji systemu Windows 0x800705AA w systemie Windows 11/10
