Monitoruj informacje o sprzęcie i systemie za pomocą HWiINFO
Większość ludzi myśli głównie o narzędziach informacji systemowych, gdy ich komputer z systemem Windows(Windows) zostanie zainfekowany, ale to coś więcej. Mogą pomóc na różne sposoby, ale niewiele osób o tym wie. Szczegółowe narzędzia do informacji o systemie mogą być przydatne podczas i po zainstalowaniu nowego sprzętu lub oprogramowania, a nawet użytkownik czuje potrzebę dostosowania swojego komputera. HWiNFO jest jednym z tych narzędzi, które są przeznaczone do robienia wszystkiego, o czym wspomnieliśmy powyżej i nie tylko.
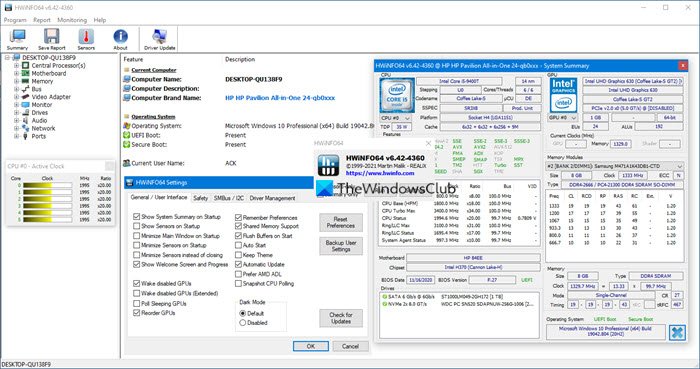
Narzędzie informacji o systemie HWiNFO
HWiNFO to narzędzie do informacji o sprzęcie i systemie, które wykonuje analizę sprzętu(Hardware Analysis) , monitorowanie(Monitoring) i raportowanie(Reporting) dla komputerów z systemem Windows(Windows) . Jest dostępny do bezpłatnego pobrania, zarówno w wersji przenośnej, jak i instalacyjnej, i ma na celu wyodrębnienie i wyświetlenie jak największej ilości informacji o systemie.
Program obsługuje najnowsze standardy, technologie i komponenty, więc powinien działać naprawdę dobrze na wszystkich komputerach z systemem Windows(Windows) ze starym lub najnowszym sprzętem i oprogramowaniem.
Jak korzystać z HWiINFO
Po uruchomieniu programu użytkownicy będą musieli wybrać tryb Run lub Config . Tryb uruchamiania(Run) udostępnia kreatora, który służy do uzyskiwania dostępu do określonych usług. Jeśli chodzi o Config , kiedyś dostrajał system komputerowy, ale zalecamy go tylko zaawansowanym użytkownikom, ponieważ może być przytłaczający dla nowicjuszy.
Powinniśmy zwrócić uwagę, że niektóre wybory mogą powodować problemy, a niniejszy dokument to przedstawia. Aby być po bezpiecznej stronie, zalecamy użytkownikom dokładne zapoznanie się z dokumentacją przed zrobieniem czegokolwiek, co jest zaawansowane.
Interfejs użytkownika jest podobny do okna eksploratora i wyświetla wszystkie informacje o sprzęcie za pomocą kategorii po lewej stronie w widoku drzewa. Użytkownicy mogą również wyświetlić pływający kompaktowy wyświetlacz, który pokazuje podsumowanie informacji.
Jeśli widok drzewa jest rozwinięty, główne okno pokaże mnóstwo informacji, które zostały wydobyte z komputera. Pokazane są tutaj różne(Different) typy danych, w tym porty, BIOS i gniazda na płycie głównej.
W oknie głównym znajduje się również pasek narzędzi. Pozwala to użytkownikom skonfigurować czujniki systemu w celu wyświetlania ich wartości. Ponadto z tego miejsca użytkownicy mogą zapisywać raporty w preferowanym formacie. Chcesz zrobić więcej? W tej samej sekcji można uzyskać dostęp do pliku pomocy .(Help)
Chcesz(Want) przetestować dysk, pamięć RAM(RAM) i procesor(CPU) ? Komponent wzorcowy jest do tego świetny. Jest wyposażony w opcję Porównaj(Compare) , która pokazuje ranking podobnych systemów za pomocą wykresu.
Wspaniałe jest to, że użytkownicy mogą dodawać różne rozszerzenia, aby ulepszyć funkcje.
Ogólnie rzecz biorąc, HWiNFO to solidne oprogramowanie i polecamy je wszystkim. Pobierz go z oficjalnej strony internetowej(official website) . HWiNFO32 jest darmowy. HWiNFO64 v7.00 i nowsze to oprogramowanie bezpłatne wyłącznie do użytku niekomercyjnego.
WSKAZÓWKA(TIP) : Więcej bezpłatnego oprogramowania do monitorowania i sprawdzania temperatury procesora(CPU Temperature Monitor and Checker software) dla komputerów z systemem Windows znajduje się tutaj.
Related posts
11 sposobów na uruchomienie Monitora wydajności w systemie Windows (wszystkie wersje)
Jak korzystać z Monitora zasobów w systemie Windows
Najlepsze oprogramowanie i sprzęt Portfele Bitcoin dla Windows, iOS, Android
Jak edytować lub zmieniać informacje o systemie w systemie Windows 10?
Benchmark, monitoruj dyski twarde, USB — CrystalDiskMark, CrystalDiskInfo
Monitorowanie plików dziennika zdarzeń systemu Windows Sprawdzanie za pomocą narzędzia SnakeTail tail
Zidentyfikuj problemy ze sprzętem komputerowym za pomocą Identyfikacji sprzętu
Wymagania systemowe: Czy na moim komputerze można uruchomić system Windows 11?
Jak wykonać aktualizację oprogramowania układowego dla dowolnego rodzaju urządzenia —
Game Backup Monitor umożliwia automatyczne tworzenie kopii zapasowych gier
Śledź, kto czytał lub zmieniał pliki za pomocą Monitora dostępu do plików
Monitoruj wykorzystanie wszystkich zasobów komputera na jednym wykresie za pomocą myResources
ClickMonitorDDC umożliwia łatwą regulację jasności i kontrastu monitora
Najlepsze bezpłatne oprogramowanie do monitorowania i sprawdzania temperatury procesora na komputer z systemem Windows
Jak używać Check Disk (chkdsk) do testowania i naprawiania błędów dysku twardego w systemie Windows 10 —
Jak sprawdzić wersję BIOS w systemie Windows (8 sposobów)
SysGauge: oprogramowanie do monitorowania systemu i wydajności dla systemu Windows
Jak odinstalować sterowniki z systemu Windows w 5 krokach
Jak wejść do BIOS w Windows 10?
UserBenchmark umożliwia testowanie komponentów sprzętowych komputera z systemem Windows.
